- 公開日:
Excelで文字列を日付に変換する方法
日付データが文字列で入力されてしまっていると、日付の計算ができなかったり、正しく並べ替えが行われないなどの不具合が起こる可能性があります。
この記事では、Excelで文字列を日付に変換する方法をご紹介します。
文字列で入力されているデータを日付の表示形式に変換することによって、日付の計算ができないなどの不具合を解消することができます。
Excelで文字列を日付に変換する方法
「文字列」として入力されている日付データ(年/月/日)を「日付」の表示形式に変換する方法をご紹介します。
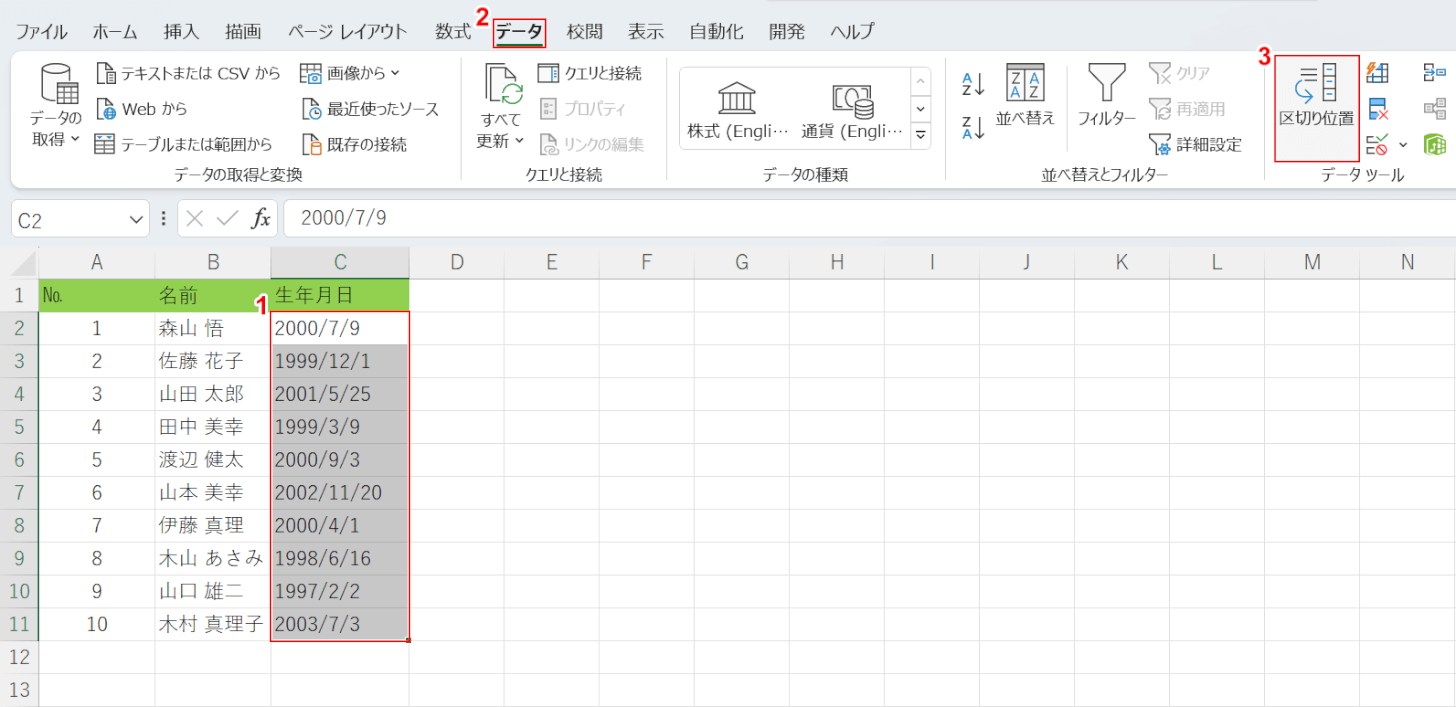
上記画像では「生年月日」のデータが文字列として入力されています。①日付に変更したいデータ(例:C2セルからC11セル)、②データタブ、③区切り位置の順に選択します。
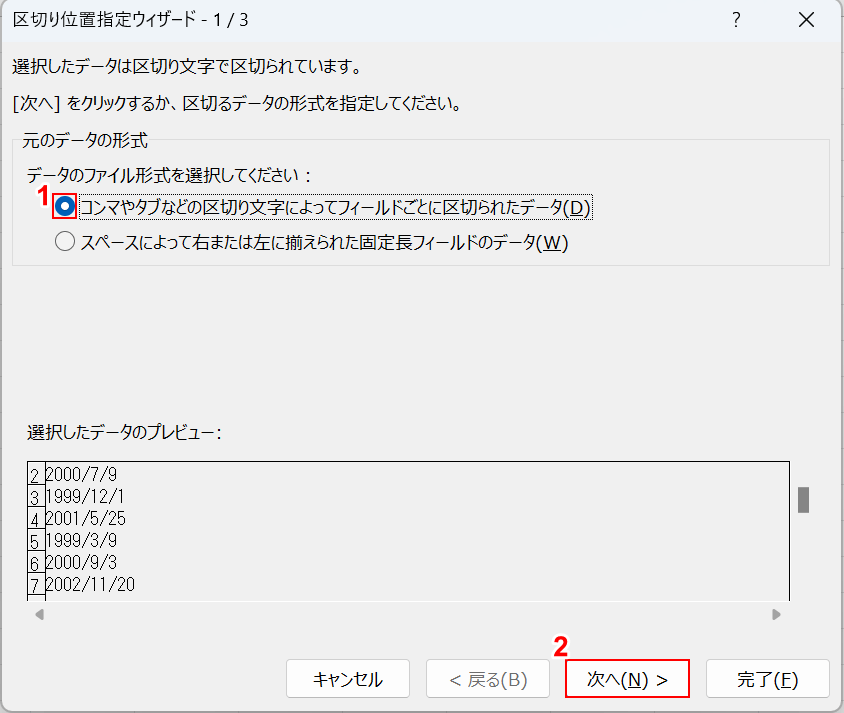
「区切り位置指定ウィザード-1/3」ダイアログボックスが表示されました。①「コンマやタブなどの区切り文字によってフィールドごとに区切られたデータ」を選択し、②次へボタンを押します。
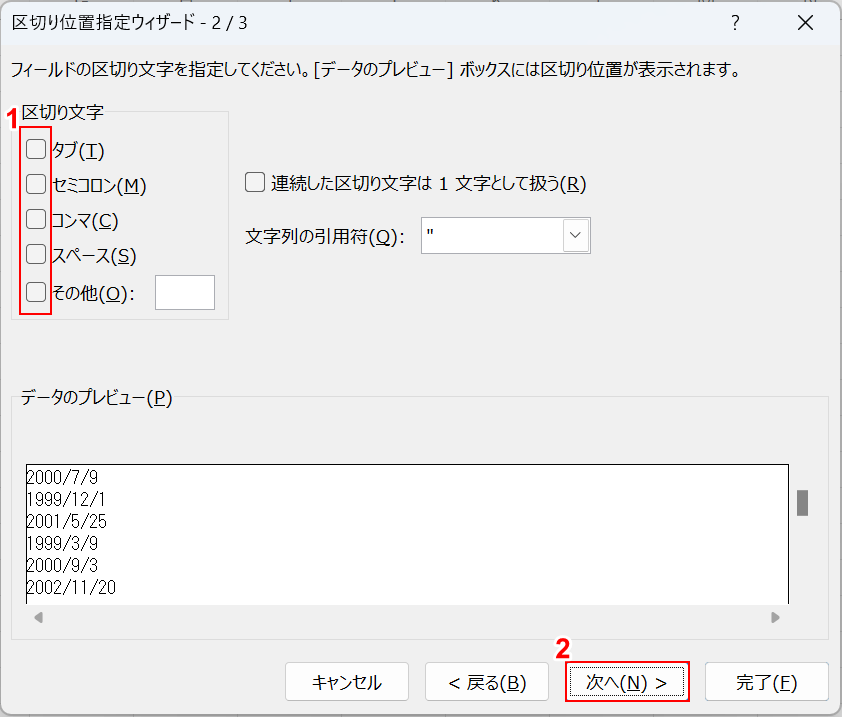
「区切り位置指定ウィザード-2/3」ダイアログボックスが表示されました。①「区切り文字」のチェックマークをすべて外し、②次へボタンを押します。
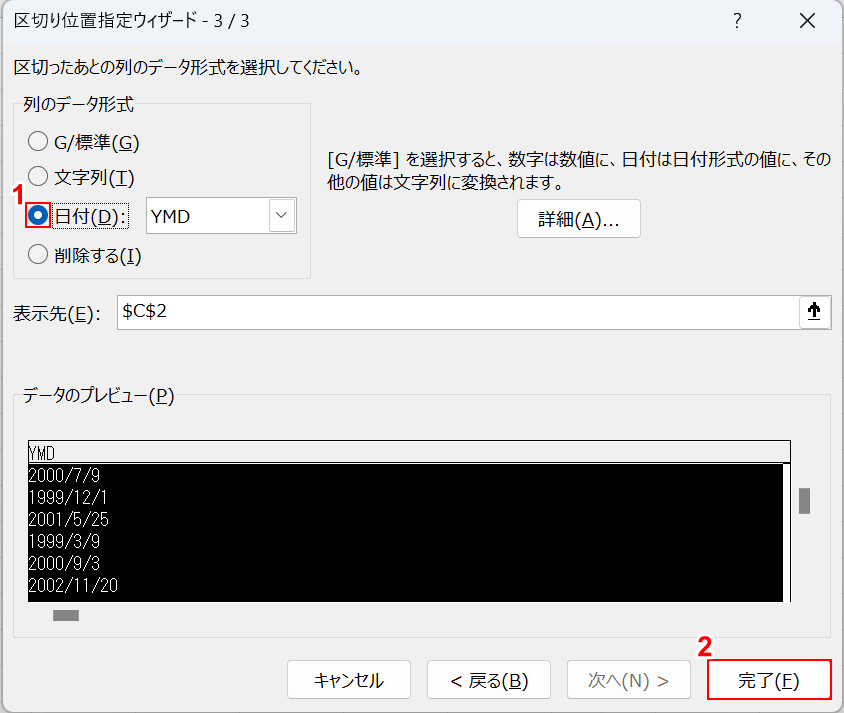
「区切り位置指定ウィザード-3/3」ダイアログボックスが表示されました。①列のデータ形式で「日付」を選択し、隣のプルダウンは「YMD」のままにします。②完了ボタンを押します。
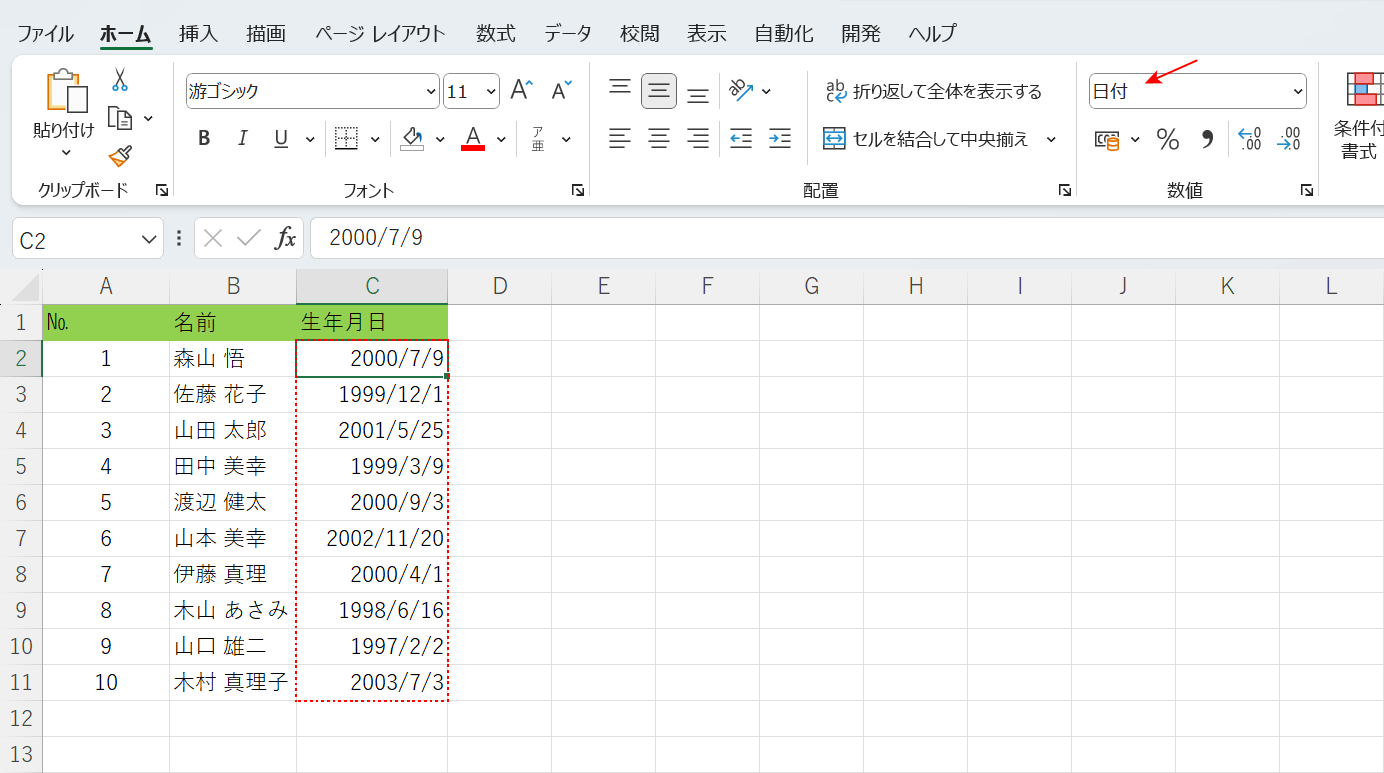
文字列で入力されていた「生年月日」のデータが、日付の表示形式に変換されました。
関数を使って文字列を日付に変換する方法
DATE関数とYEAR関数・MONTH関数・DAY関数を組み合わせて、文字列で入力されているデータを日付の表示形式に変換する方法をご紹介します。
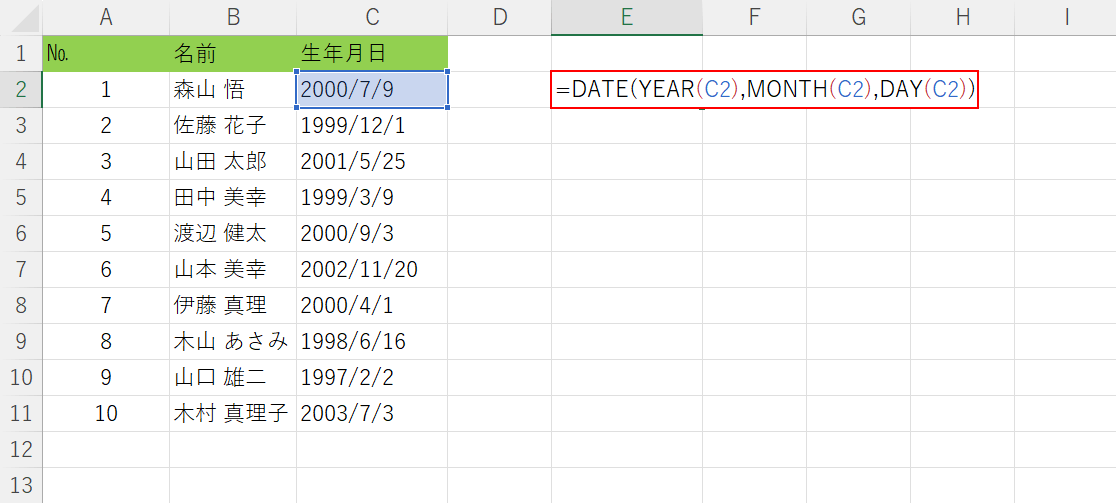
上記画像では「生年月日」のデータが文字列として入力されています。今回は文字列で入力されている「生年月日」を、関数を使って日付の表示形式に変更します。
ここでは、E2セルに「=DATE(YEAR(C2),MONTH(C2),DAY(C2))」を入力し、Ctrl + Enterを押して確定します。
DATE関数の書式は「=DATE(年,月,日)」です。YEAR関数、MONTH関数、DAY関数の引数を参照して日付の表示形式に変更します。
DATE関数の詳細については、以下の記事でご紹介しています。
ExcelのDATE関数の使い方|日付をシリアル値に変換する
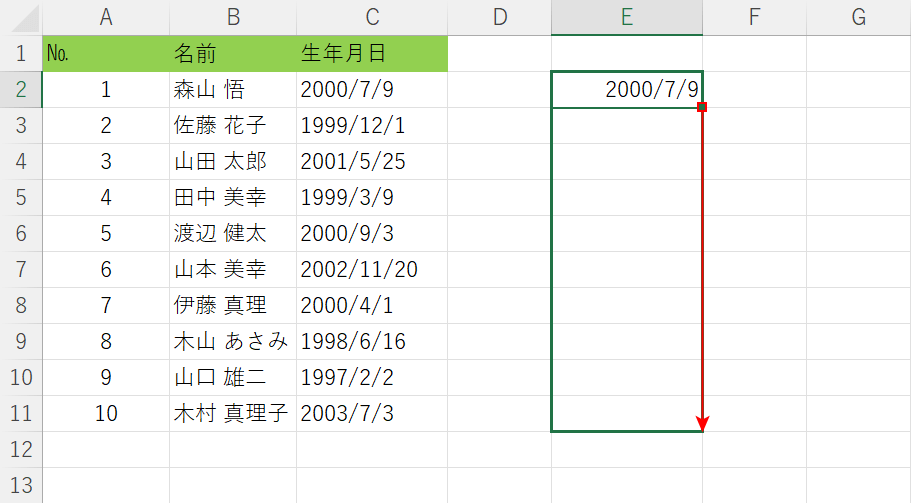
E2セルの「年/月/日」のデータがDATE関数によって日付の表示形式に変換されました。
次に、E3セルからE11セルにも適用していきます。E2セル右下のフィルハンドルを下にドラッグします。
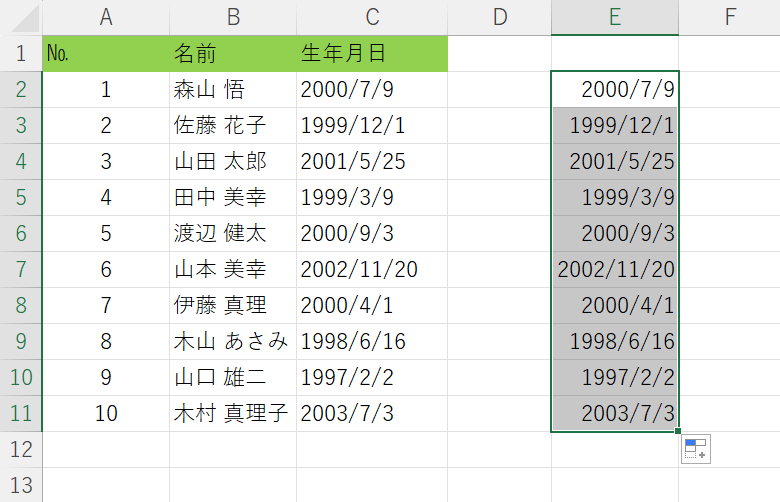
E3セルからE11セルもDATE関数によって、日付の表示形式のデータにそれぞれ変換されました。
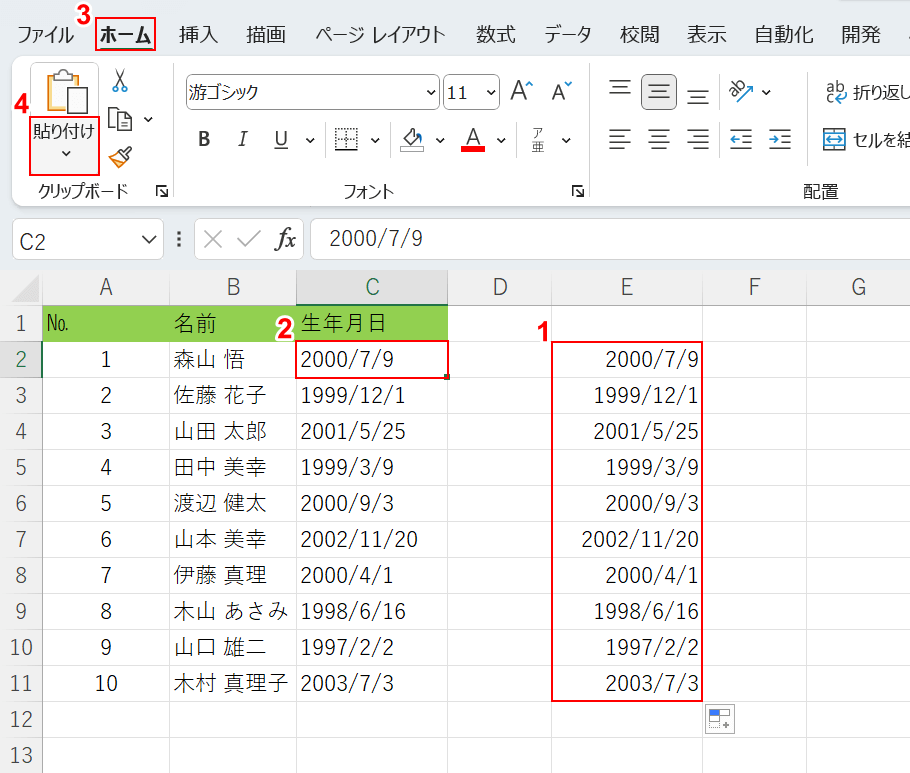
次に、日付の表示形式のデータ(E2セルからE11セル)を文字列のデータ(C2セルからC11セル)に貼り付けます。
①日付の表示形式のデータ(例:E2セルからE11セル)を選択し、Ctrl + Cでコピーします。
②貼り付け先(例:C2セル)、③ホームタブ、④貼り付けの順に選択します。
Ctrl + Vで貼り付けを試みましたが、結果うまく動作しませんでした。
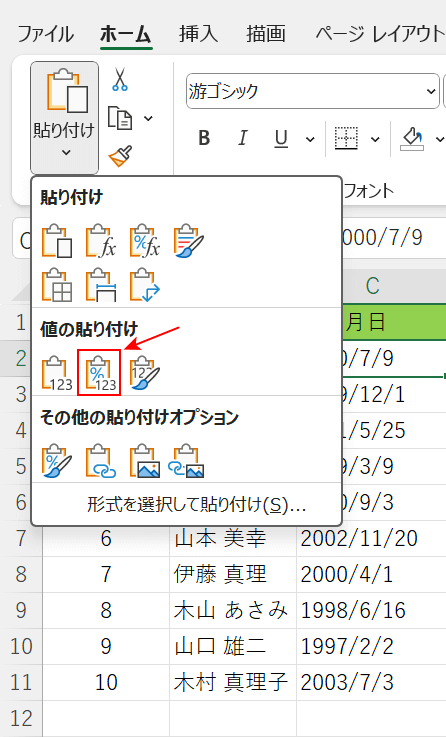
「値と数値の書式」を選択します。「値と数値の書式」以外を選択すると、データを正しく貼り付けられないので注意してください。
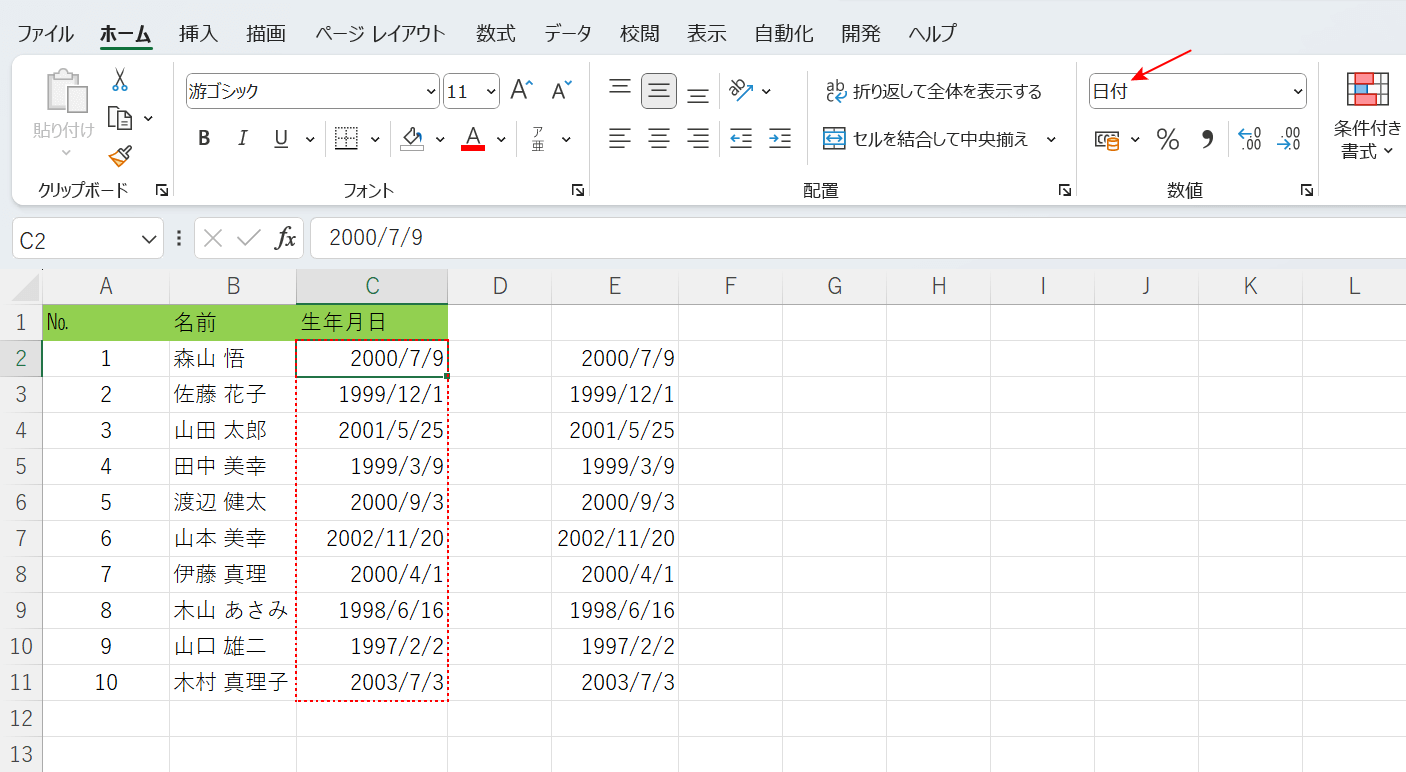
文字列で入力されていた「生年月日」が、DATE関数によって変換された日付の表示形式のデータに置き換わりました。
