- 公開日:
エクセルで日付が違う日付になる場合
「日付が違う日付になる」という場合には、日付形式が自分の思い通りに表示されない場合や、去年の年が入力されていない場合などが考えられます。
この記事では、Excelで日付が違う日付になる場合の対処法について解説します。
「日付の表示がうまくいかなかったから仕方ない」とあきらめずに、対処法を覚えて効率的に作業を行いましょう。
エクセルで日付が違う日付になる場合
思い通りの日付形式にならない
「Excelで思い通りの日付形式にならない」とは、以下のような場合です。
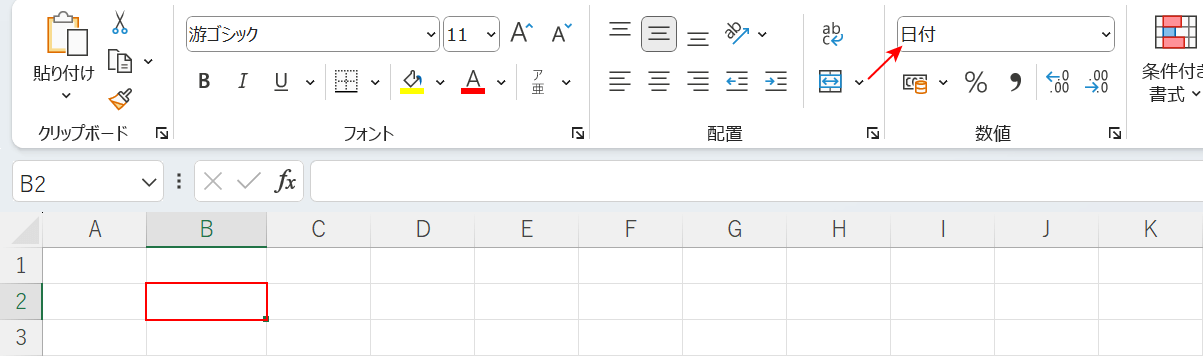
例えば、上図でセル(B2)を選択した場合、表示形式を見ると「日付」になっていることが確認できます。
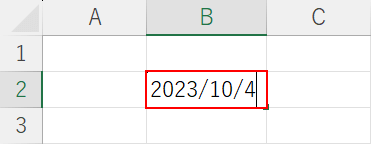
B2セルに「2023/10/4」を入力してみましょう。
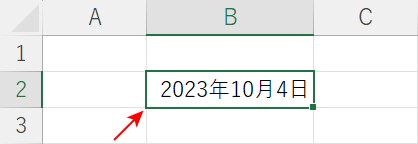
B2セルに「2023年10月4日」が表示されてしまいました。この場合は何度「2023/10/4」を入力しても、その通りに表示されません。
この場合、表示形式は「日付」になっていても長い日付形式(○年○月○日)になっているため、短い日付形式(○/○/○)になりません。
そのような時は、以下のような表示形式変更の対処を行いましょう。
- 「数値の書式」から変更する
'(アポストロフィー)を付けて文字列にする
「数値の書式」から変更する
以下、「数値の書式」から日付の表示を変更する方法を解説します。ここでは、「2023年10月4日」の書式から「2023/10/4」に変更します。
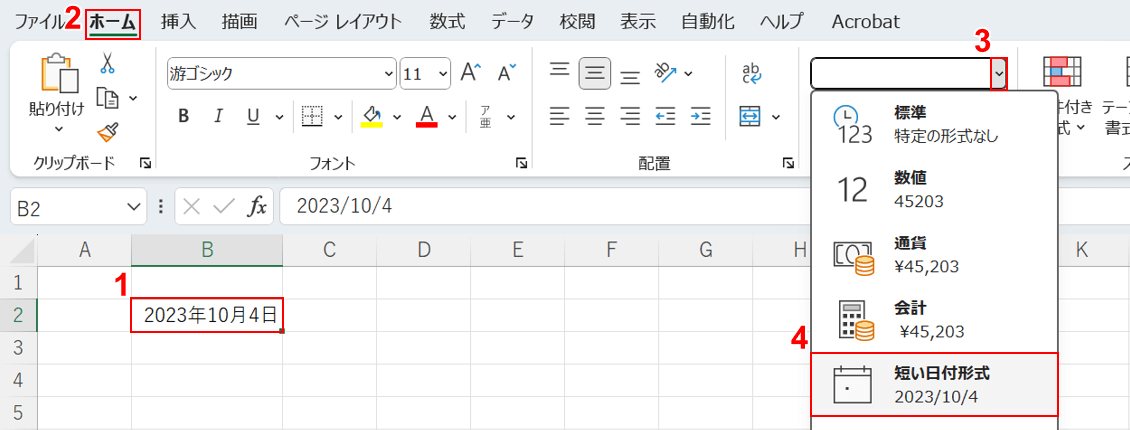
①変更したい日付形式が入力されているセル(例: B2)を選択します。
②ホームタブ、③「数値の書式」のv、④短い日付形式の順に選択します。
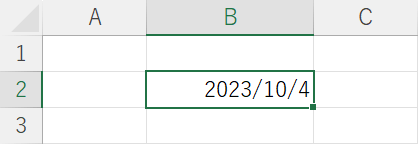
B2セルに「2023/10/4」が表示されました。
'(アポストロフィー)を付けて文字列にする
もし、表示形式を変更する方法を忘れてしまった場合でも、「'(アポストロフィー)」を付けて文字列として自分の好きな日付の表示にすることができます。
以下、'(アポストロフィー)を付けて文字列にする方法を解説します。
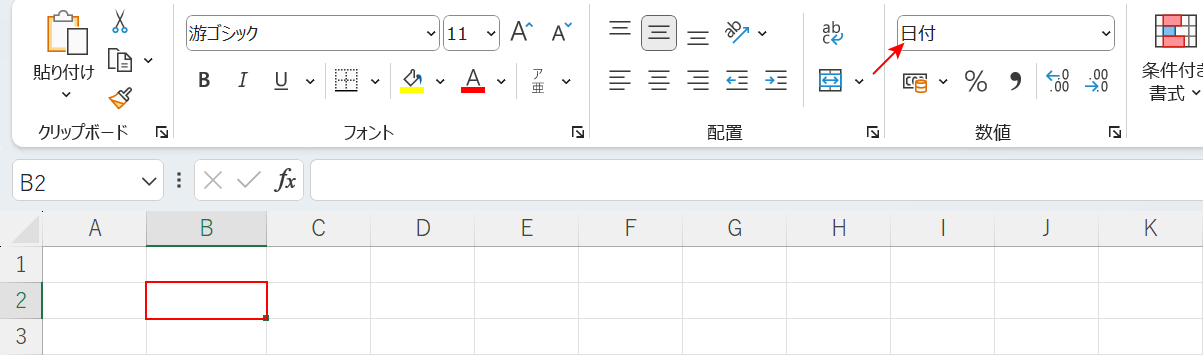
日付を入力したいセル(B2)を選択します。
表示形式を確認すると「日付(長い日付形式)」になっていることが確認できます。
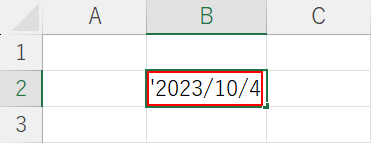
「'2023/10/4」を入力し、Ctrl + Enterを押して確定します。
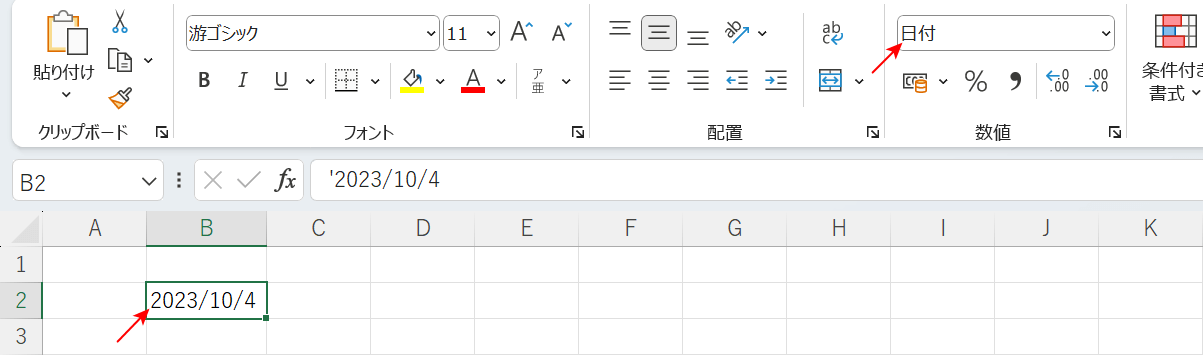
B2セルに「2023/10/4」が入力されました。
しかし、表示形式は「日付」になったままです。
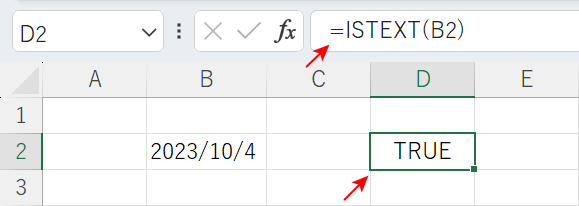
文字列かどうかを判定するISTEXT関数を使ってみましょう。
D2セルに「=ISTEXT(B2)」を入力して確定すると「TRUE」が表示されました。したがって、B2に入力された日付は文字列であることが確認できました。
去年の年が入力されていない
年をまたいでいる日付一覧がある場合、去年の年が表示されていない、あるいはすべて今年の年のみ表示されていないという場合があるでしょう。
「検索と置換」機能を利用すれば、自分の思い通りの年を表示させることができます。
以下では、去年の年が表示されていない日付一覧で、「検索と置換」機能を使って去年の年を表示する方法をご紹介します。
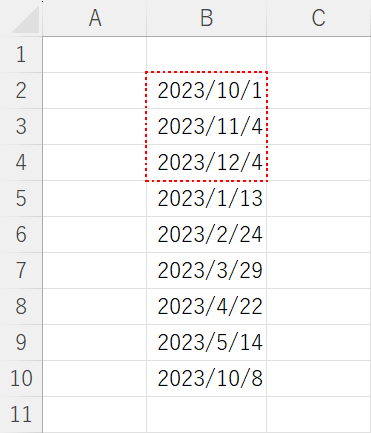
表の一覧を確認します。
ここでは、B2~B4セルまでの年を「2022」に一括変更します。
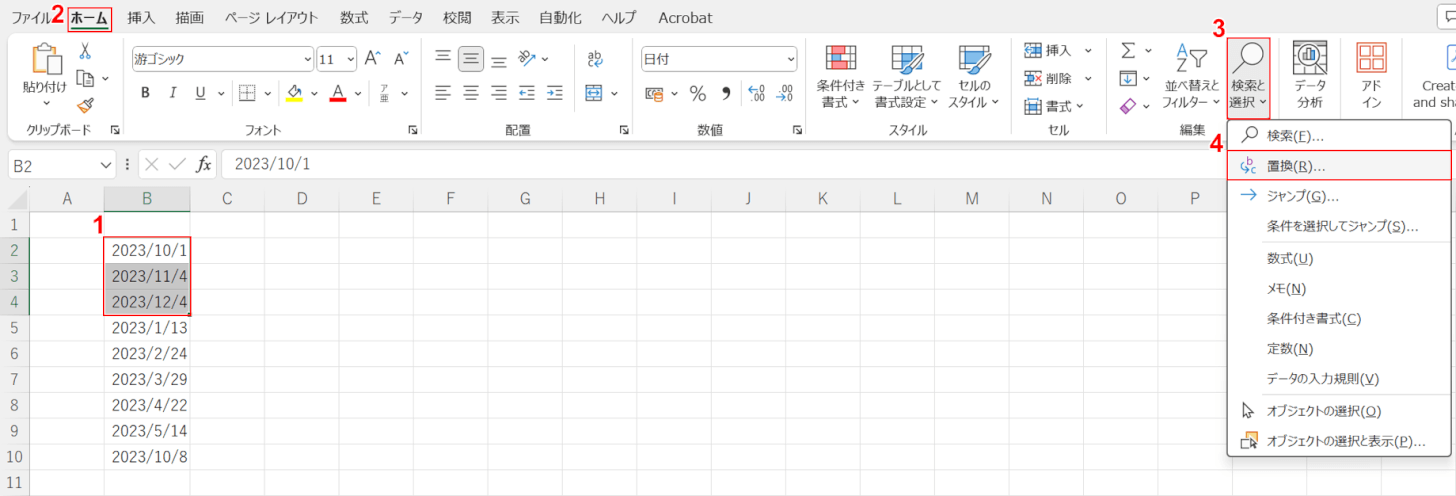
①B2~B4セルを選択します。
②ホームタブ、③検索と選択、④置換の順に選択します。
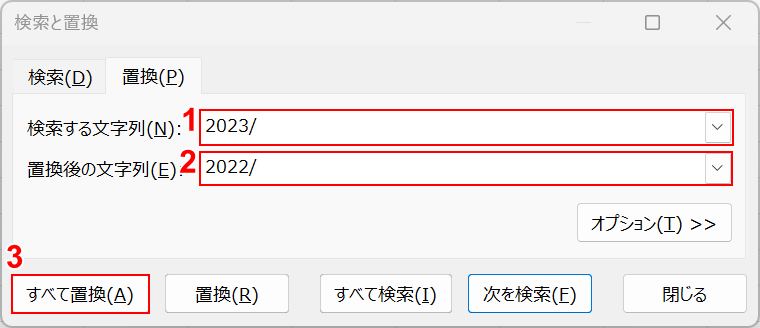
「検索と置換」ダイアログボックスが表示されました。
①「検索する文字列」に「2023/」、②「置換後の文字列」に「2022/」をそれぞれ入力します。
③すべて置換ボタンを押します。
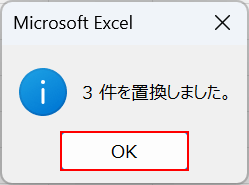
「Microsoft Excel」ダイアログボックスが表示されました。
3件置換されたことを確認し、OKボタンを押します。
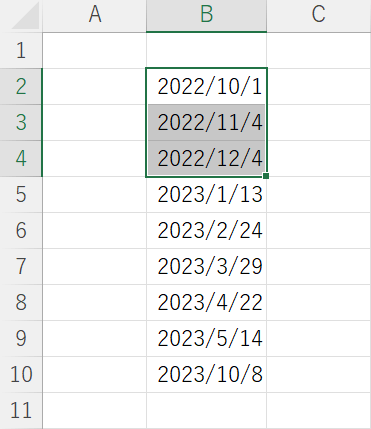
B2~B4セルの年に「2022」が表示されました。
このように、自分が置換したい日付の年を置き換えることができました。
