- 公開日:
Excelの日付の表示形式を変更する方法
Excelに日付を入力する際には、用途や状況によって「2023/9/15」「2023年9月15日」「2023-9-15」など様々な表示形式を使い分けなければいけません。
この記事では、Excelの日付の表示形式を変更する方法をご紹介します。
「日付形式のフォーマットが決まっている」「資料に合った日付形式に変更したい」などの場合にご活用ください。
Excelの日付の表示形式を変更する方法
「2023/9/1」などと入力された日付を「yyyy年m月d年」(2023月9月1日)形式に変換する方法をご紹介します。
今回は、上記画像のA3セルに入力された「2023/9/1」を「2023年9月1日」に変換します。①日付の形式を変換したいセル(例:A3セル)、②ホームタブの順に選択し、③数値の書式の「v」ボタンを押します。④「長い日付形式」を選択します。
A3セルに「2023年9月1日」と表示されました。日付を「yyyy年m月d日」形式に変換するとこができました。
日付を様々な表示形式に変換する
日付を様々な表示形式に変換する方法をご紹介します。
日付を「yyyy-mm-dd」形式に変換する方法
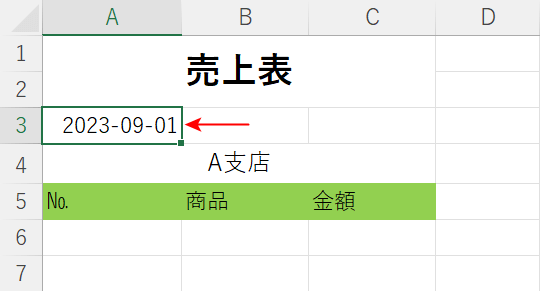
上記画像のA3セルに入力された「2023-09-01」のように、日付を「yyyy-mm-dd」形式に変換することができます。
「yyyy-mm-dd」は世界的に広く認知されている日付形式です。そのため、海外向け資料を作成するなどの場合には、「yyyy-mm-dd」形式が使われることがあります。
詳しい方法は以下の記事でご紹介しています。
Excelで日付をハイフン付き8桁(yyyy-mm-dd)にする
日付を「yyyy.mm.dd」形式に変換する方法
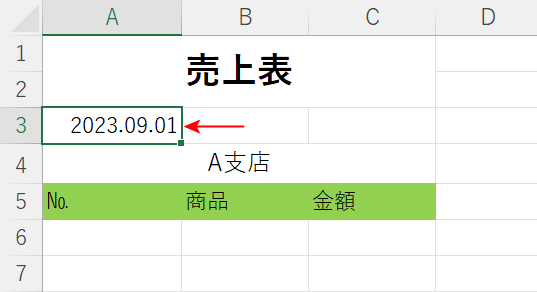
上記画像A3セルに入力された「2023.09.01」のように、日付を「yyyy.mm.dd」形式に変換することができます。
「yyyy.mm.dd」は日付がコンパクトにまとまっているので、賞味期限のラベルなど表示できる場所が限られている場合に適している日付形式です。
詳しい方法は以下の記事でご紹介しています。
Excelで日付をドット付き8桁(yyyy.mm.dd)にする方法
日付を「yyyymmdd」形式の8桁の数字に変換する方法
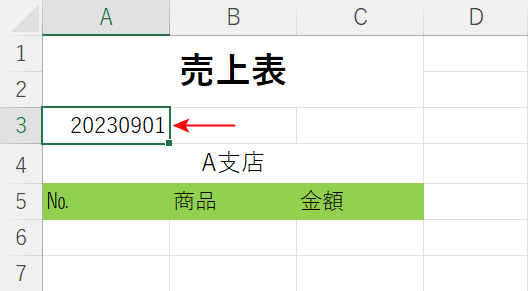
上記画像のA3セルに入力された「20230901」のように、日付を「yyyymmdd」形式の8桁の数字に変換することができます。
「yyyy/mm/dd」形式などでは、他のシステムやソフトウェアで読み込んだ際に正しく認識されない時があるため、「yyyymmdd」形式の日付を使うことがあります。
詳しい方法は以下の記事でご紹介しています。
日付の西暦を和暦に変換する方法
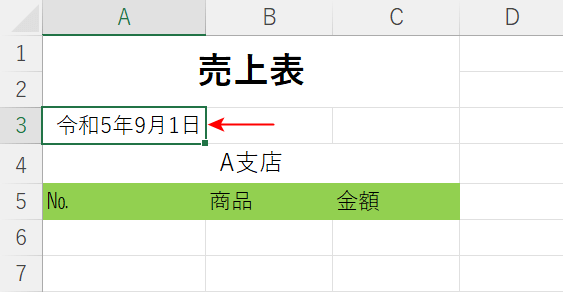
上記画像のA3セルに入力された「令和5年9月1日」のように、日付の「年」を西暦から和暦に変換することができます。
詳しい方法は以下の記事でご紹介しています。
「日本国内の公的な書類の日付を和暦に変換したい」などの場合にご活用ください。
日付の「年月日」の順番を入れ替える方法
「yyyy/m/d」形式の日付を「m/d/yyyy」と、年月日の順番を入れ替えて表示させる方法をご紹介します。
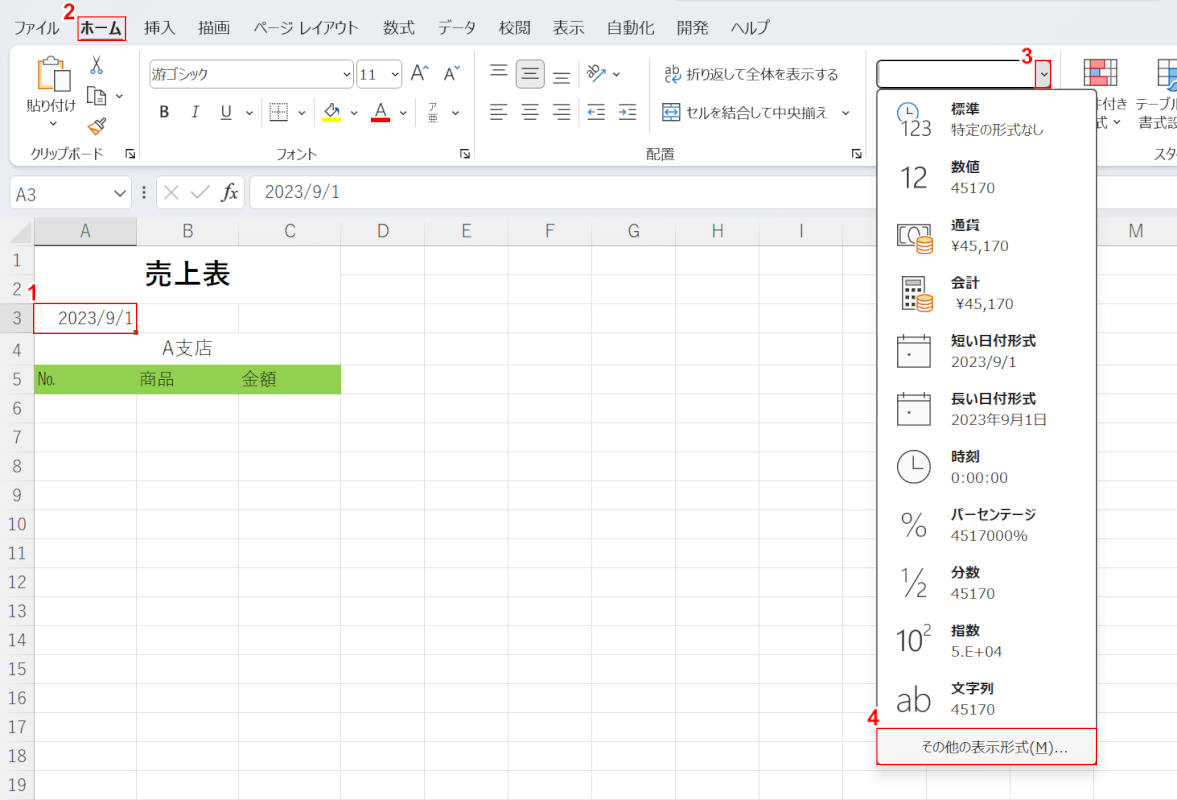
今回は、上記画像のA3セルに入力された「2023/9/1」を「9/1/2023」に変換します。
まず、セルの書式設定を開きます。
①日付の形式を変換したいセル(例:A3セル)、②ホームタブの順に選択し、③数値の書式の「v」ボタンを押します。
④「その他の表示形式」を選択します。
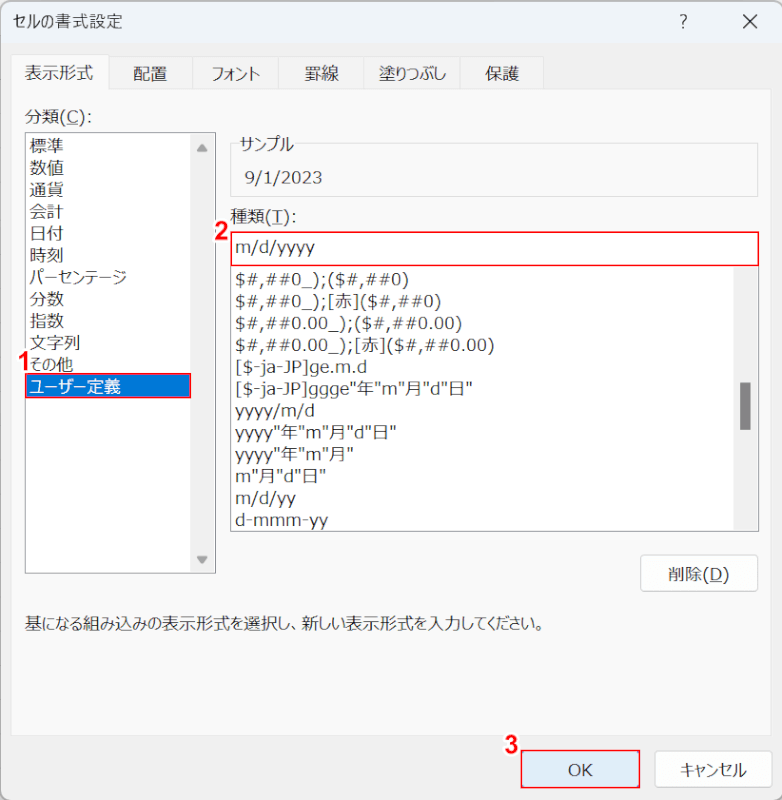
「セルの書式設定」ダイアログボックスが表示されました。
次に、日付の表示形式を指定します。
①ユーザー定義を選択し、②種類に「m/d/yyyy」と入力します。
③OKボタンを押します。
種類に日付形式を指定する際、「mm/dd/yyyy」を入力すると「09/01/2023」のように二桁の月日を表示させることもできます。
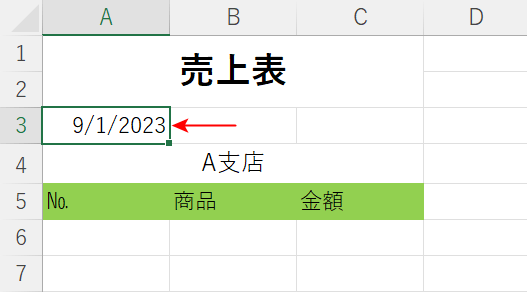
A3セルに「9/1/2023」と表示されました。
日付を「m/d/yyyy」形式に変換することができました。
