- 公開日:
エクセルで時間のみ表示したいのに日付が入る場合
表示形式やエクセルの仕様が影響して、時間のみを入力したにも関わらず、データに日付が含まれてしまうことがあります。
この記事では、エクセルで時間のみ表示したいのに日付が入る場合の原因と対処法についてご紹介します。
「1:00」を入力したはずが「1900/1/0」が表示される場合などにご活用ください。
エクセルで時間のみ表示したいのに日付が入る場合
エクセルでは時間のみを入力したにも関わらず、データに日付が含まれてしまうことがあります。
詳細は以下でご紹介します。
日付の表示形式を指定している
入力されている時間データを「日付の表示形式」に変更すると、「1900/1/0」などの日付が表示されてしまうことがあります。
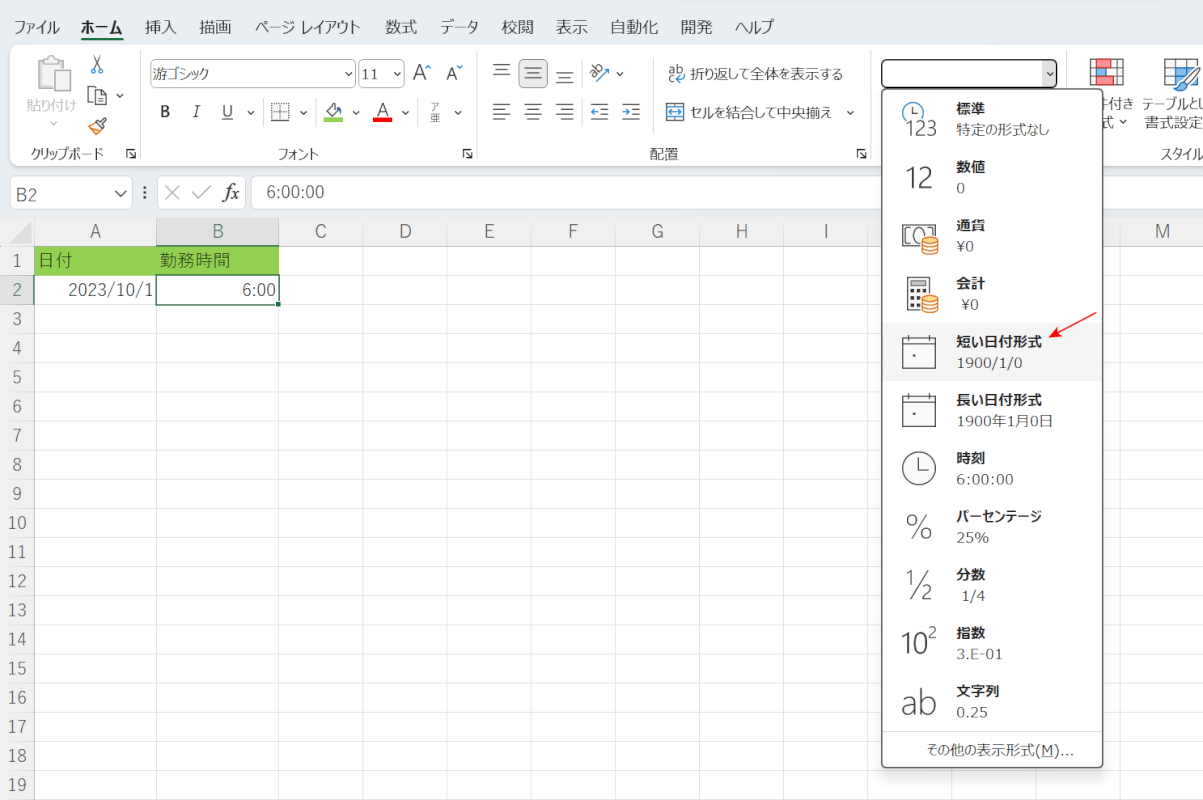
上記画像B2セルには「6:00」という時間を入力しています。
試しに、表示形式を「短い日付形式」に変更してみます。
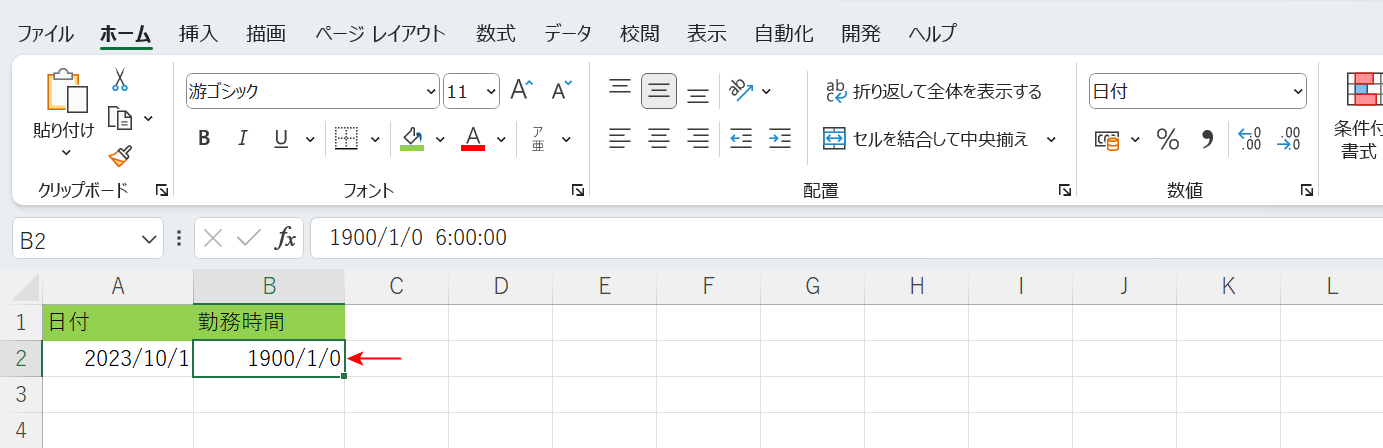
表示形式を変更したことにより、B2セルの時間が「1900/1/0」に変換されてしまいました。
このように、入力されている時間データを誤って「日付の表示形式」に変更してしまった場合、「1900/1/0」のような日付が表示されることがあります。
以下でご説明する方法を参考に、表示形式を変更し直して、日付を元の時間データに戻しましょう。
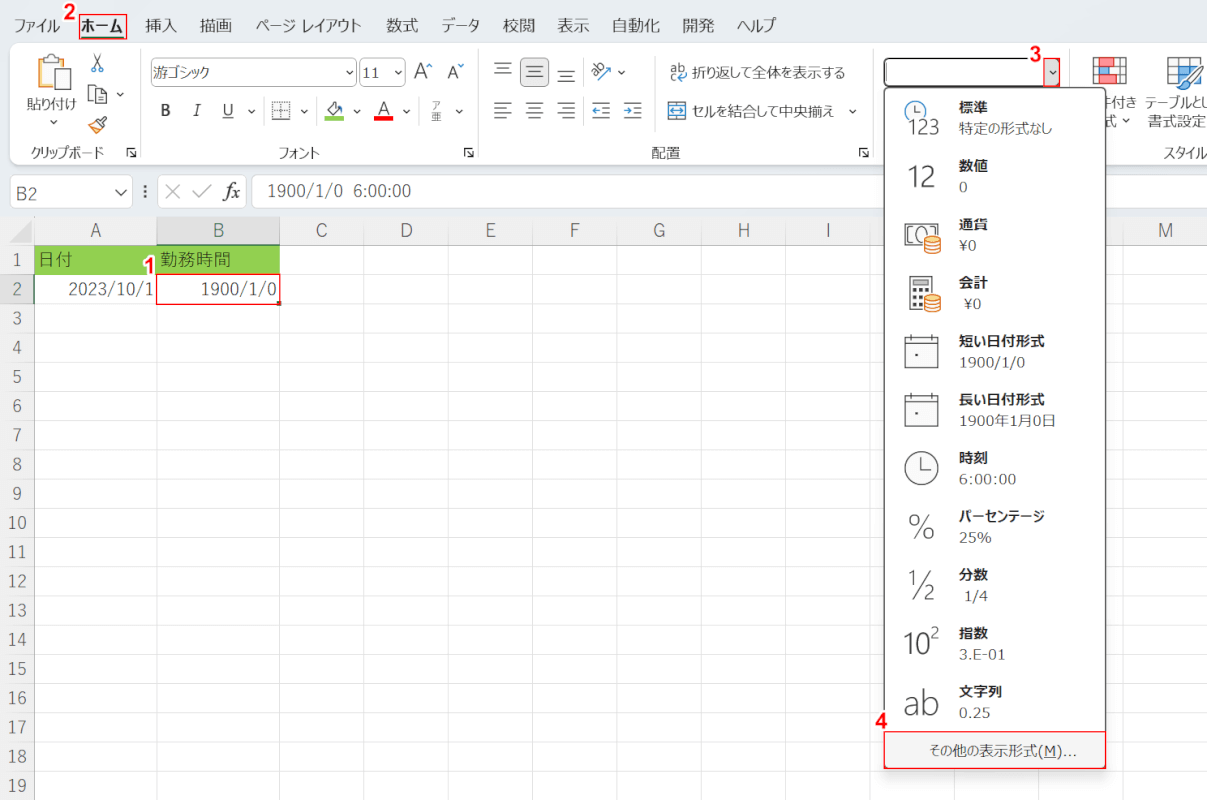
①日付に変換されてしまった時間データ(例:B2セル)、②ホームタブの順に選択し、③数値の書式の「v」ボタンを押します。④「その他の表示形式」を選択します。
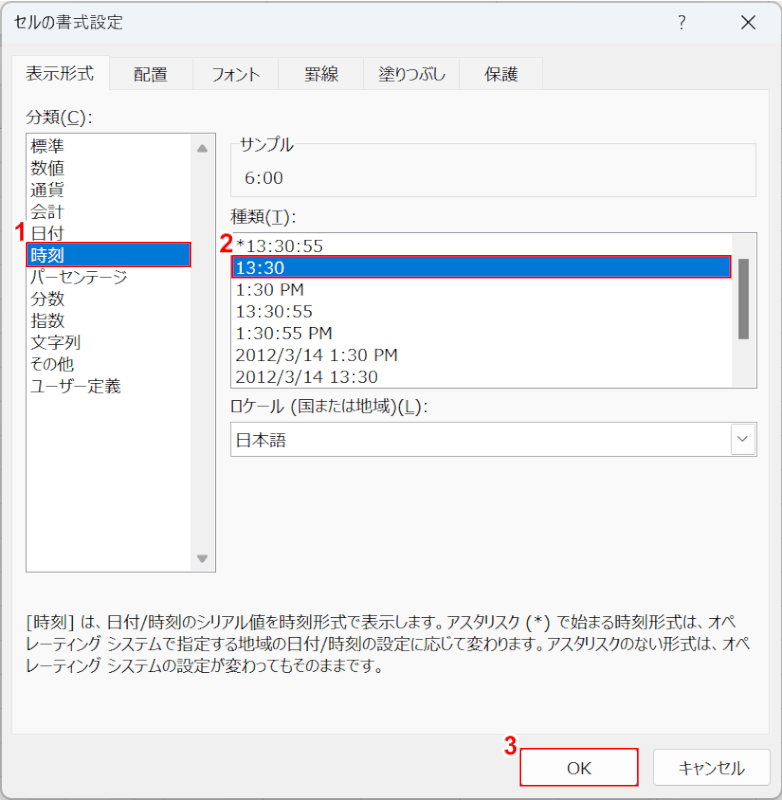
「セルの書式設定」ダイアログボックスが表示されました。
①「時刻」を選択します。種類に表示されている形式の中から任意のものを選びます。②ここでは「13:30」を選択し、③OKボタンを押します。
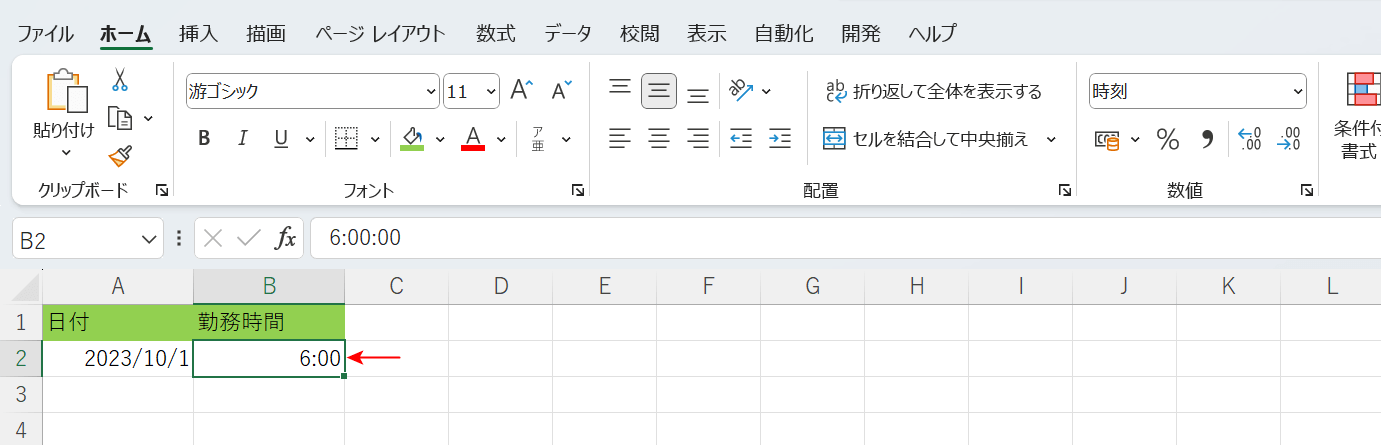
表示形式が変更され、B2セルの「1900/1/0」が「6:00」に変換されました。
表示形式を指定し直して、日付に変換された時間データを元に戻すことができました。
24時間を超える時間が入力されている
エクセルでは時間を入力すると、「1900/1/0 0:00:00」を基準に自動で計算をする仕様になっています。
そのため、24時間を超える時間を入力した場合「1900/1/1」などの日付と合わせて、時間が認識されることがあります。
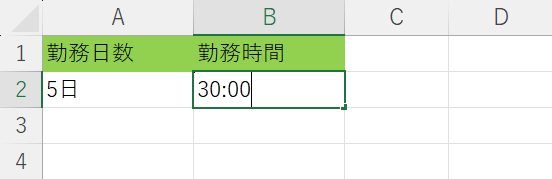
試しに、上記画像B2セルに「30:00」と24時間を超える時間を入力します。
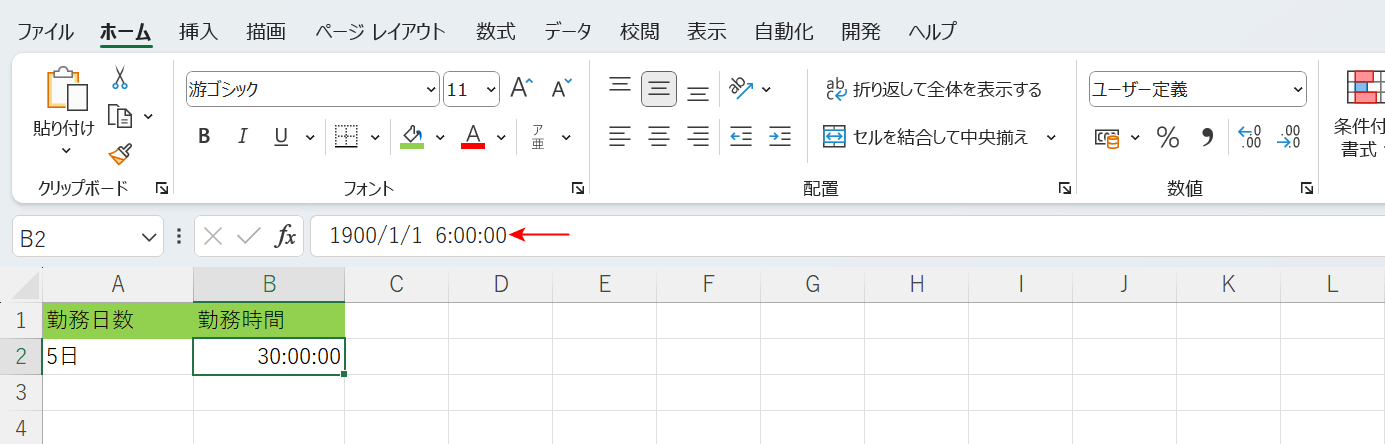
B2セルには「30:00:00」が表示され、正しく時間が認識されているように見えます。
しかし、数式バーを確認すると、「1900/1/1 6:00:00」と日付が含まれる時間が認識されていることが分かります。
このように24時間を超える時間を入力した場合、エクセルの仕様上「1900/1/0 00:00:00」を基準に「24時間区切りの日付+残り時間」というデータになるように自動で計算が行われてしまいます。
例えば今回の「1900/1/1 6:00:00」は、入力した「30:00」を基に自動計算が行われ、「1900/1/1(24時間分)+6時間」という意味でデータが認識されました。
時間のみを認識させたい場合には、データを文字列で入力することで時間の自動計算がされることなく、「30:00」のようにデータを認識させることができます。
以下では、時間を文字列で入力する方法を3通りご紹介します。
文字列を指定して時間を入力する
あらかじめセルの表示形式を「文字列」に指定することで、時間の自動計算をさせずに文字列として「30:00」を入力する方法をご説明します。
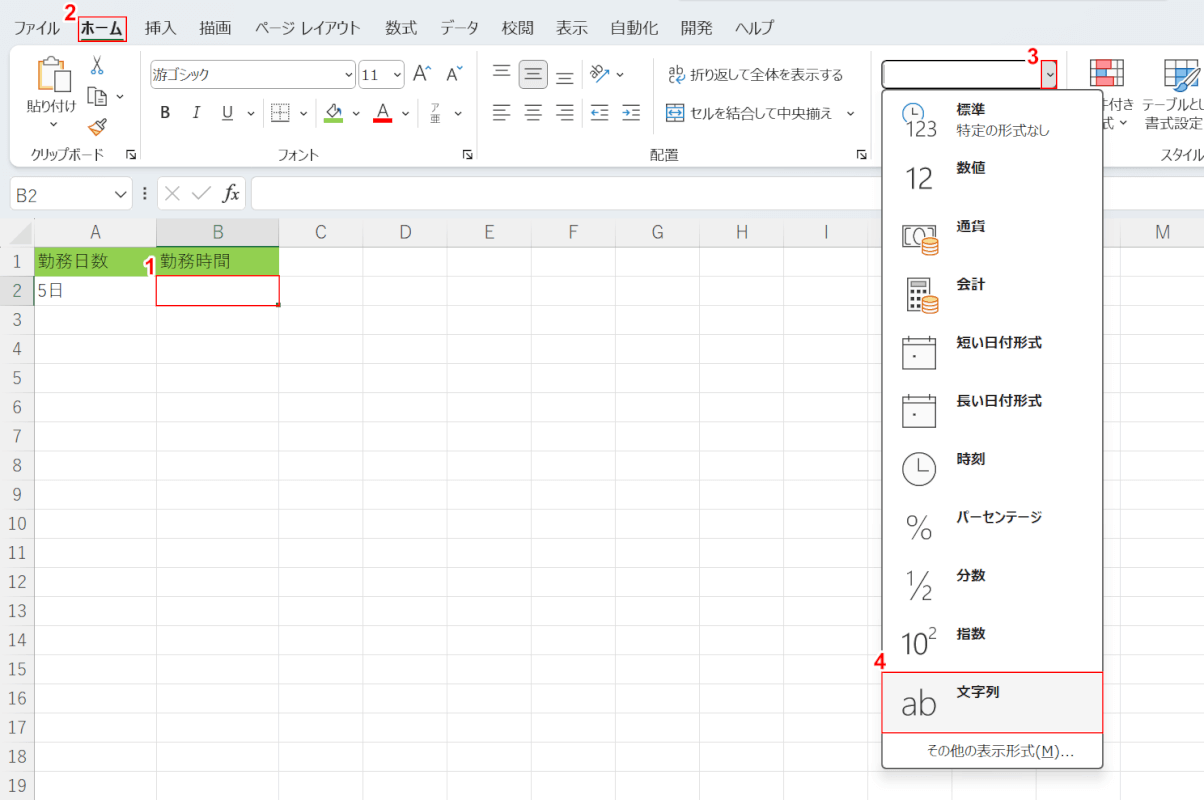
今回は上記画像B2セルに「30:00」を入力するため、あらかじめ表示形式を「文字列」に指定します。
①データを入力するセル(例:B2セル)、②ホームタブの順に選択し、③数値の書式の「v」ボタンを押します。④「文字列」を選択します。
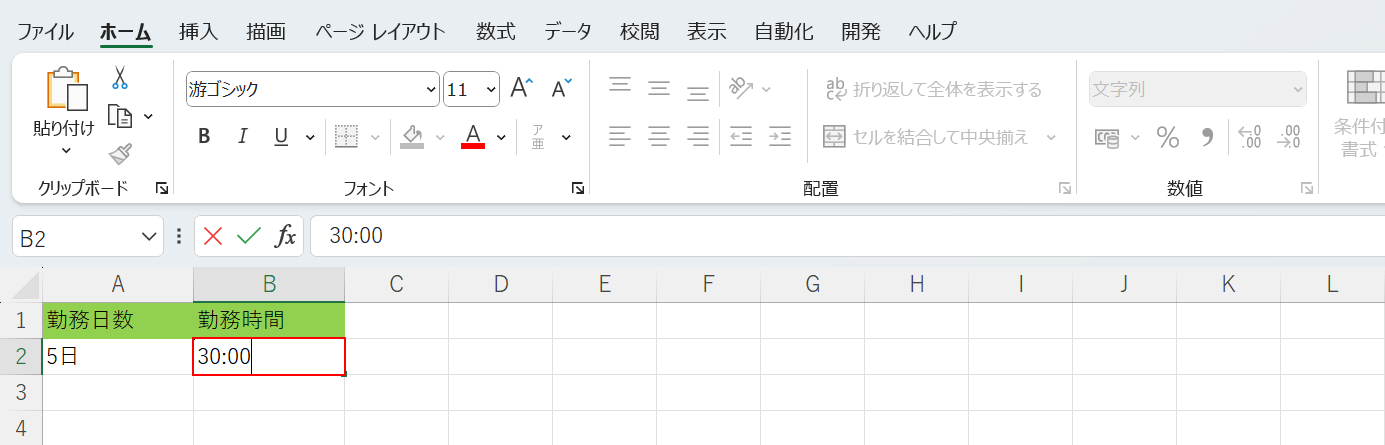
B2セルの表示形式を文字列に指定することができました。次に、時間を入力します。
B2セルに「30:00」を入力し、Enterを押します。
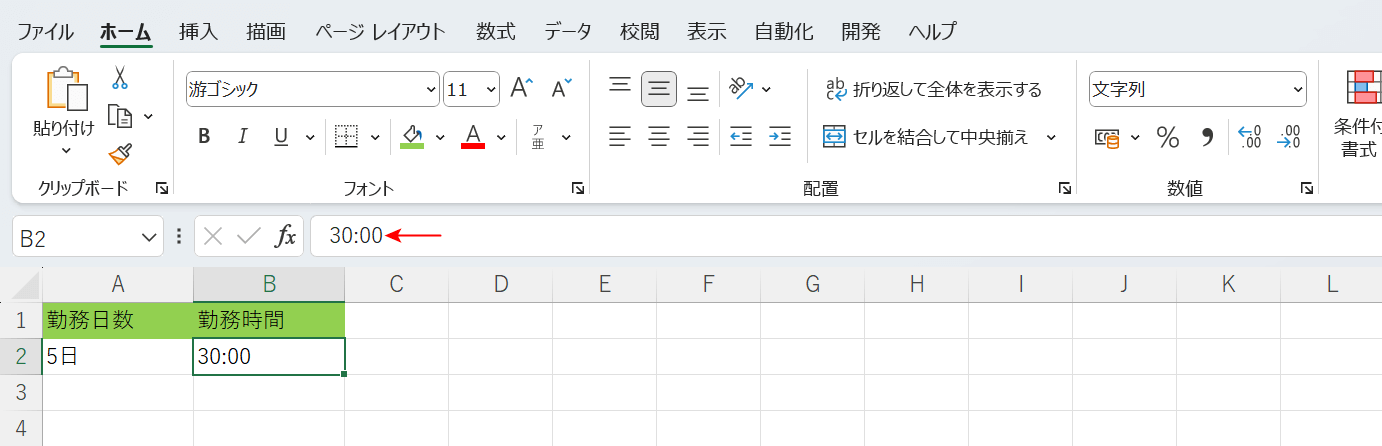
B2セルには「30:00」が表示されており、数式バーを確認すると、日付が含まれることなく時間のみが認識されていることが分かりました。
時間の自動計算をさせずに「30:00」というデータのみを入力することができました。
アポストロフィを付けて時間を入力する
データの先頭にアポストロフィ「'」を付けることで、時間の自動計算をさせずに文字列として「30:00」を入力する方法をご説明します。
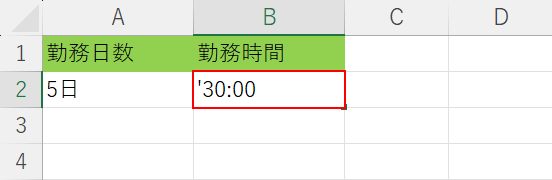
B2セルに「'30:00」を入力し、Enterを押します。
このように、アポストロフィを付けることでデータを文字列として入力し、時間の自動計算を防ぐことができます。
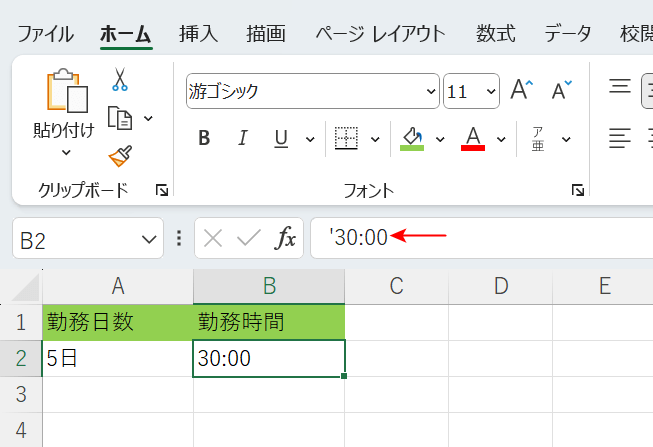
B2セルには「30:00」が表示されており、数式バーを確認すると、日付が含まれることなく時間のみが認識されていることが分かりました。
アポストロフィを付けることで、時間の自動計算をさせずに「30:00」というデータのみを入力することができました。
スペースを挿入して時間を入力する
データの前にスペースを挿入することで、時間の自動計算をさせずに文字列として「30:00」を入力する方法をご説明します。
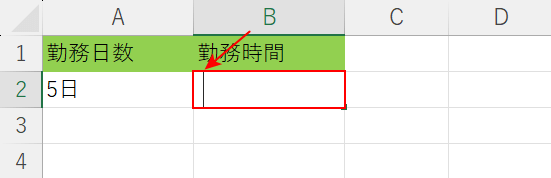
B2セルにデータを入力する前に、スペースを挿入します。
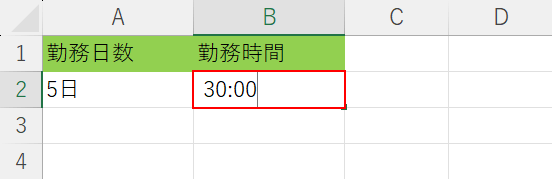
スペースに続いて、「30:00」を入力しEnterを押します。
このように、スペースを挿入することでデータを文字列として入力し、時間の自動計算を防ぐことができます。
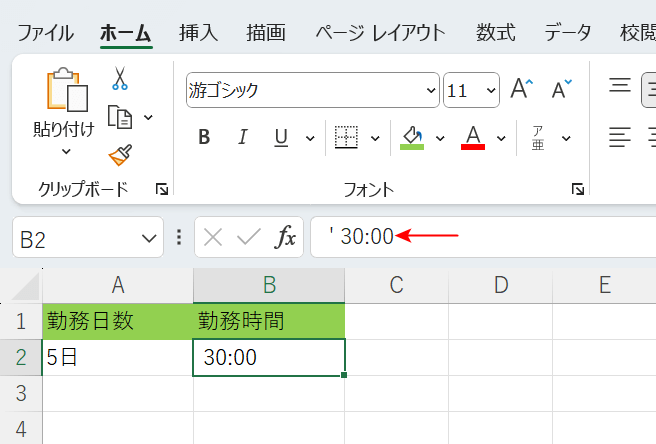
B2セルには「30:00」が表示されており、数式バーを確認すると、日付が含まれることなく時間のみが認識されていることが分かりました。
スペースを挿入することで、時間の自動計算をさせずに「30:00」というデータのみを入力することができました。
