- 公開日:
エクセルで日付にならないようにする方法
Excelでセルに「1/2」を分数として入力しようとした際に、「1月2日」の日付として表示されると困りますよね。
この記事では、Excelで日付にならないように分数のまま表示する3つの方法を解説します。
0とスペースを入力して分数に設定する方法、「’(アポストロフィー)」を使って文字列に設定する方法、「セルの書式設定」を用いて分数(文字列)に設定する方法を説明します。
エクセルで日付にならないようにする方法
セルに表示形式の設定をしていないと、「分数」を入力しようとしても「日付」になってしまうことがあります。
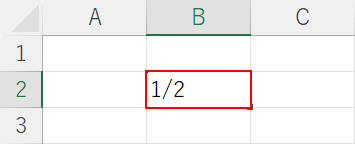
例えば、B2セルに「1/2」を入力して確定してみましょう。
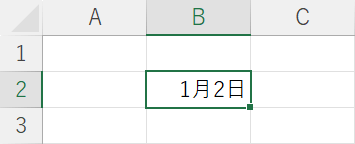
自動的に「1月2日」の日付が入力されてしまいました。セルの表示形式がデフォルトの状態だと、「○/○」の表示が日付に自動的に切り替わってしまいます。
日付として認識されないよう、以下の設定で「○/○」の形式をそのまま表示する方法を解説します。
分数に設定する
0とスペースを入力することで表示形式を「分数」に変更し、日付表示を避ける方法を解説します。
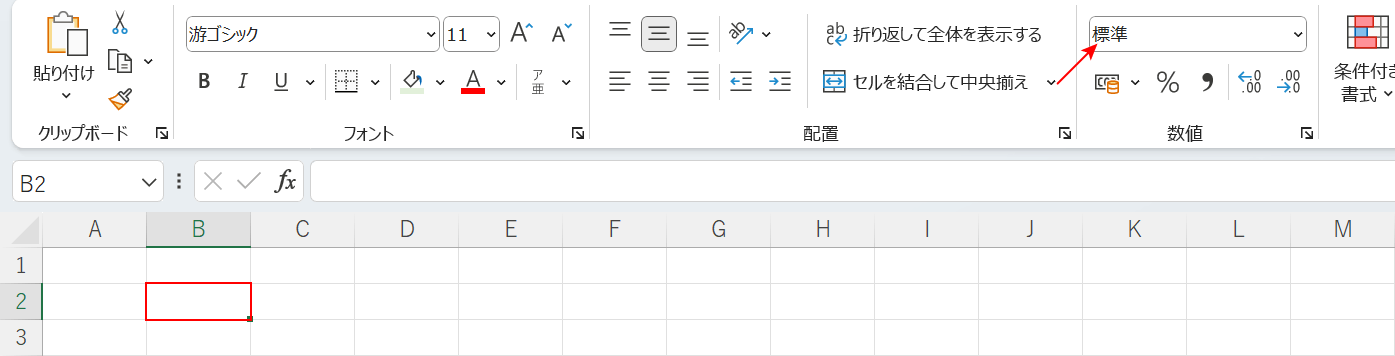
任意のセル(B2)を選択します。
「数値の書式」を確認すると、表示形式は「標準」になっています。
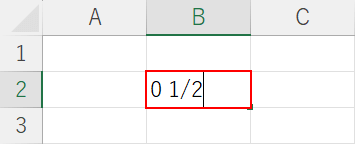
B2セルに「0 1/2」を入力し、Ctrl + Enterを押して確定します。
0と1/2の間にスペースを忘れないようにしましょう。
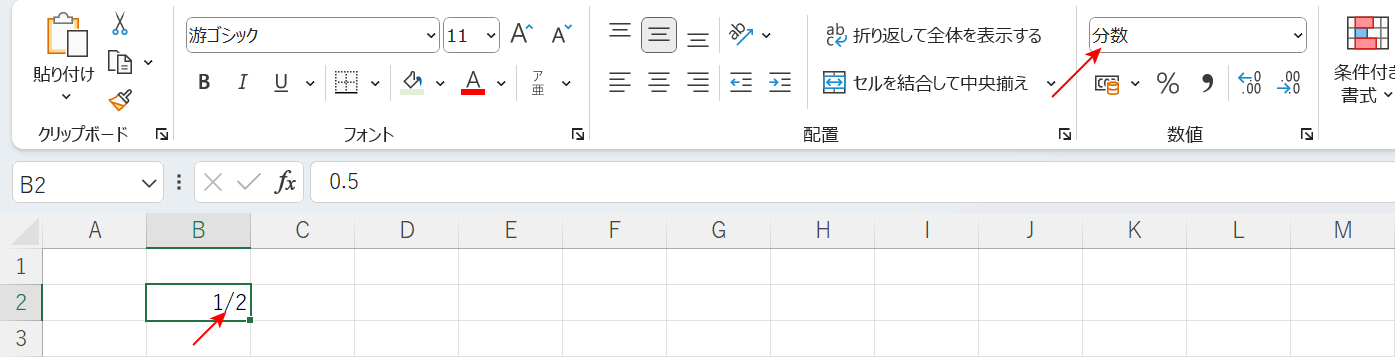
B2セルに「1/2」が表示されました。日付に自動変換されることを防ぐことができました。
「数値の書式」を確認すると、表示形式は「分数」になっていました。
文字列に設定する
「'(アポストロフィー)」を入力することで表示形式を「文字列」に変更し、日付表示を避ける方法を解説します。
例えば、分数の表示形式では「10/20」が「1/2」に自動的に約分されますが、文字列の表示形式であれば「10/20」のままセルに表示されます。
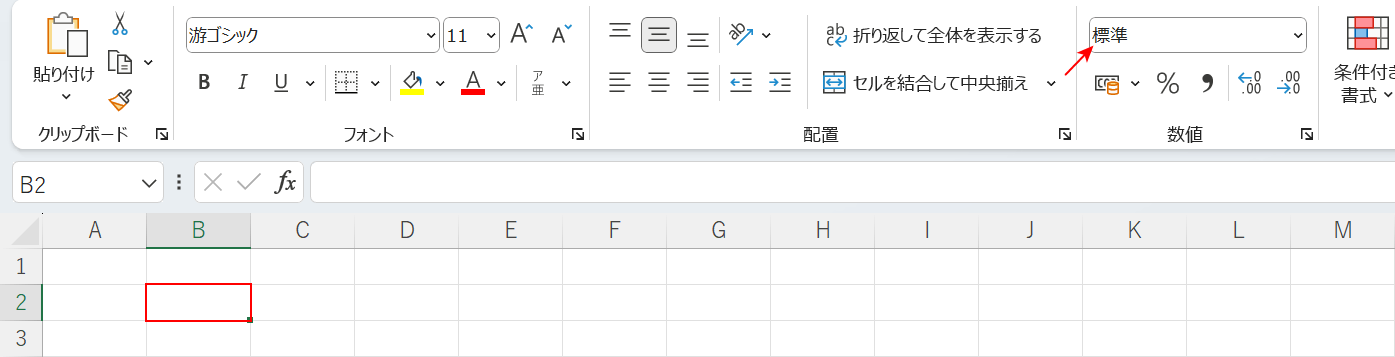
任意のセル(B2)を選択します。
「数値の書式」を確認すると、B2セルの表示形式は「標準」の状態です。
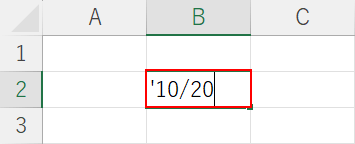
B2セルに「'10/20」を入力し、Ctrl + Enterを押して確定します。
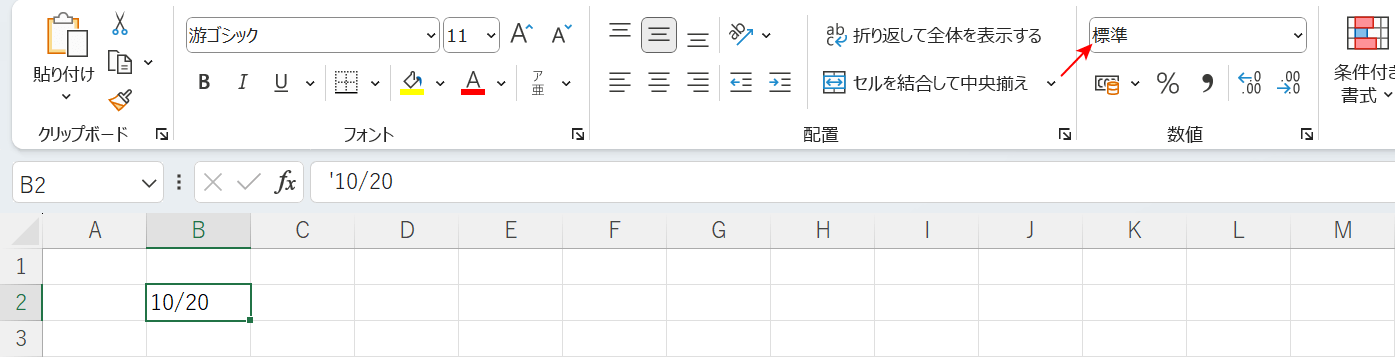
「10/20」が約分されずに文字列として表示されました。日付に自動変換されることを防ぐことができました。
「数値の書式」を確認すると「標準」ですが、B2セルの表示形式は「文字列」になっています。
自分で表示形式を選択して設定する
あらかじめ自分で「分数」または「文字列」の表示形式を設定することで、日付表示に変換されるのを防ぐことができます。
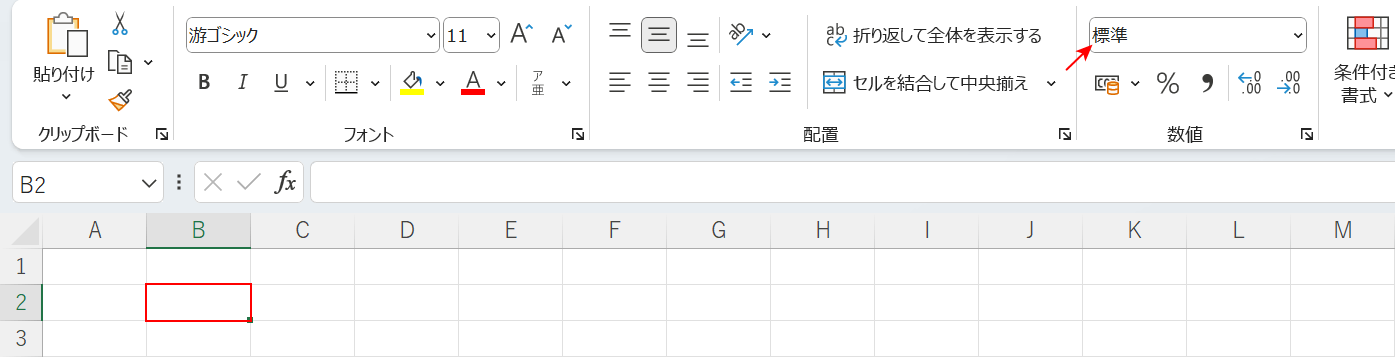
任意のセル(例: B2)を選択します。
「数値の書式」を確認すると、B2セルの表示形式は「標準」の状態です。
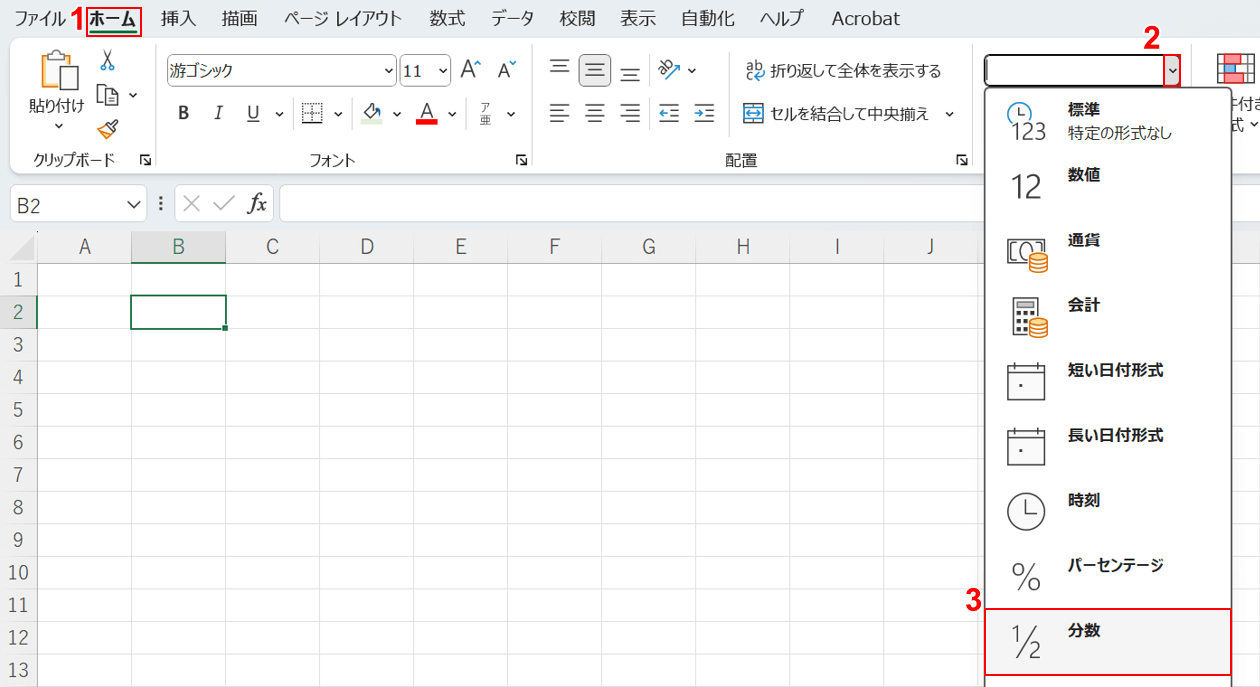
ここでは、①ホームタブ、②「数値の書式」のv、③分数の順に選択します。
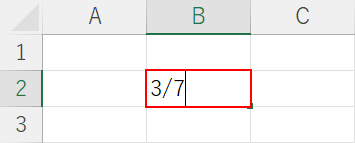
B2セルに「3/7」を入力し、Ctrl + Enterを押して確定します。
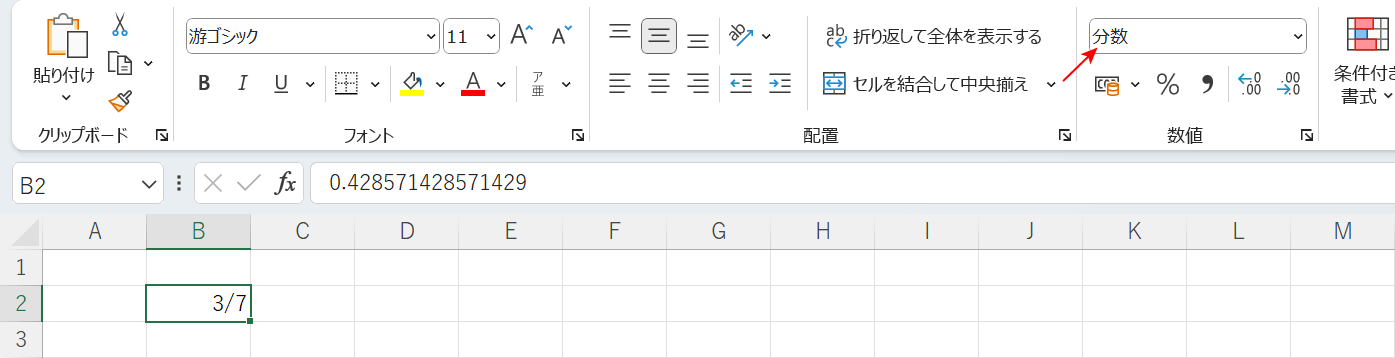
「3/7」が分数のまま表示されました。日付に自動変換されることを防ぐことができました。
「数値の書式」を確認すると、「分数」になっています。
