- 公開日:
エクセルで日付を簡単に入力する方法
Excelで日付を1つずつ手入力するのは手間がかかる上に、入力ミスが発生する可能性があるためお勧めしません。
簡単に日付入力をすることで、必要なデータをその日その日に合わせて整理・記録することができます。
この記事では、Excelで日付を簡単に入力する方法について解説します。日付入力を効率化することで全体的に仕事の能率が上がります。
エクセルで日付を簡単に入力する方法
Excelで日付を入力する簡単な方法はおおよそ以下の3パターンがあります。
- 今日の日付を入力する
- 現在の日付と時刻を入力する
- シート上のデータから日付を入力する
さらに、複数のセルに同じデータを入力(コピー)することも簡単にできます。詳しくは以下をご覧ください。
今日の日付を入力する
今日の日付を入力するには、ショートカットキーまたはTODAY関数を使用します。以下で詳しく見ていきましょう。
ショートカットキーを使う
今日の日付を正確かつ簡単に入力するには、ショートカットキーの利用をお勧めします。
ショートカットキーを使って今日の日付を使う方法については以下の記事の「今日の年月日を表示する」セクションを参照してください。
TODAY関数を使う
現在の日付を入力するにはTODAY関数を使うと便利です。
TODAY関数を使って今日の日付を使う方法については以下の記事の「今日の年月日を表示する」セクションを参照してください。
現在の日付と時刻を入力する
現在の日付と時刻を入力するにはNOW関数を使うと便利です。
NOW関数を使って今日の日付を使う方法については以下の記事の「今日の日付と時刻を表示する」セクションを参照してください。
シート上のデータから日付を入力する
シート上のデータから日付を簡単に入力する場合、以下2つの方法がおすすめです。
- TEXT関数を使う
- DATE関数を使う
詳しくは以下を参照してください。
TEXT関数を使う
シート上に日付に変換するための元データ(数値)があればTEXT関数で日付の入力を行うことができます。詳しくは以下を参照してください。
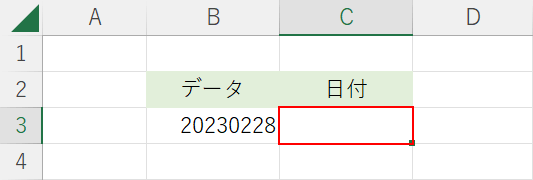
B2セルに「20230228」の数値が入力されている状態です。ここではB3セルを参照してC3セルに日付データを入力します。
C3セルを選択します。
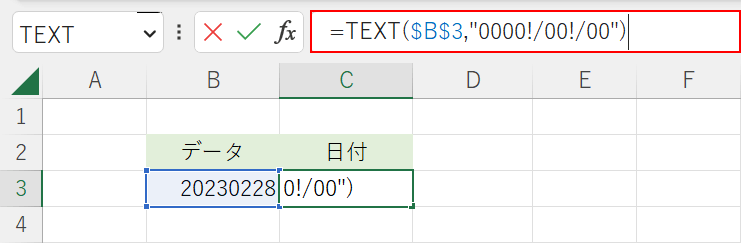
数式バーに「=TEXT($B$3,"0000!/00!/00")」を入力します。
TEXT関数は数値や日付などのデータを文字列に変える関数です。書式は「=TEXT(値, “表示形式”)」です。
「0000!/00!/00」の「0」は日付の数値を表し、「!」は「/」が割り算の演算子にならないようにする役割を果たしています。
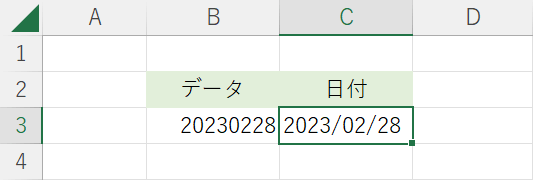
Ctrl + Enterを押すと数式バーの編集が確定してC3セルに日付データが表示されます。
DATE関数を使う
DATE関数を使用して、年, 月, 日にあたるセルの数値を日付データに変換する方法を説明します。
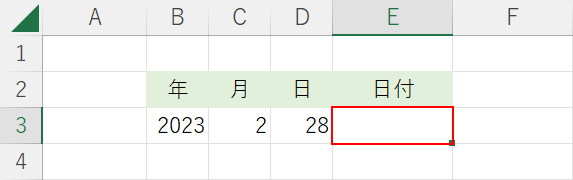
B3セルに年、C3セルに月、D3セルに日がそれぞれ入力されている状態です。
日付を入力したいセル(E3)を選択します。
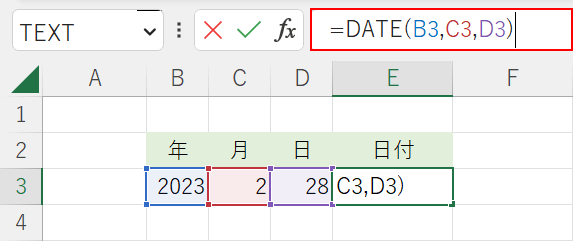
数式バーに「=DATE(B3,C3,D3)」を入力します。
DATE関数は「年」「月」「日」を引数として日付データを作成する関数で、書式は「DATE(年,月,日)」です。
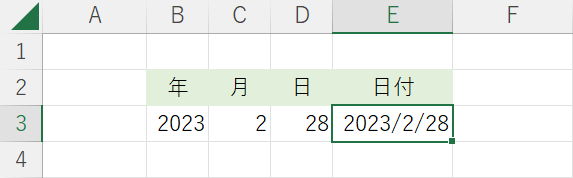
Ctrl + Enterを押すと数式バーの編集が確定します。
E3セルに日付データ(2023/2/28)が表示されました。
複数のセルに同じデータを入力する
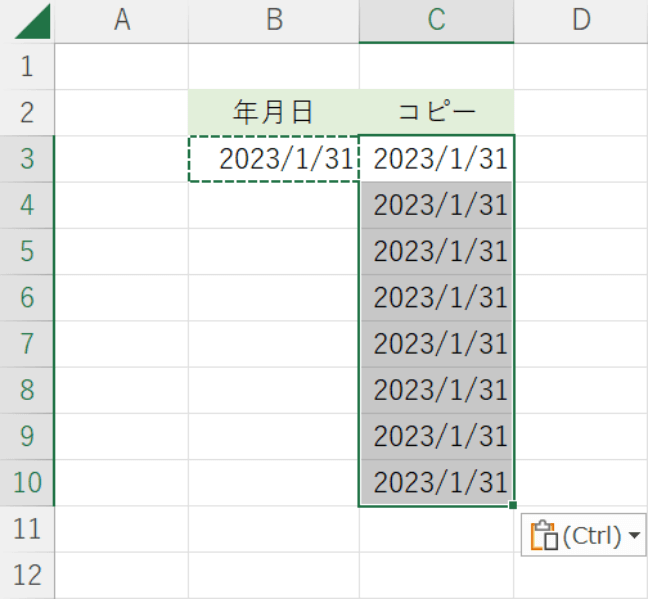
Excelで複数のセルに同じデータを入力(コピー)する方法はいくつかあります。
- セルに入力された日付をコピー&ペーストする
- オートフィル機能でコピーする
- TEXT関数の結果をコピーする
Excelで日付データをコピーできれば、繰り返し同じ日付データを作成する必要がなくなり、大幅な時間短縮と作業効率アップが期待できます。詳しくは以下の記事を参照してください。
