- 公開日:
エクセルで分数が日付になる場合
Excelで分数(○/○)を入力したつもりが「○月○日」の日付で表示されてしまう場合があります。
この記事では、Excelで分数が日付になる場合の3つの対処法について解説します。
0とスペースを付けて入力する場合、'(アポストロフィー)を付けて入力する場合、表示形式を指定する場合の3パターンをご紹介します。
エクセルで分数が日付になる場合
Excelで分数を入力しようとしたのに日付になってしまうことがあります。
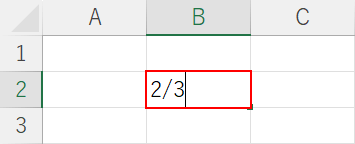
例えば、「2/3」を入力し、Ctrl + Enterを押して確定してみましょう。
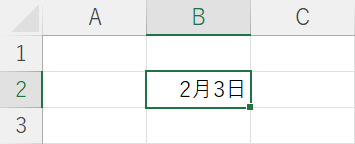
Excelで自動的に日付と認識され、「2月3日」が勝手に表示されてしまいました。もし分数にしたい場合は、以下を参照してください。
なお、分数で表示する場合には、自分が変換したい表示形式を確認する必要があります。
後々変換した分数で何かの計算を行いたい場合は、セル内に0とスペースを含めて入力する方法をお勧めします。
「20/40」のような数式を自動的に約分させずにそのまま表示させたいのであれば、'(アポストロフィー)を付けて入力することをおすすめします。
他の人とシートを共有する際や、あらかじめセルが日付形式に変換されないよう設定したい場合は、ホームタブから表示形式を設定する方法もあります。
0とスペースを付けて入力する
「○/○」の形式を「分数」の表示形式として入力するには、0とスペースを付けてセルに数値を入力してください。
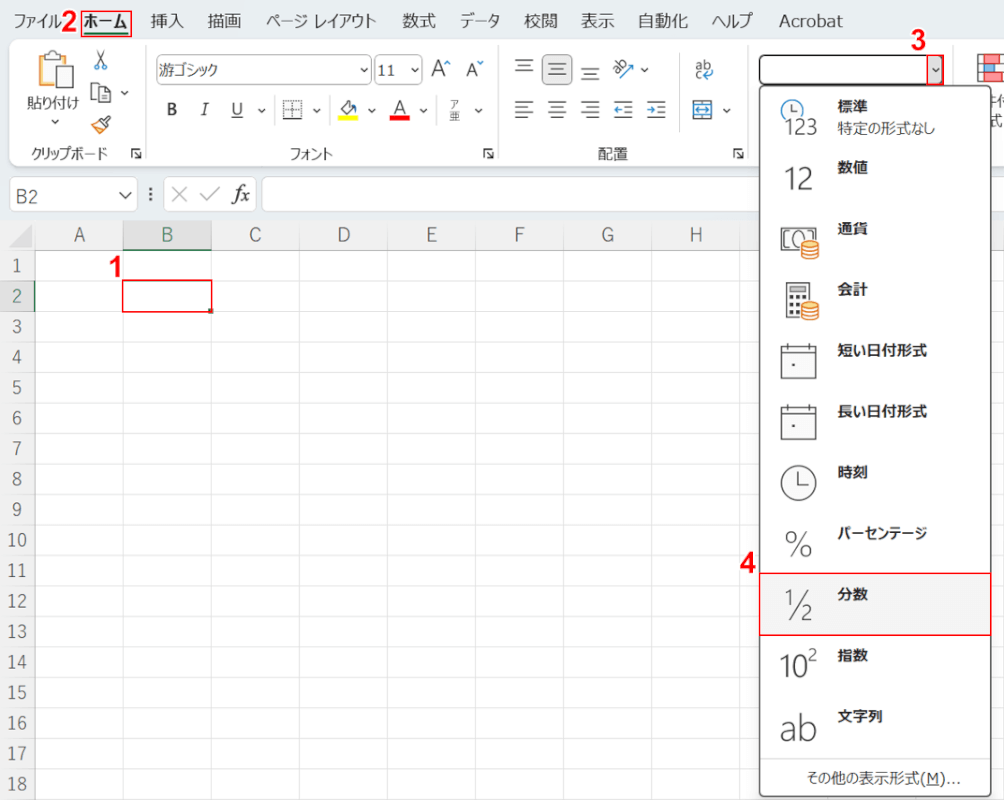
①任意のセル(B2)を選択します。
②ホームタブ、③「数値の書式」のv、④分数の順に選択します。
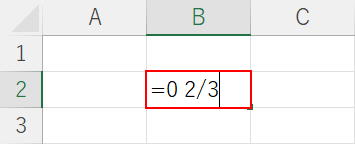
B2セルに「=0 2/3」を入力し、Ctrl + Enterを押して確定します。
「0」と「2/3」の間にはスペースを入れます。
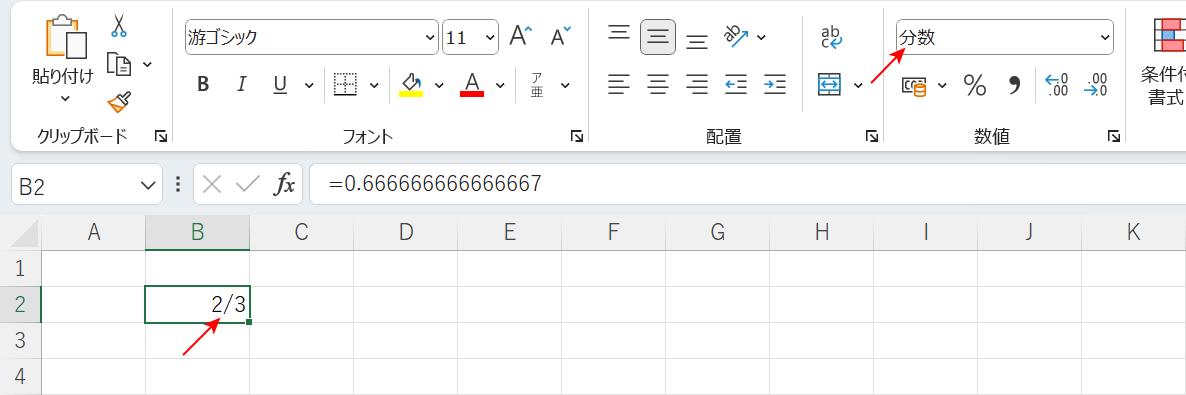
B2セルに「2/3」が表示されました。表示形式を確認すると「分数」になっていました。
’(アポストロフィー)を付けて入力する
「○/○」の形式を「文字列」として入力する場合は、分数の前に「’(アポストロフィー)」をつけると便利です。
表示形式を文字列にすることによって、「20/40」のような数式が自動的に 「1/2」 に約分されるのを防ぎます。
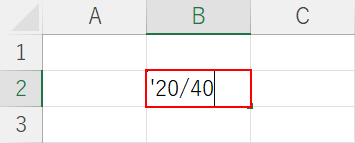
任意のセル(例: B2)に「'20/40」を入力し、Ctrl + Enterを押して確定します。
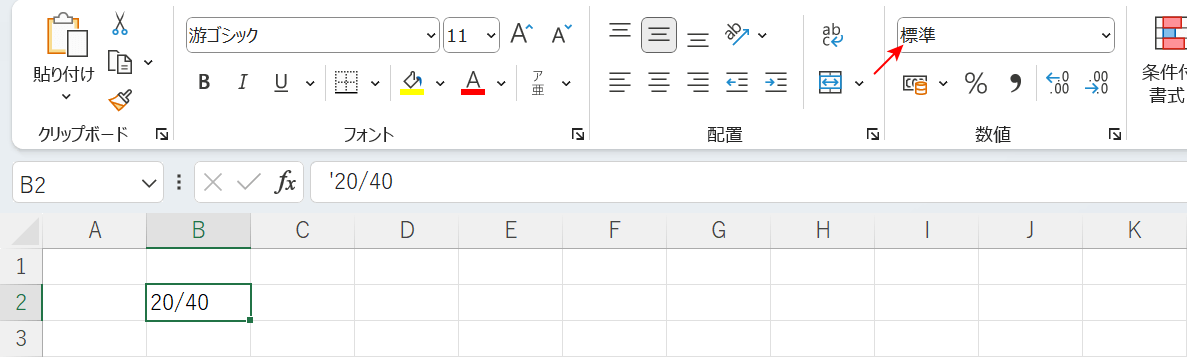
B2セルに「20/40」が表示されました。
「数値の書式」を見ると表示形式は「標準」になっていますが、実際は「文字列」ですのでご注意ください。
表示形式を指定して入力する
表示形式をあらかじめセルで指定しておくことで、分数を入力したつもりが日付に変換される現象を防ぐことができます。
以下では、表示形式を「文字列」に設定する方法について解説します。
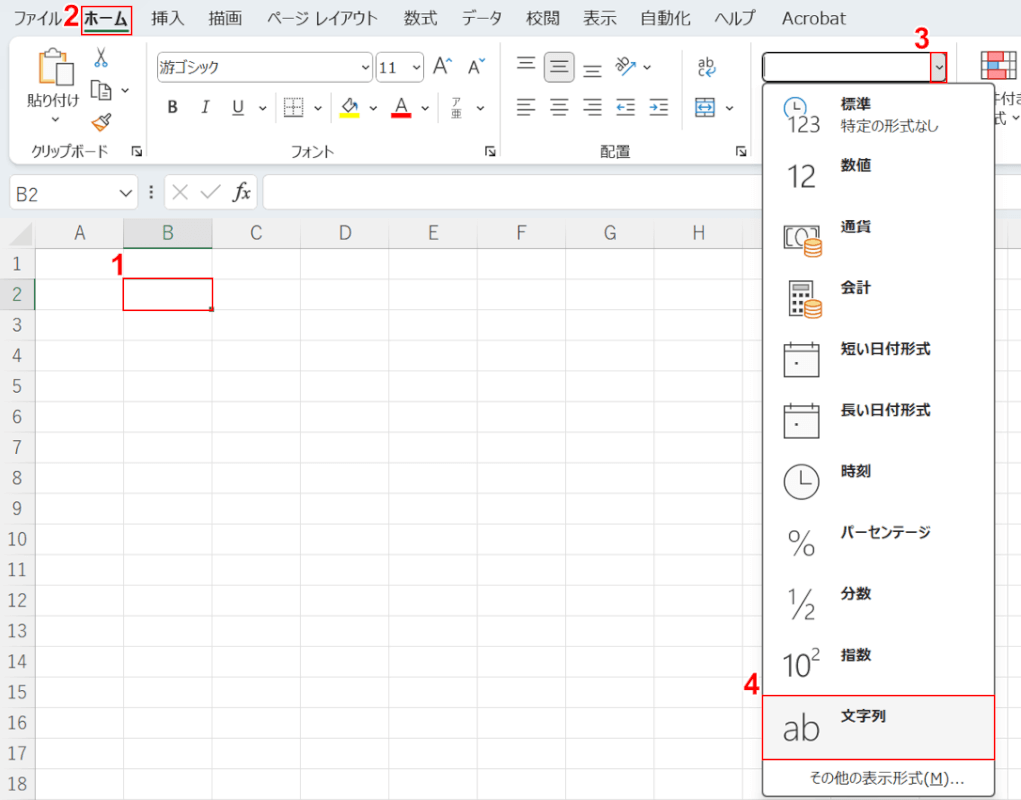
①任意のセル(例: B2)を選択します。
②ホームタブ、③「数値の書式」のv、④表示形式(例: 文字列)の順に選択します。
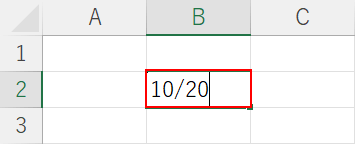
B2セルに分数(例: 10/20)を入力します。
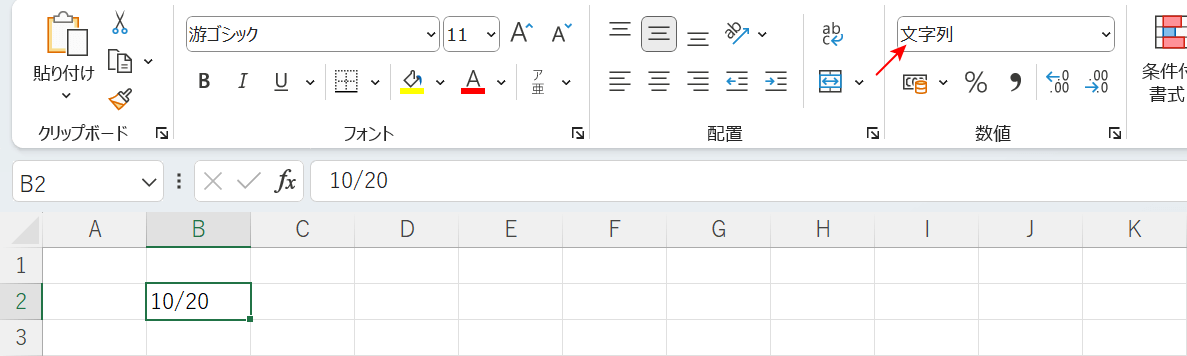
B2セルに「10/20」が表示されました。
「数値の書式」に「文字列」が表示されていることも確認できました。
