- 公開日:
Excelグラフの日付の間隔(横軸)を調整する方法
Excelで日付を含むグラフを作成する際、日付が長すぎる、または小さすぎて読みづらいなどの問題に遭遇することがあります。
この記事では、Excelのグラフにおける日付の横軸の調整方法について解説します。
月単位で間隔を調整する方法、表示形式を変更する方法、フォントサイズを大きくする方法をそれぞれ説明します。
Excelグラフの日付の間隔(横軸)を調整する方法
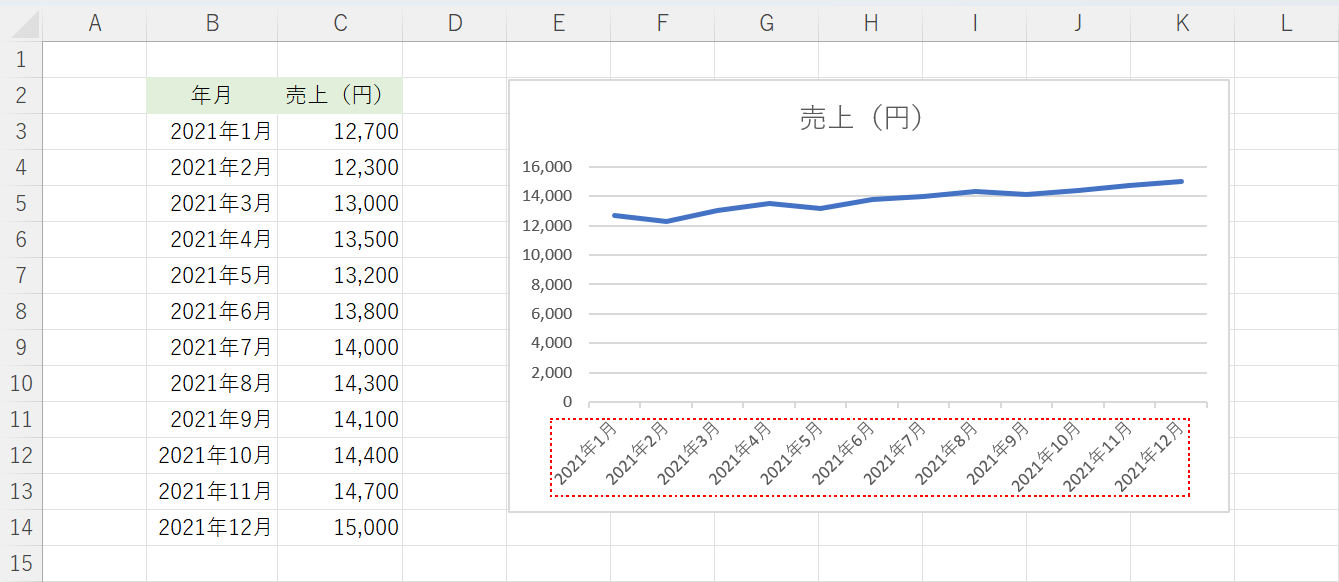
Excelのグラフを挿入したはいいものの、日付の横軸を見て「イメージと違う」「少し調整したい」と思うことはしばしばあります。
グラフの日付の間隔を調整する場合、主に以下の設定を行います。
- 表示されている単位を調整する(月の間隔など)
- 表示形式を調整する(2021年1月から21/1の形式に変えるなど)
- フォントサイズを調整する
表示されている単位を調整する
1ヶ月ごとに表示されている月数を設定して、単位ごとの間隔を広げることもできます。あるいは、2ヶ月ごとから1ヶ月ごとのように逆に狭めることもできます。
以下では、1ヶ月ごとに表示されている月数を2ヶ月ごとに設定する方法を解説します。
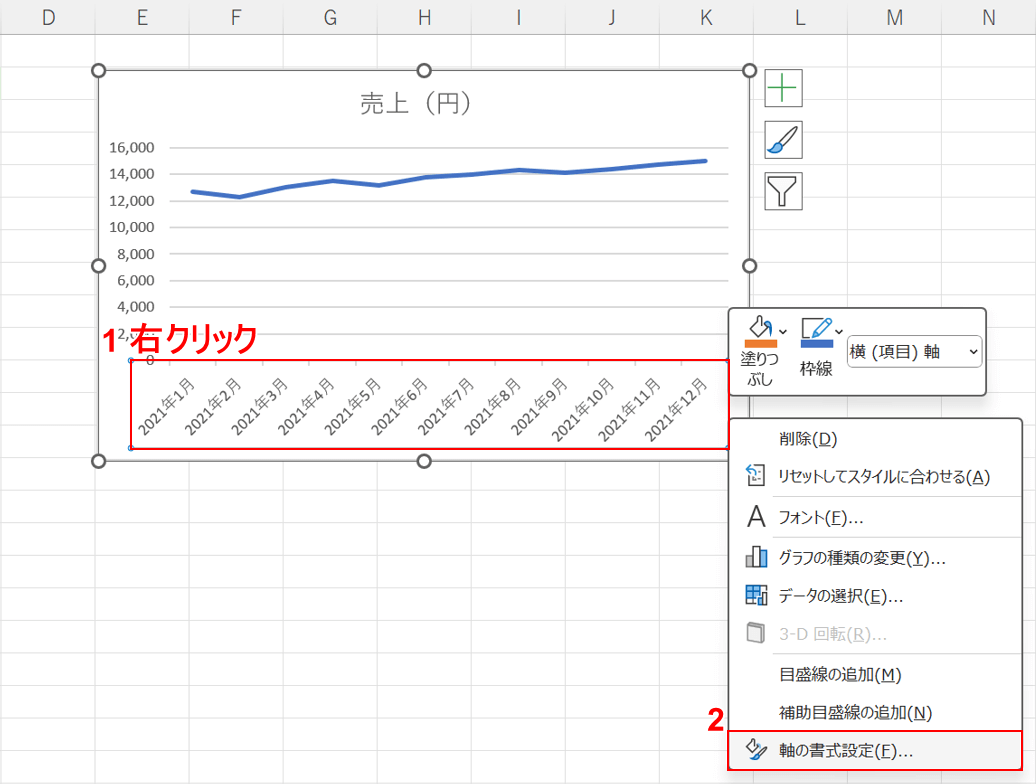
①日付の横軸を右クリックし、②軸の書式設定を選択します。
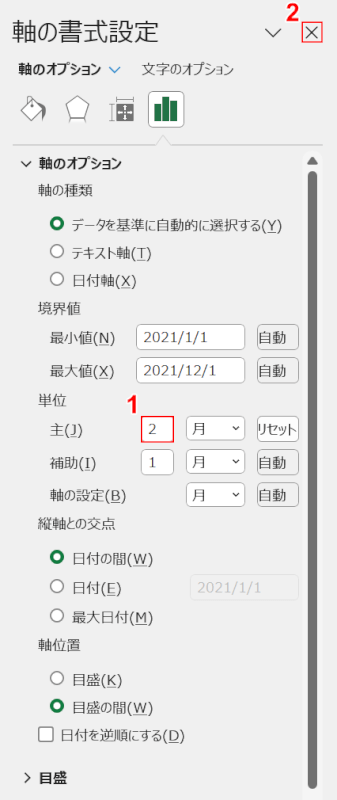
右カラムに「軸の書式設定」が表示されました。
①「単位」の「主」にある月を1から2に変更し、②×を押します。
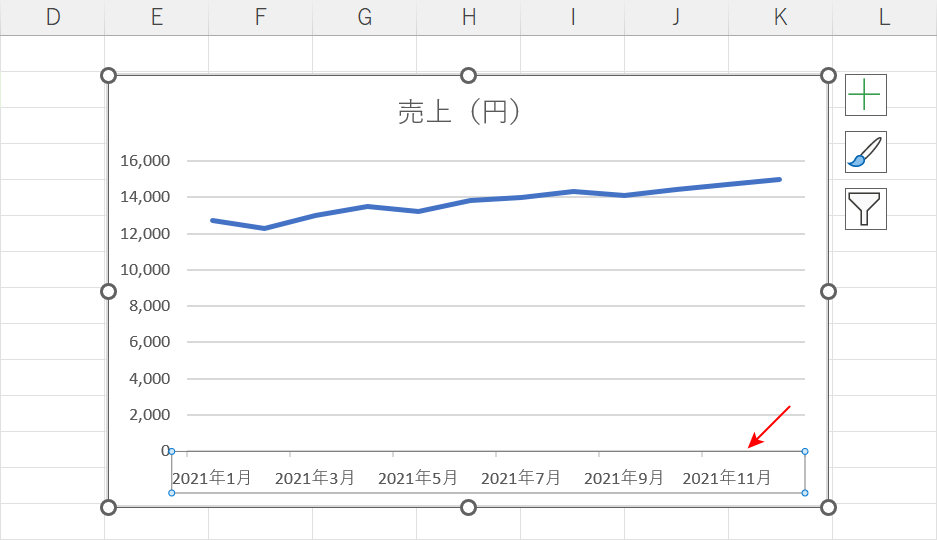
2ヶ月ごとに表示されました。
表示形式を調整する
年月日だと横軸の幅をとってしまうため、表示形式を「年/月」などに短縮することで日付間の間隔を調整することができます。詳しくは以下を参照してください。
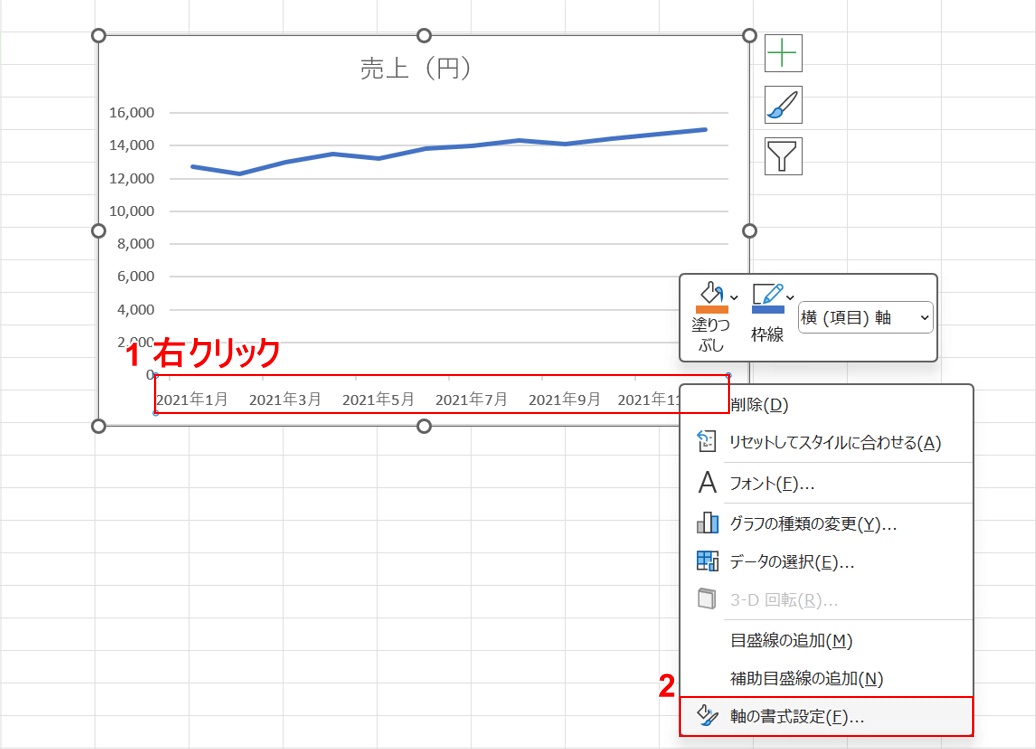
①日付の横軸を右クリックし、②軸の書式設定を選択します。
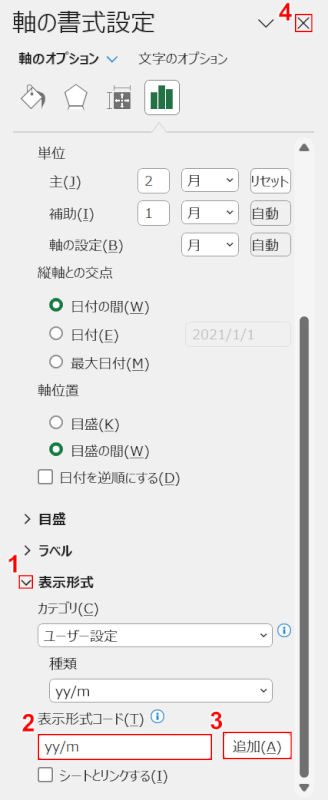
右カラムに「軸の書式設定」が表示されました。①「表示形式」のvを選択します。
②「表示形式コード」に「yy/m」を入力し、③追加ボタンを押します。④×ボタンを押します。
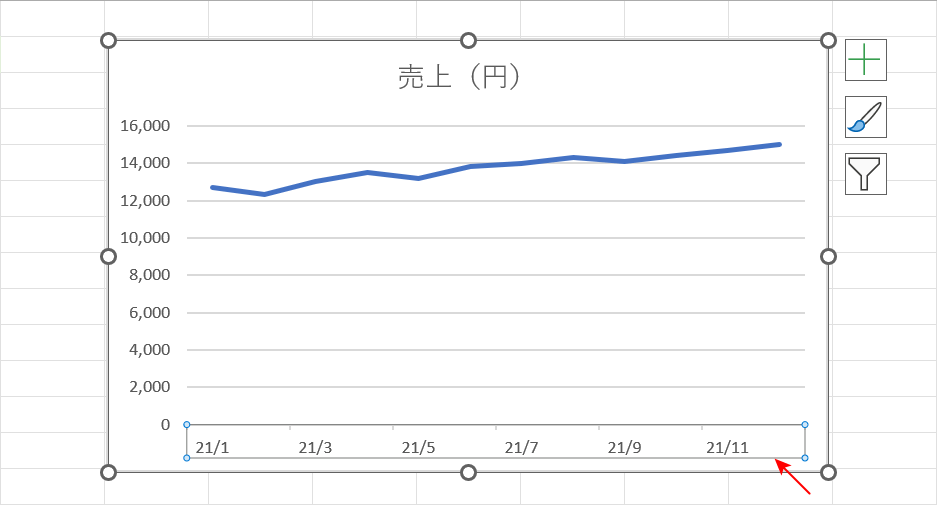
日付の横軸が「年/月」の表示形式になりました。
フォントサイズを調整する
日付の横軸のフォントサイズを変更することで、日付間の幅を調整することができます。詳しくは以下を参照してください。
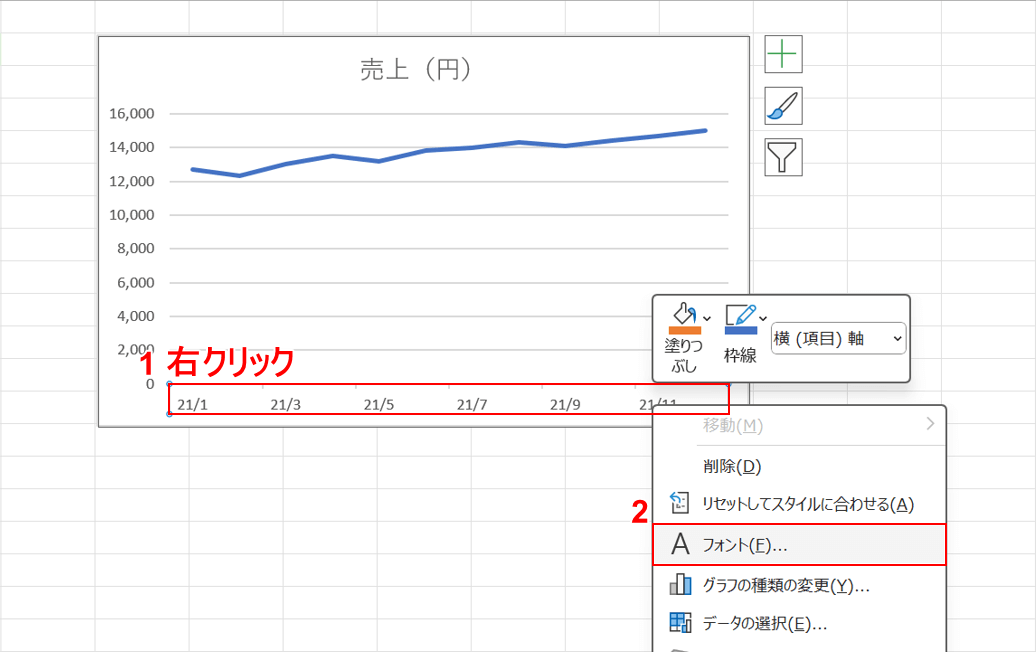
①日付の横軸を右クリックし、②フォントを選択します。
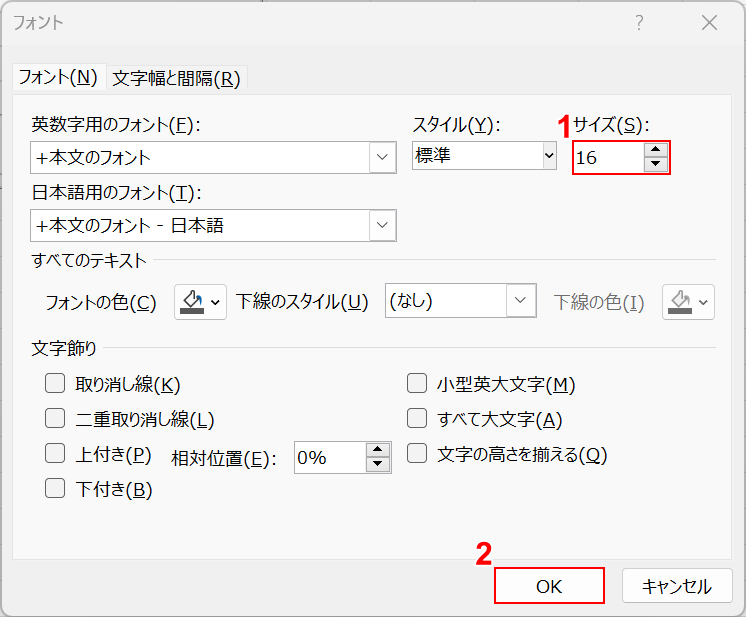
「フォント」ダイアログボックスが表示されました。
①サイズを希望の数値(例: 16)に変更し、②OKボタンを押します。
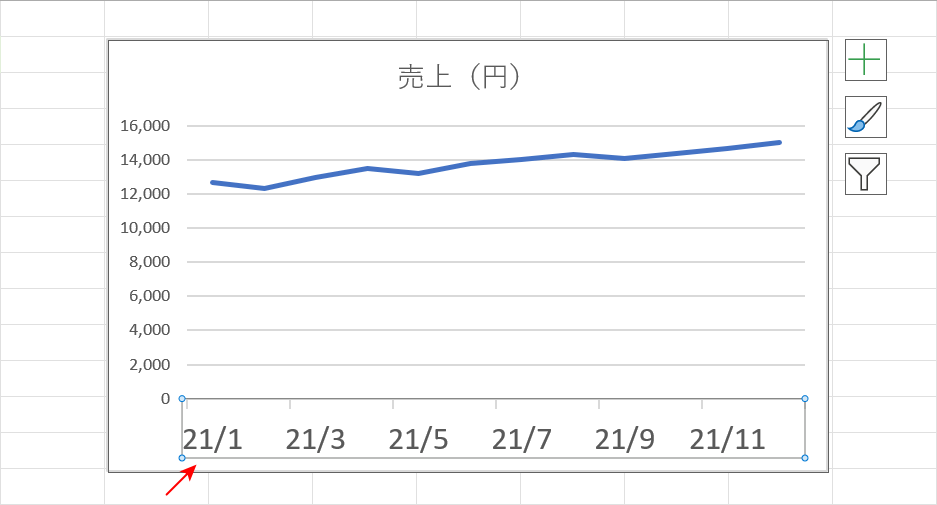
日付のフォントが16に変更されました。
