- 公開日:
エクセルグラフの日付の表示形式を指定する方法
Excelのグラフを作成した場合、日付が長すぎて見づらかったり、曜日が無く日付の把握が難しい時があります。
この記事では、Excelのグラフにおける日付の表示形式を指定する方法について解説します。
「年/月」形式にする方法、「月/日」形式にする方法、曜日を含めた状態にする方法の3つを説明します。
エクセルのグラフで日付の表示形式を指定する方法
Excelのグラフで日付の表示形式(年月日)を変更することができます。
表示形式を変更するための設定画面は、以下の方法で表示させることができます。
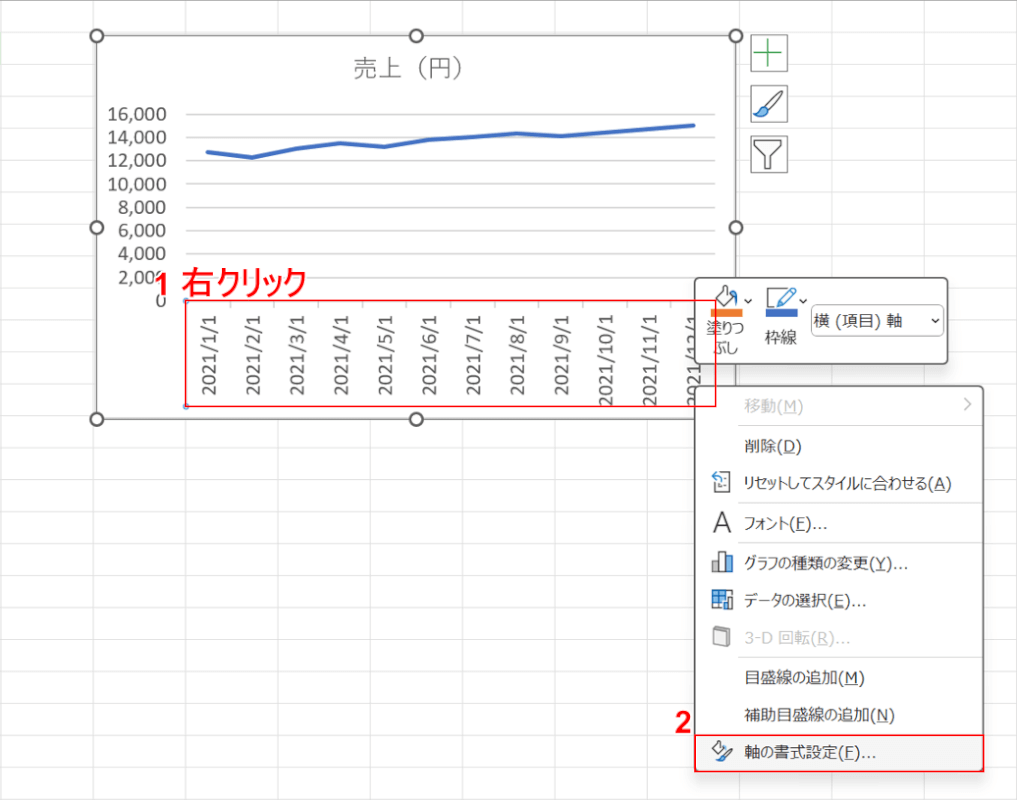
①日付の横軸を右クリックし、②「軸の書式設定」を選択します。
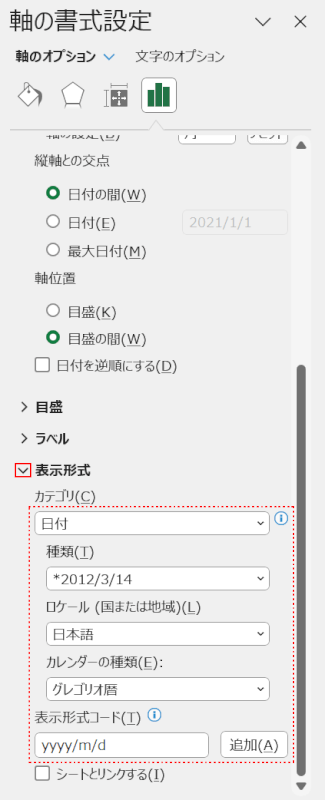
右カラムに「軸の書式設定」が表示されました。
「表示形式」のvを選択すると、日付の表示形式を変更するためのプルダウンやテキストボックスが表示されます。通常はここで日付の表示形式を設定することができます。
以下では、よく利用される日付の表示形式を3つ解説します。
- 年/月にする
- 月/日にする
- 曜日を含める
年/月にする
「23/1」「23/2」...といった形式で、グラフ上の日付を「年/月」で表示する方法は以下の通りです。
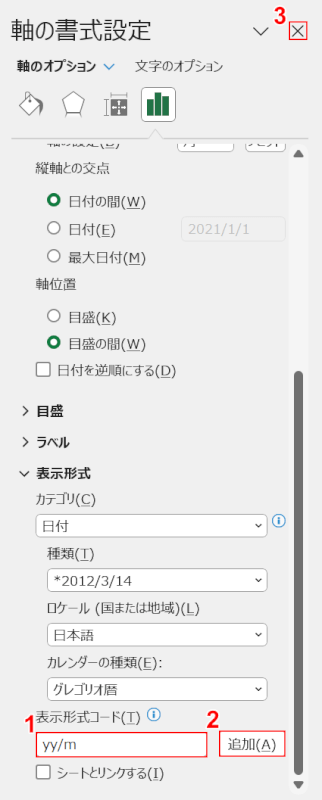
①「表示形式コード」に「yy/m」を入力し、②追加ボタンを押します。
③×を押します。
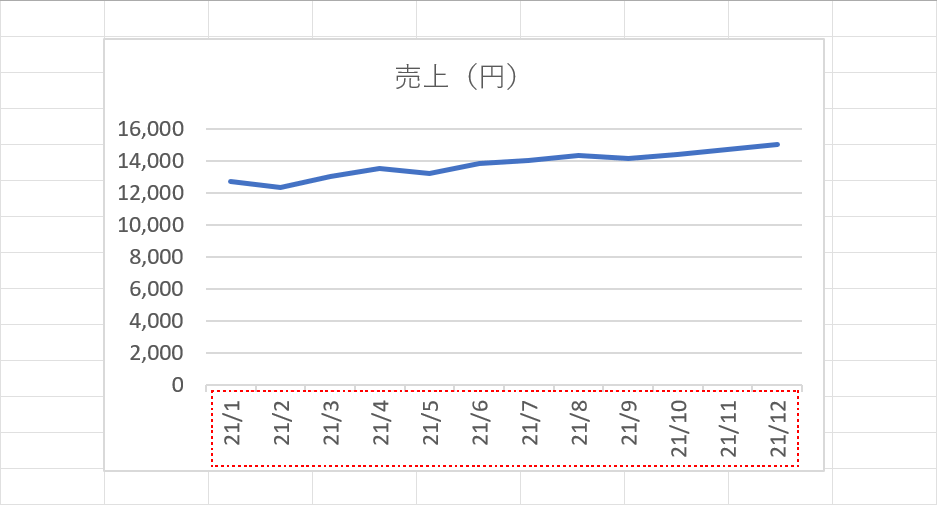
日付が「年/月」の形式に変更されました。
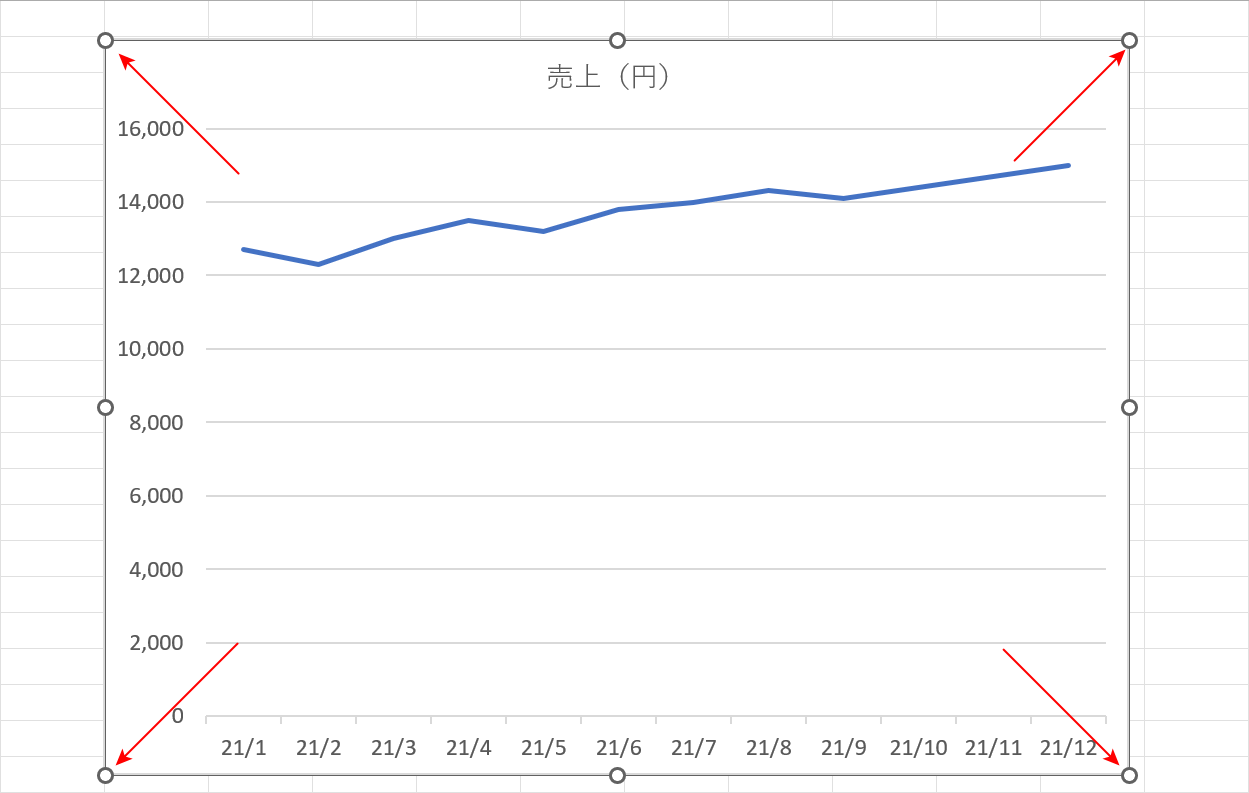
サイズ変更ハンドルをドラッグしてグラフを拡大すると、日付の向きが変わって見やすくなりました。
月/日にする
「1/1」「2/1」...といった形式で、グラフ上の日付を「月/日」で表示する方法は以下の通りです。
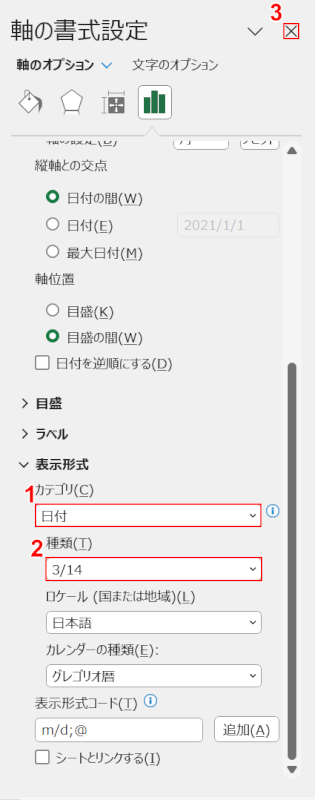
①「カテゴリ」で日付、②「種類」で3/14をそれぞれ選択します。
③×を押します。
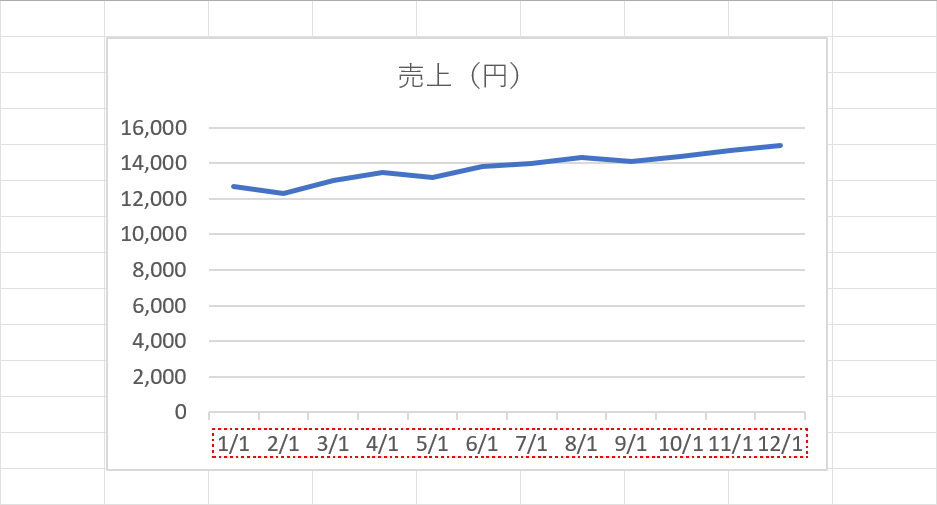
日付が「月/日」の形式に変更されました。
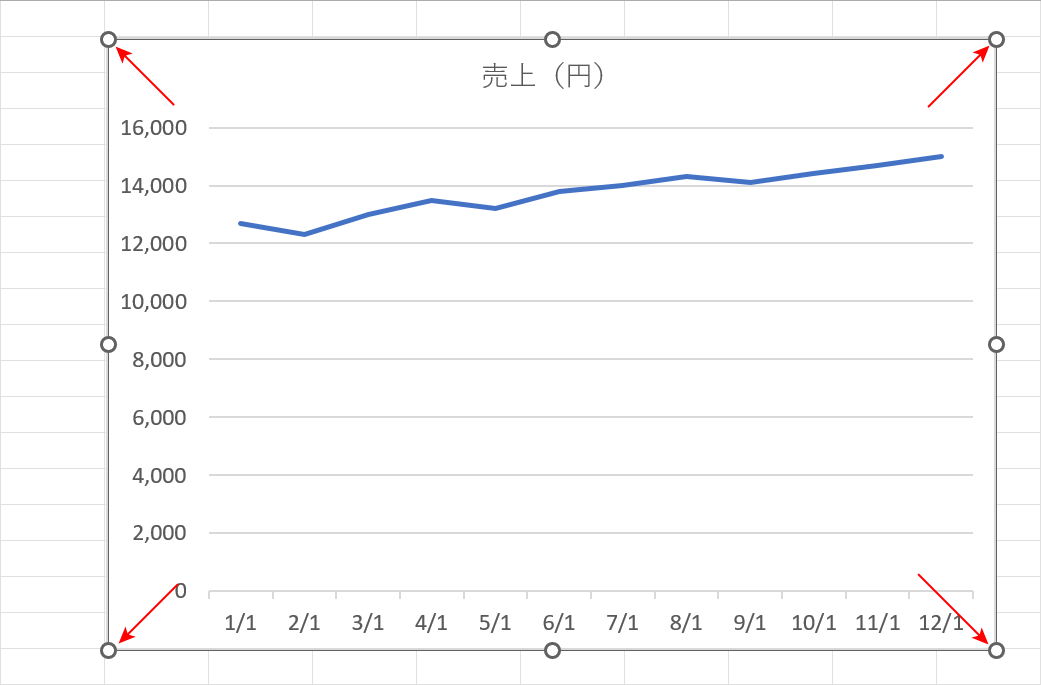
サイズ変更ハンドルをドラッグしてグラフを拡大すると、日付の間隔が広がって日付が見やすくなりました。
曜日を含める
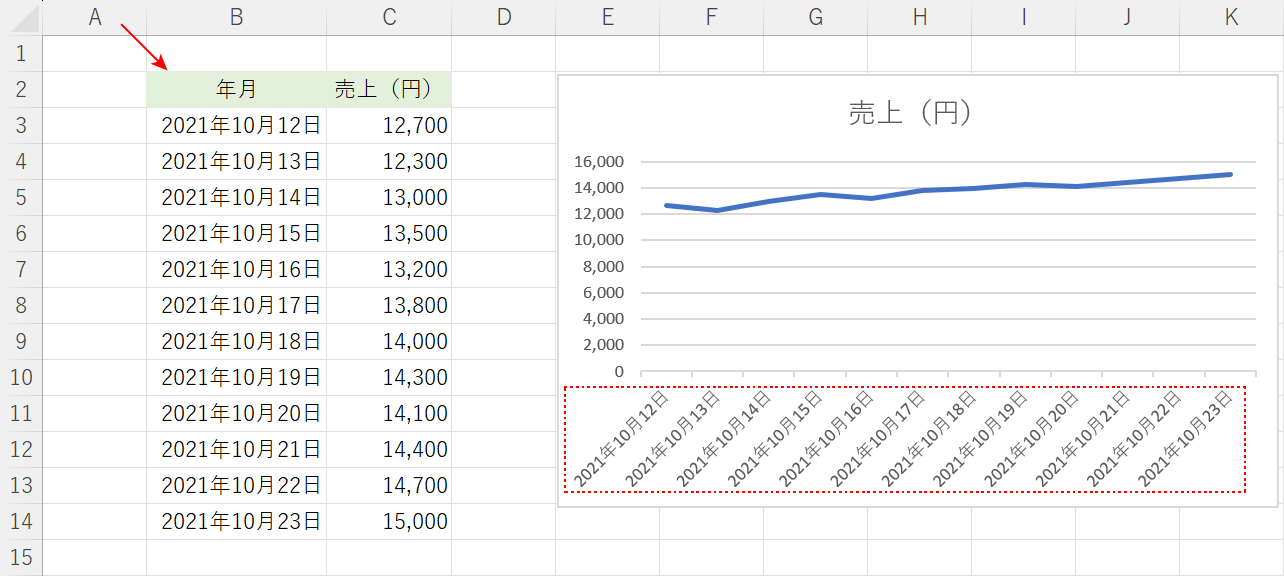
グラフの日付に曜日を含めて入力したい際、日付と曜日を改行して表示すると見やすくなります。その場合、Excelの表にある日付データの表示形式を変更します。
ここでは、上図の「年/月/日」形式の日付を変更します。
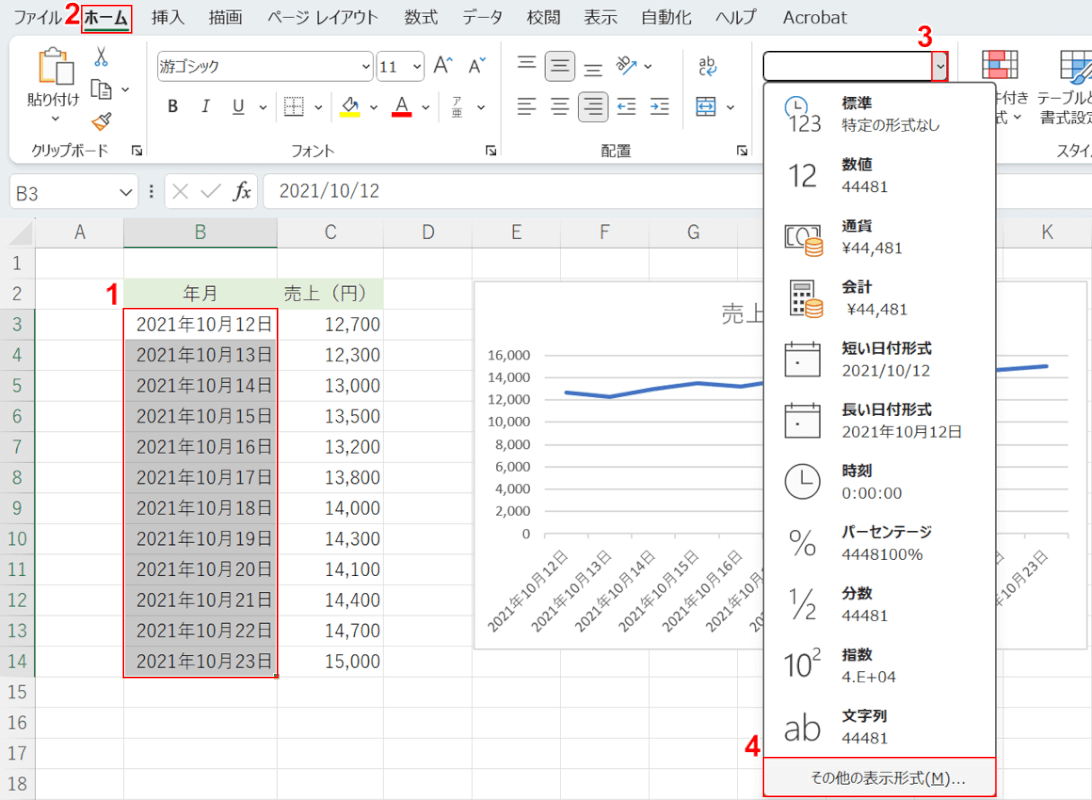
①表の日付データを選択します。
②ホームタブ、③「数値の書式」のv、④その他の表示形式の順に選択します。
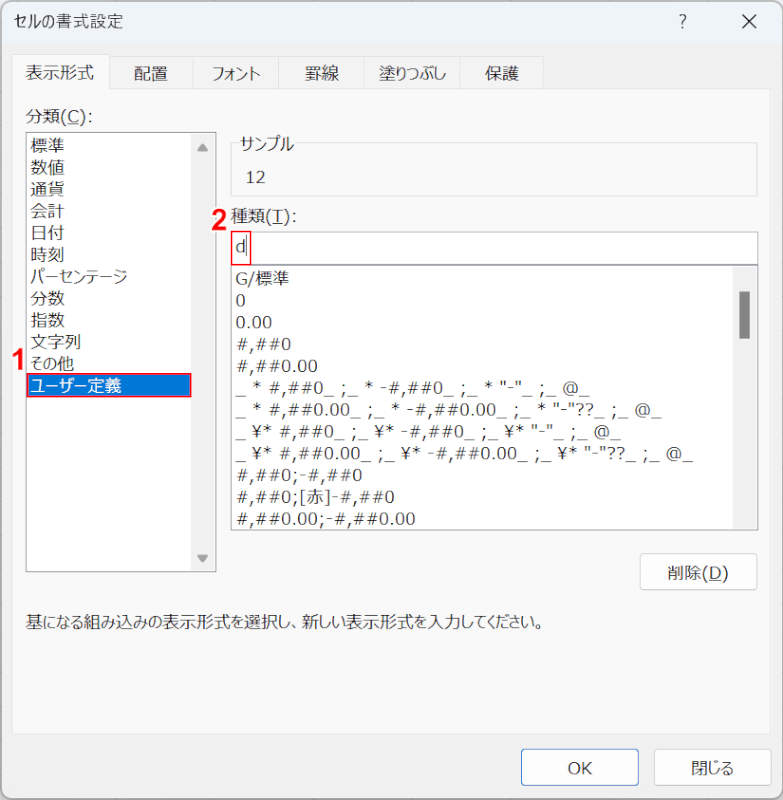
「セルの書式設定」ダイアログボックスが表示されました。
①ユーザー定義タブを選択し、②「種類」のテキストボックスに「d」を入力します。
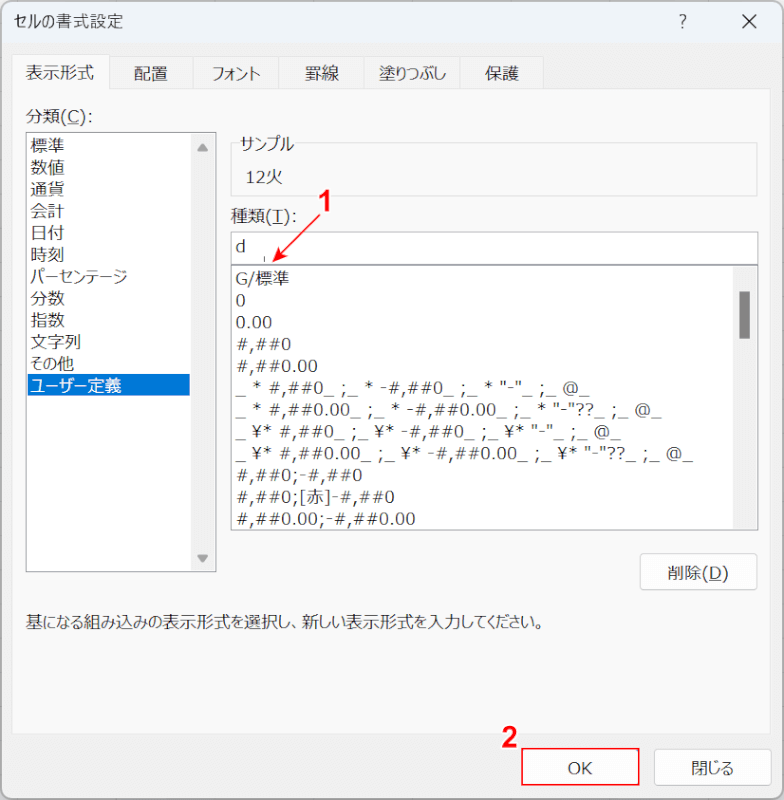
①Ctrl + Jを押して改行し、「aaa」を入力します。
②OKボタンを押します。
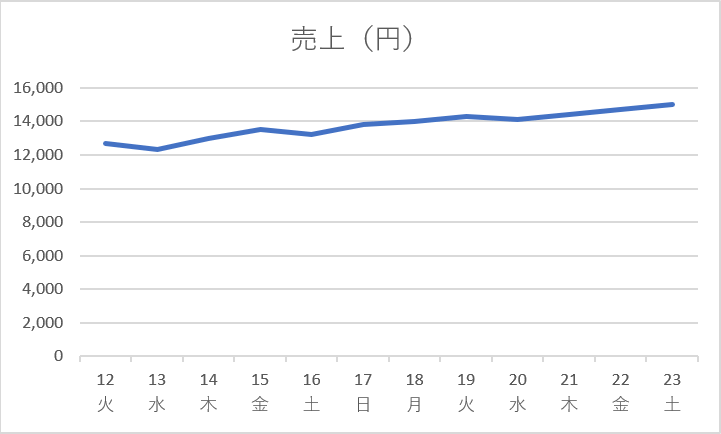
日付と曜日が改行されて、見やすい表示になりました。
