- 公開日:
Excelグラフの日付を月ごとにする方法
Excelでは表を基にグラフを作成することで、視覚的に情報を獲得しやすくなったり、データ同士の比較が分かりやすくなるなどの様々なメリットが生まれます。
しかし基にするデータが大量にある場合、グラフの横軸や縦軸に表示される日付も多くなり、かえって見づらくなってしまうことがあります。
この記事では、Excelグラフの日付を月ごとにする方法をご紹介します。「グラフに表示される日付を1か月ごとにしたい」場合などにご活用ください。
Excelグラフの日付を月ごとにする方法
グラフの日付を月ごとに表示させる方法をご紹介します。
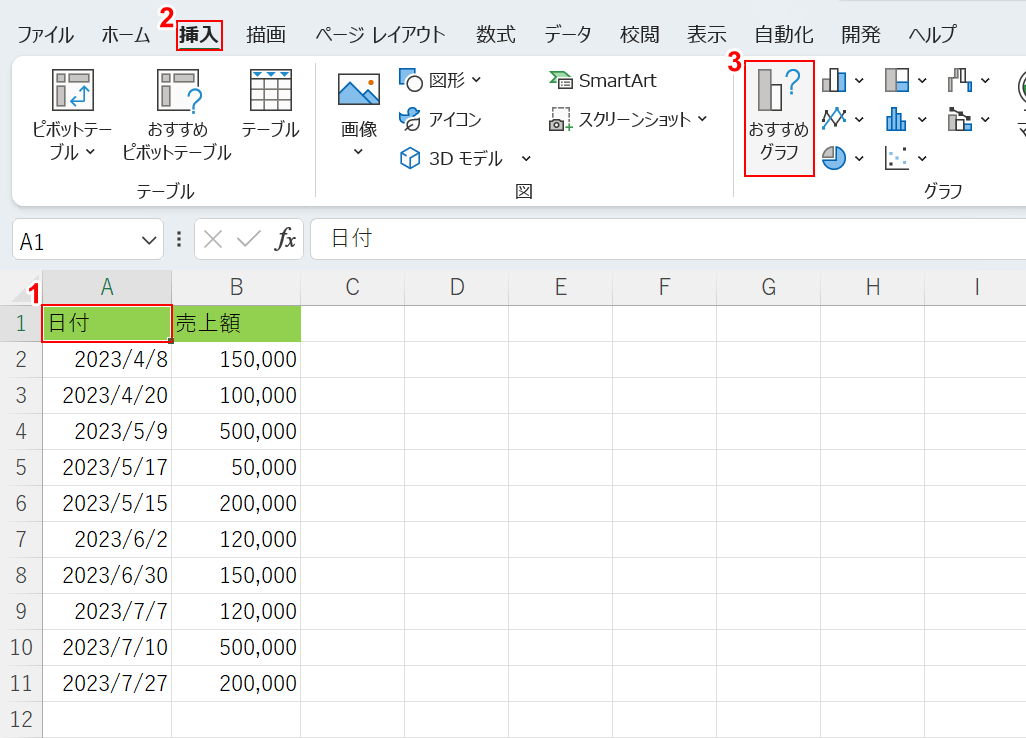
今回は上記画像の表を基にグラフを作成し、日付を「2023/4/8」から月ごとに表示させます。
①表内の任意のセル(例:A1セル)、②挿入タブ、③「おすすめのグラフ」の順に選択します。
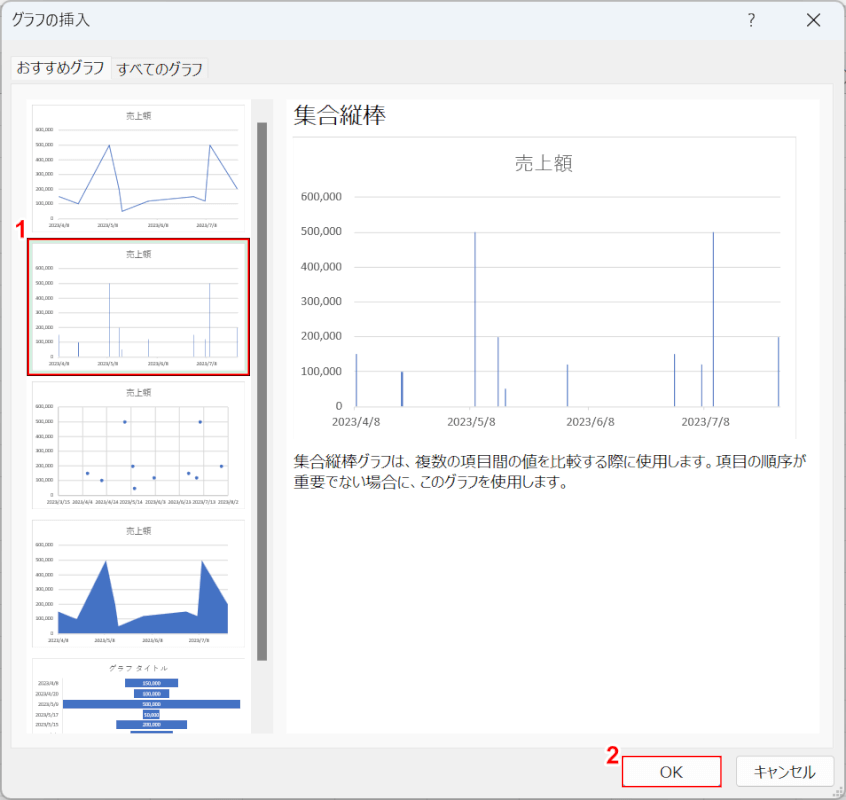
「グラフの挿入」ダイアログボックスが表示されました。グラフの種類を指定します。
①ここでは「集合縦棒」を選択し、②OKボタンを押します。
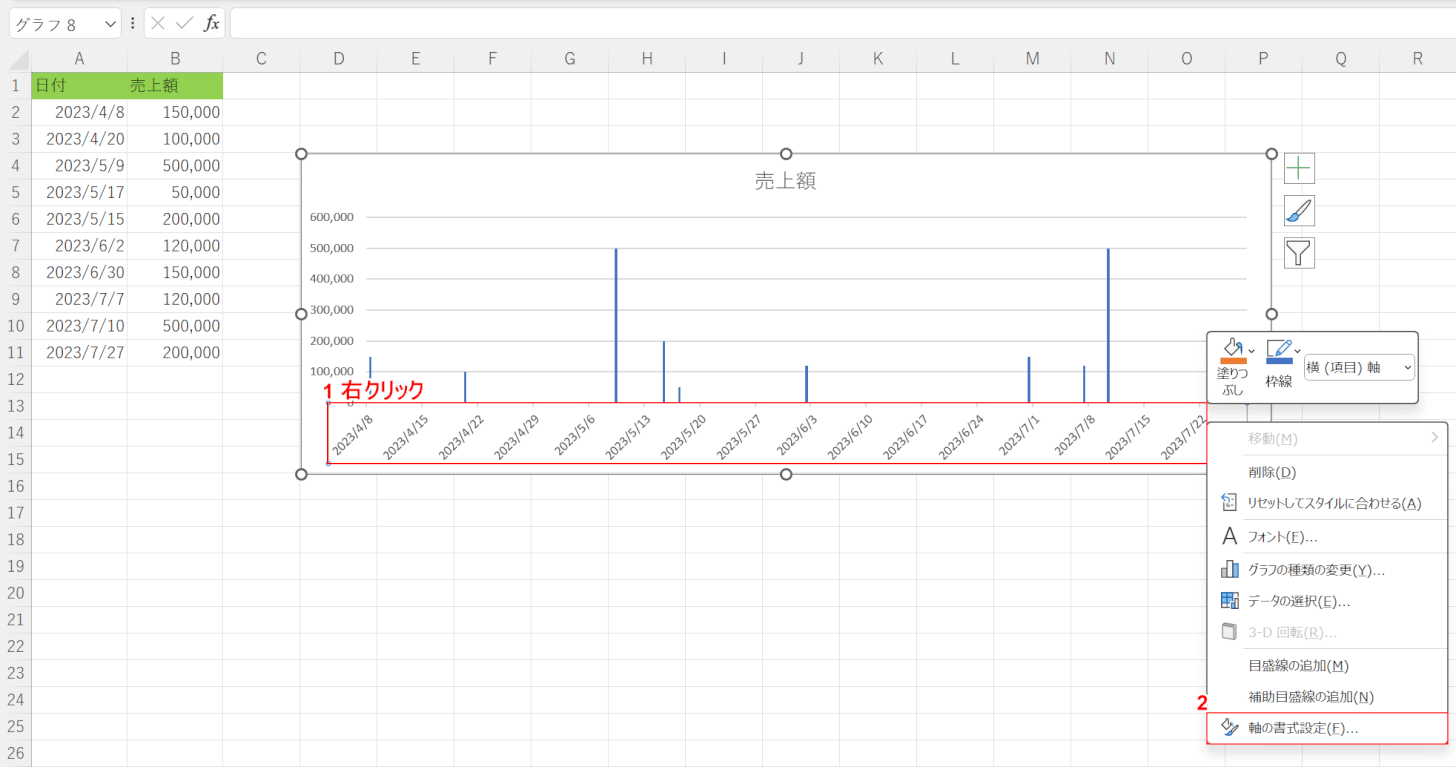
表を基にグラフが作成されました。次に、グラフに表示されている日付を月ごとに変更します。
①「横(項目)軸」にカーソルを合わせ、右クリックします。②右クリックメニューから「軸の書式設定」を選択します。
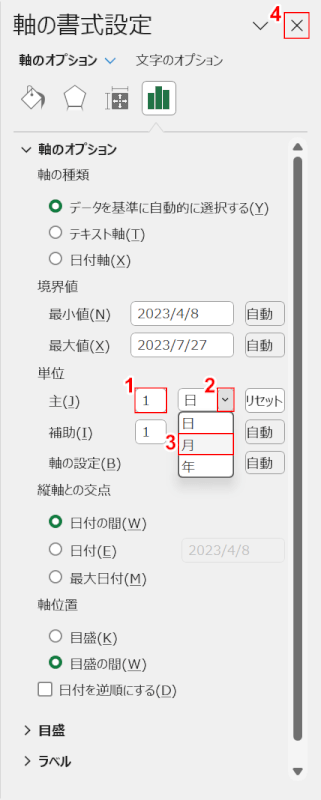
ワークシート右側に「軸の書式設定」が表示されました。
①主に「1」を入力し、②主の「v」ボタンを押します。
③プルダウンから「月」を選択し、④「軸の書式設定」右上の「閉じるボタン」を押します。
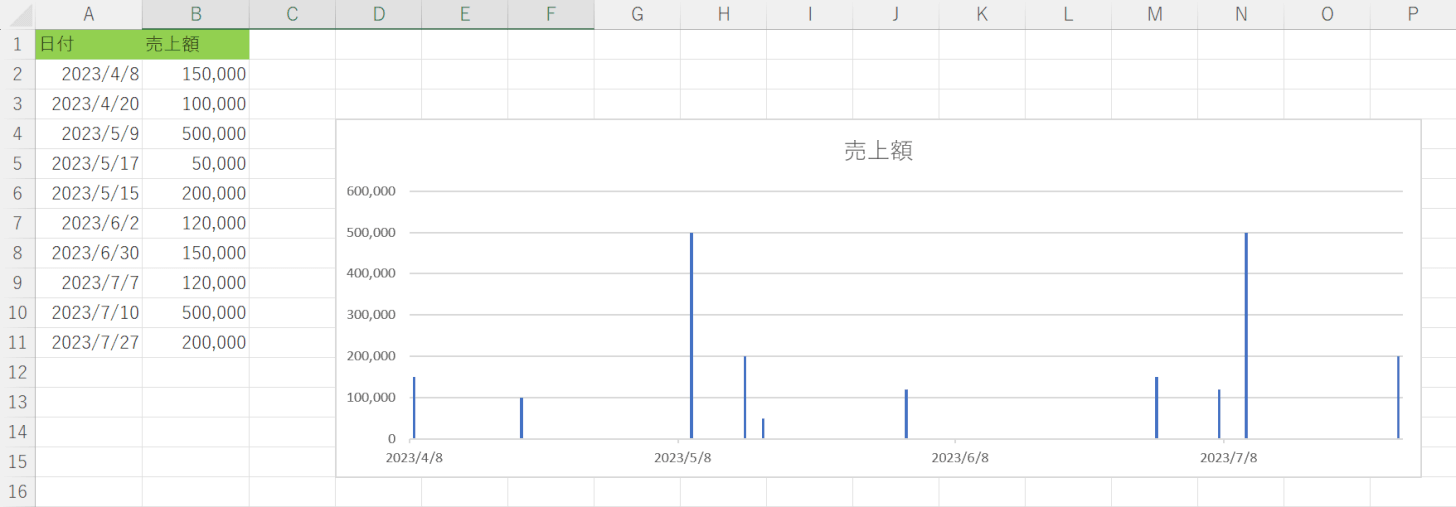
グラフの日付が「2023/4/8」「2023/5/8」「2023/6/8」「2023/7/8」に変更されました。
表に入力されている最初の日付(2023/4/8)を基準に、1か月ごとの日付がグラフに表示されました。
ピボットグラフで月ごとにデータを集計する方法
表を基にピボットグラフを作成し、月ごとに集計したデータを表示させる方法をご紹介します。
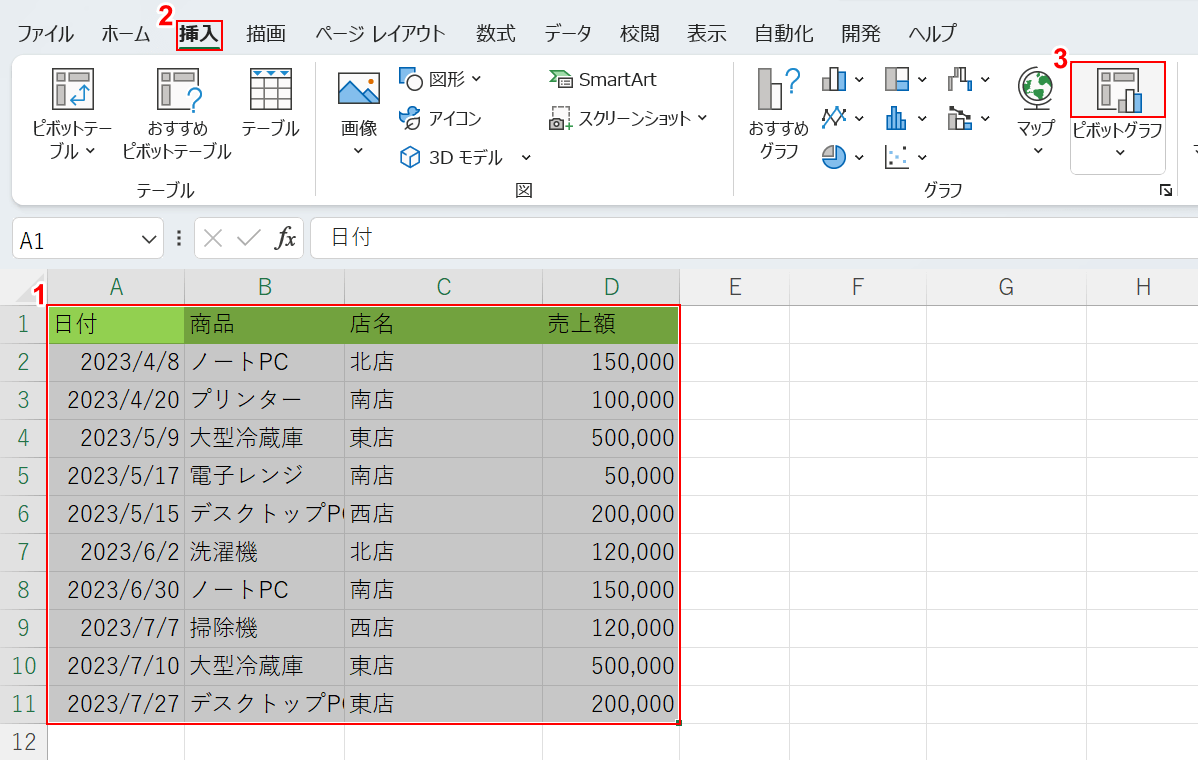
今回は上記画像の表を基にピボットグラフを作成し、月ごとの売上額を表示させます。
①表全体(例:A1セルからD11セル)、②挿入タブ、③「ピボットグラフ」の順に選択します。
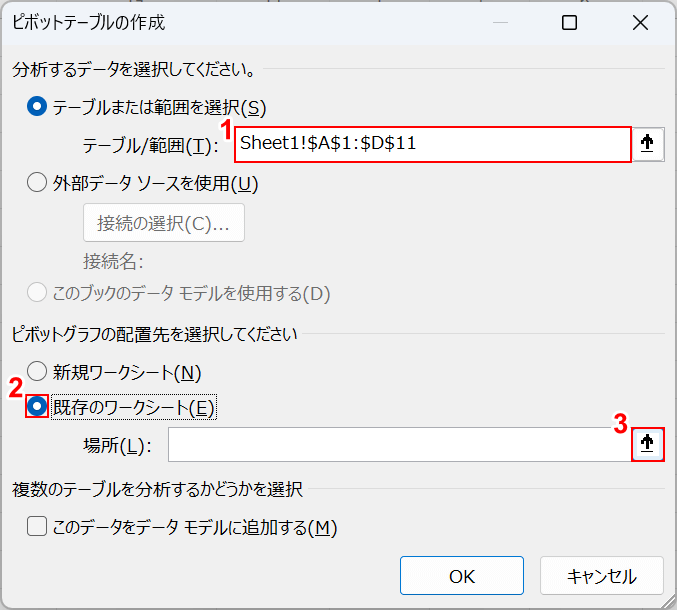
「ピボットテーブルの作成」ダイアログボックスが表示されました。
ピボットグラフを挿入する場合、ピボットテーブルも同時に作成されるため、作成場所を指定します。
①「テーブル/範囲」に自動で入力されているセル範囲が、指定した表と一致しているかを確認します。間違っている場合には表を選択し直しましょう。
②ここでは「既存のワークシート」を選択し、③「場所」の上矢印ボタンを押します。
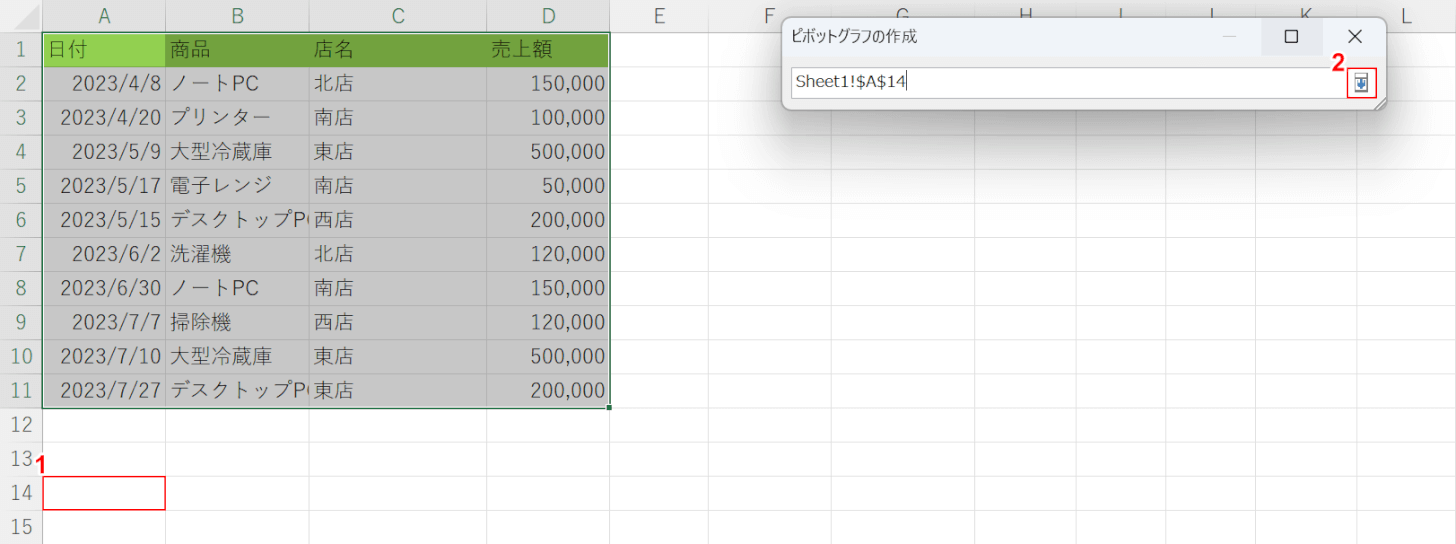
ピボットテーブルを作成するセルを指定します。
①A14セルを選択し、②ダイアログボックスの下矢印ボタンを押します。
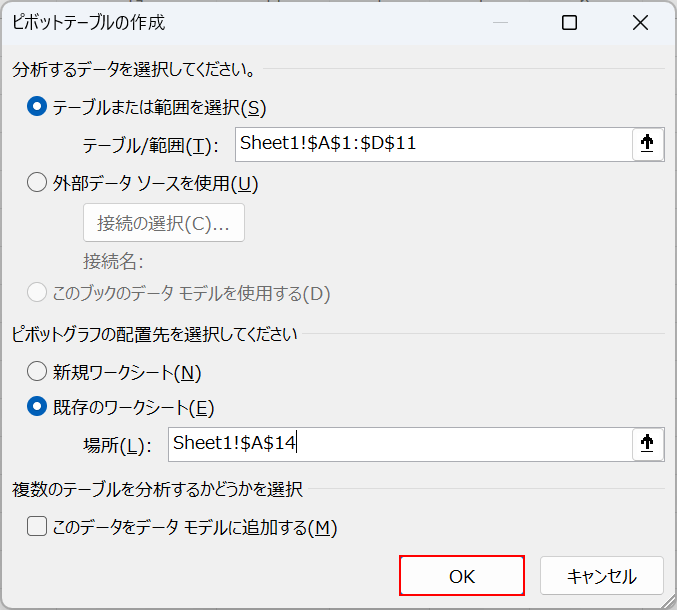
ピボットテーブルを作成する場所を指定できました。OKボタンを押します。
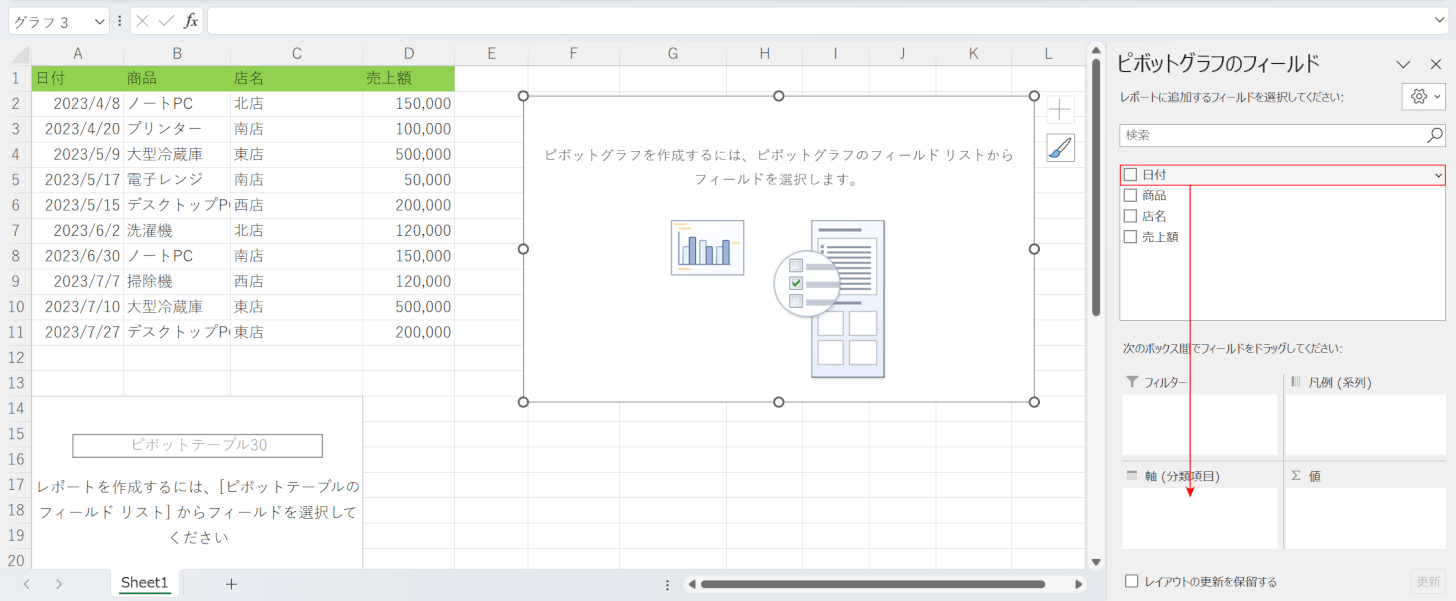
指定したセル(例:A14セル)にピボットテーブルが作成され、同じシートにピボットグラフも挿入されました。
次に、ワークシートの右側に表示されている「ピボットグラフのフィールド」から軸などの項目を指定します。
「日付」を「軸(分類項目)」にドラッグします。
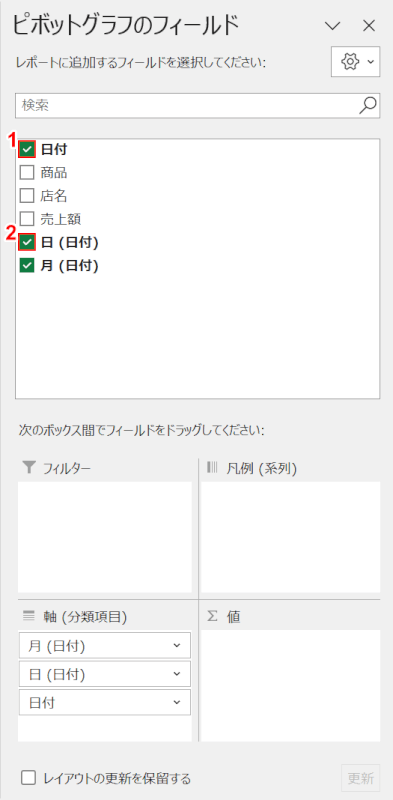
「軸(分類項目)」に「日付」がドラッグされ、自動的に「月(日付)」「日(日付)」という項目も追加されました。
①「日付」、②「日(日付)」のチェックマークをそれぞれ外し、軸の項目を「月(日付)」だけにします。
このように軸の項目を「月(日付)」だけにすることで、月ごとに集計したデータを表示できます。
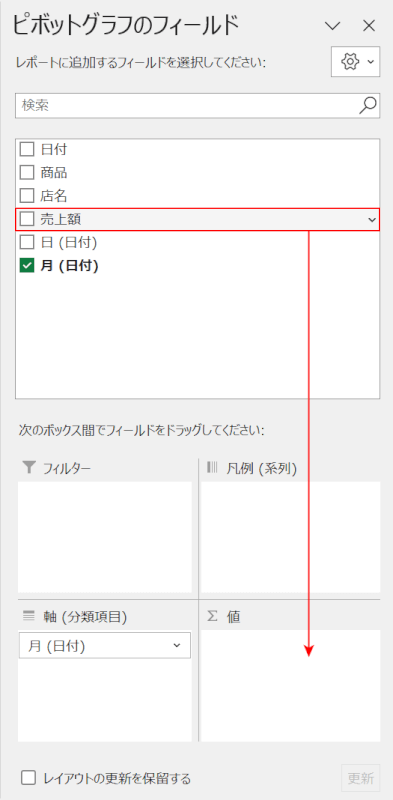
「売上額」を「値」にドラッグします。
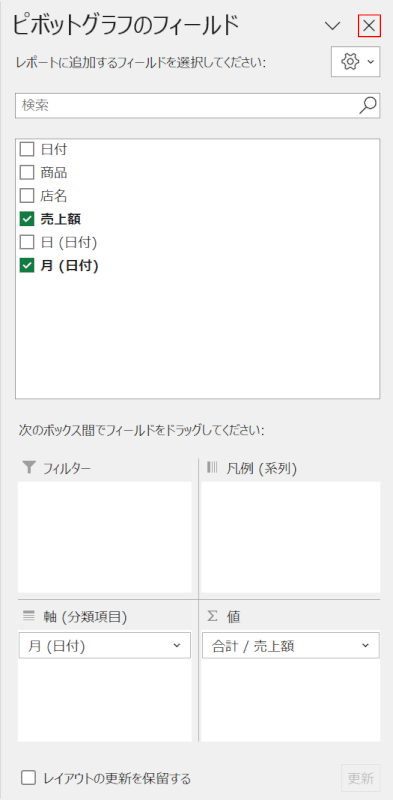
「軸(分類項目)」と「値」それぞれに項目を指定することができました。
「ピボットグラフのフィールド」右上の「閉じるボタン」を押します。
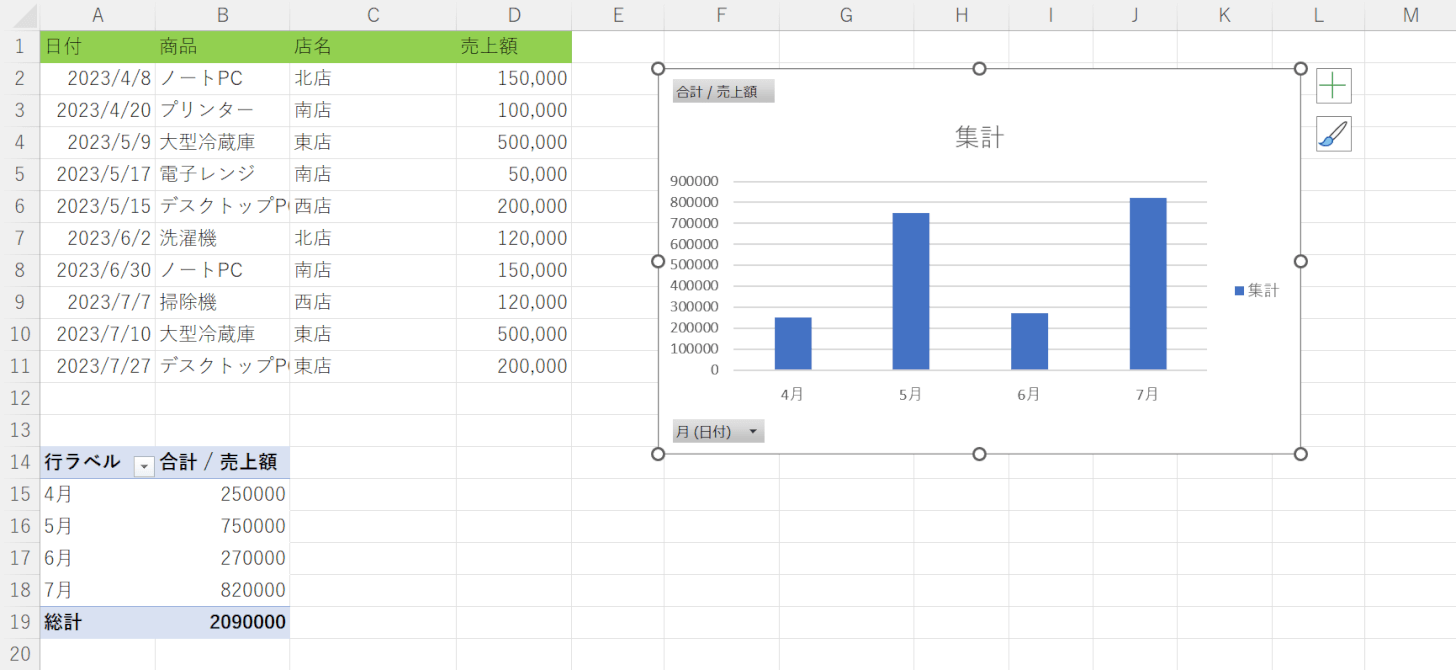
指定した表を基にピボットテーブル、ピボットグラフが作成され、月ごとに売上額が集計されています。
ピボットグラフを作成し、月ごとに集計したデータを表示させることができました。