- 公開日:
エクセルで日付から年だけ抽出する方法
家計で年間の支出を一覧で表示したい場合や、会社の売上データを年次ごとにまとめる場合に日付から年だけを抽出する必要が出てきます。
この記事では、Excelで日付(例:2023/9/4)から年(例:2023)だけを抽出する方法について具体的に解説していきます。
セルの書式設定やYEAR関数、TEXT関数を使って抽出することができます。
エクセルで日付から年だけ抽出する方法
Excelで「セルの書式設定」を使って、日付(2023/9/4)から年(2023)だけを抽出する方法について解説します。
B2セルに日付(2023/9/4)が入力された状態になっています。空白のC2セルに年の部分(2023)のみを返したいので、①C2セルを右クリックし、②セルの書式設定を選択します。
「セルの書式設定」ダイアログボックスが表示されました。①ユーザー定義タブを選択し、②種類で「yyyy」を入力し、③OKボタンを押します。
数式バーに「=B2」を入力し、Ctrl + Enterを押して確定します。
B2セルの「2023/9/4」から、C2セルに年の「2023」だけが抽出されました。
関数を利用する方法
以下で、日付から年を抽出するための2つの異なる関数を紹介します。1つ目はYEAR関数、2つ目はTEXT関数です。
次の表には、これら2つの「関数名」「書式」「結果の表示形式」が記載されています。あなたに必要な関数を選んで使ってみてください。
| 関数 | 書式 | 結果の表示形式 |
|---|---|---|
| YEAR関数 | =YEAR(B2) | 数値 |
| TEXT関数 | =TEXT(B2,"YYYY") | 文字列 |
YEAR関数
YEAR関数を使って、日付(2023/9/4)から年(2023)だけ抽出する方法について説明します。
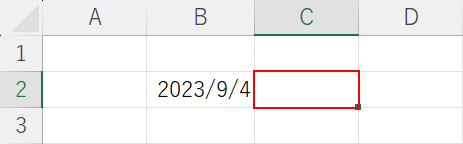
B2セルに日付(2023/9/4)が入力された状態になっています。
年を抽出したい空白セル(C2)を選択します。
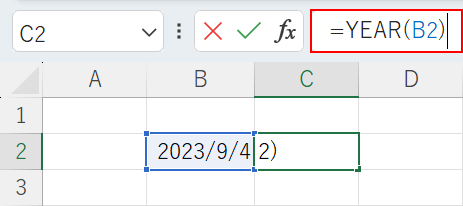
数式バーに「=YEAR(B2)」を入力し、Ctrl + Enterを押して確定します。
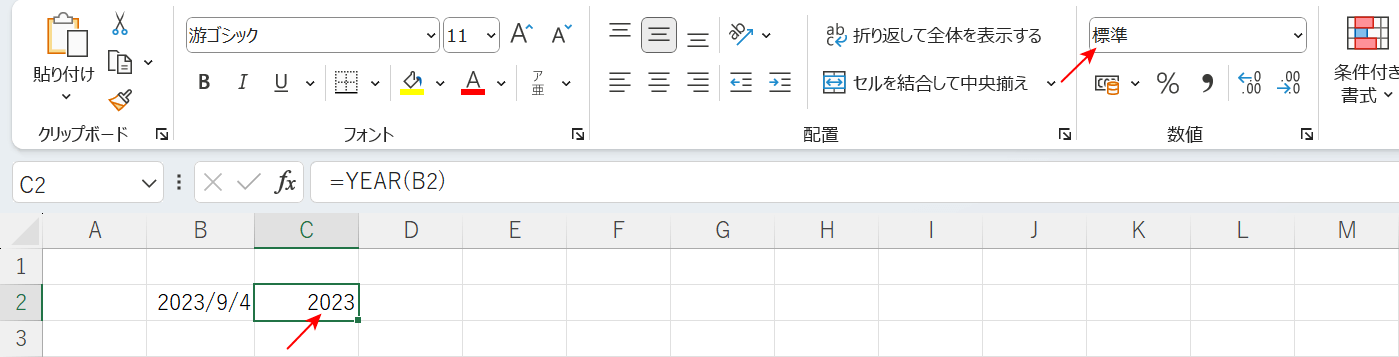
C2セルに「2023」が表示されました。年(2023)のみの数値を抽出することができました。
しかし、このC2セルの「数値の書式」を確認すると「標準」になっていました。
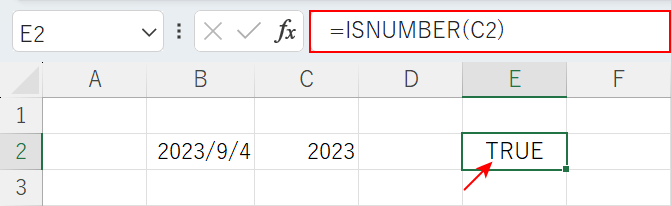
この「標準」の表示形式が「数値」であることをISNUMBER関数を使って確かめることができます。
E2セルを選択してから数式バーに「=ISNUMBER(C2)」を入力し、Ctrl + Enterを押して確定すると「TRUE」が表示されました。
ISNUMBER関数は、指定したセルの内容が数値かどうかを判定する関数です。表示形式が数値であれば「TRUE」を、それ以外であれば「FALSE」を返します。
したがって、C2セルの表示形式が「数値」であることが確認できました。
TEXT関数
TEXT関数を使って、日付(2023/9/4)から年(2023)だけ抽出する方法について説明します。
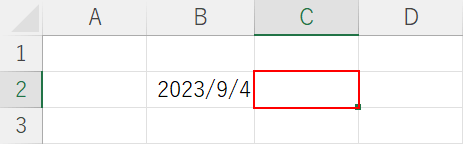
B2セルに日付(2023/9/4)が入力された状態になっています。
年を抽出したい空白セル(C2)を選択します。
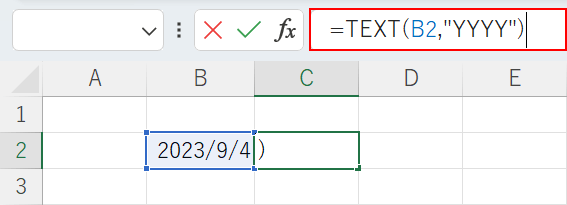
数式バーに「=TEXT(B2,"YYYY")」を入力し、Ctrl + Enterを押して確定します。
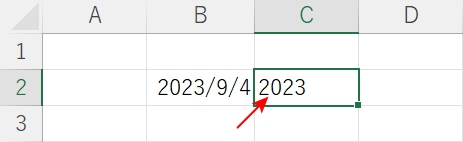
B2セルの「2023/9/4」から、C2セルに年の「2023」だけが抽出されました。
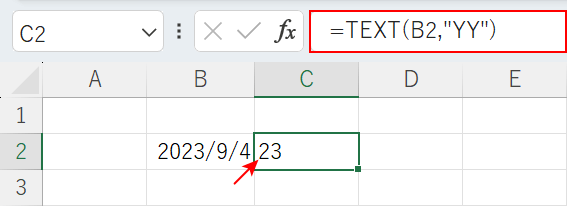
また、数式バーに「Y」を2つ削除した状態の「=TEXT(B2,"YY")」を入力して確定した場合、「2023」の下2桁である「23」を表示できるので便利です。
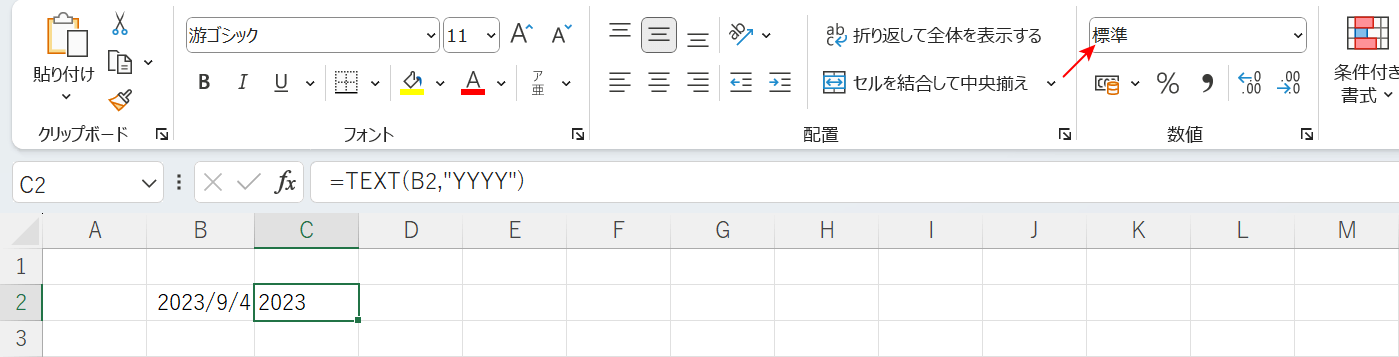
最後に、C2セルに表示された「2023」の表示形式を確認しましょう。
「数値の書式」を確認すると、「標準」が表示されていました。
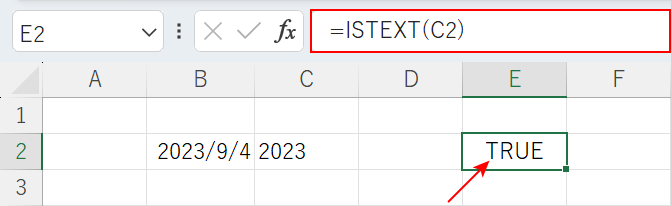
ここでは、ISTEXT関数を使ってC2に含まれる「2023」が文字列であるかどうかを確かめることができます。
E2セルを選択してから数式バーに「=ISTEXT(C2)」を入力し、Ctrl + Enterを押して確定すると「TRUE」が表示されました。
ISTEXT関数は、指定したセルの内容が文字列かどうかを判定する関数です。表示形式が文字列であれば「TRUE」を、それ以外であれば「FALSE」を返します。
したがって、C2セルの表示形式が「文字列」であることが確認できました。
