- 公開日:
エクセルで日付を別シートから抽出する方法
大量のデータを、入社日や生年月日などの日付データを基に別のシートに抽出することができれば、仕事の効率性が大きく向上します。
この記事では、Excelで特定の日付を指定して別シートにデータを抽出する方法を解説します。
フィルターオプションで日付を抽出する方法、ピボットテーブルの設定方法について説明します。
エクセルで日付を別シートから抽出する方法
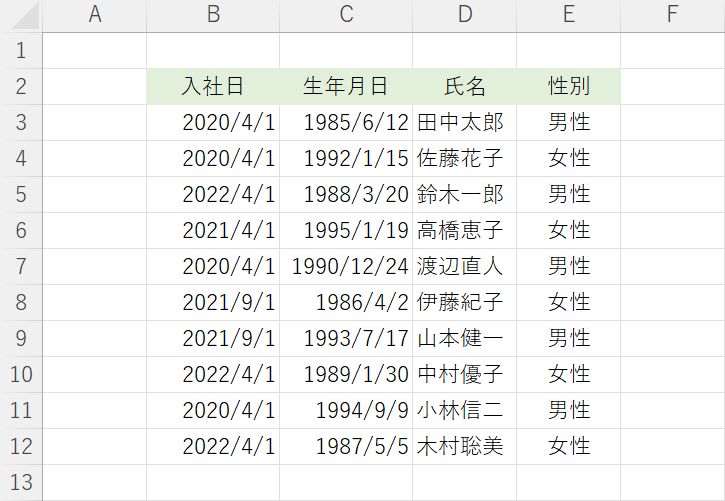
ExcelのSheet1に上記のような日付を含むデータがあるとします。
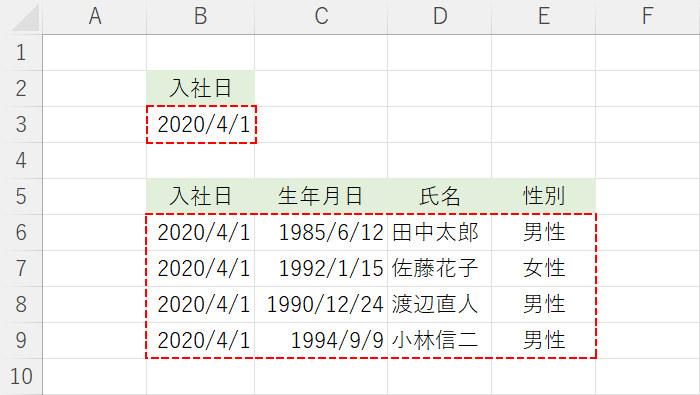
例えば、別シート(Sheet2)に「2020年4月1日」の入社日のみの条件を指定して、そのデータのみ抽出することができます。
具体的な方法については以下を参照してください。
フィルターオプションを使う
「データ」タブの詳細設定で「フィルターオプション」の設定から指定した日付を含むデータを抽出する方法について解説します。
Sheet1のデータから入社日(2020/4/1)のみを抽出し、Sheet2に反映させる方法を解説します。
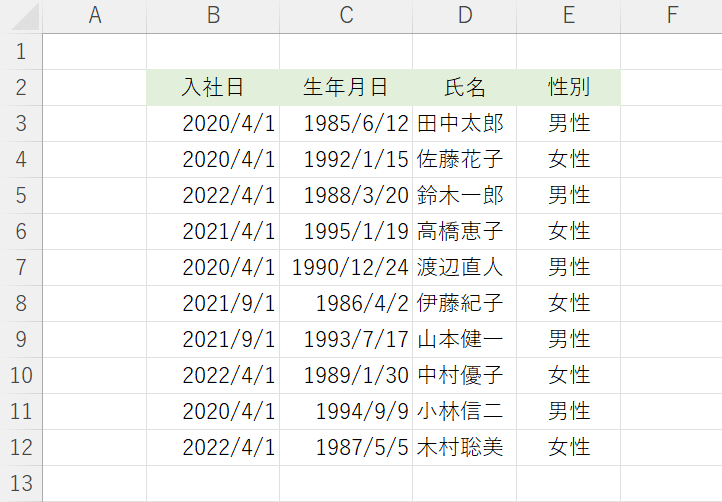
入社日を含むデータをSheet1に用意します。
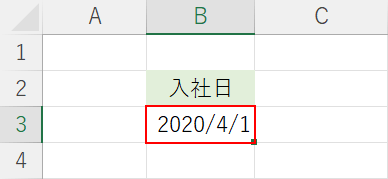
Sheet2のB3セルに抽出したい日付(2020/4/1)を入力します。
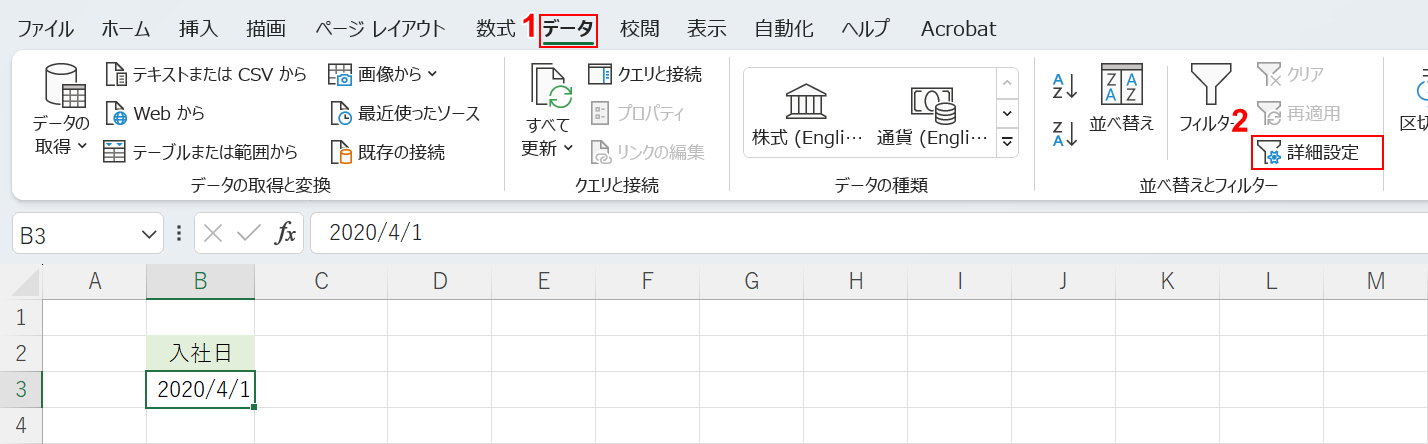
①データタブ、②詳細設定の順に選択します。
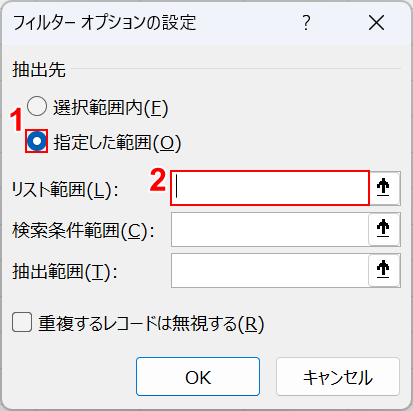
「フィルターオプションの設定」ダイアログボックスが表示されました。
①指定した範囲を選択します。②「リスト範囲」のテキストボックスを選択します。
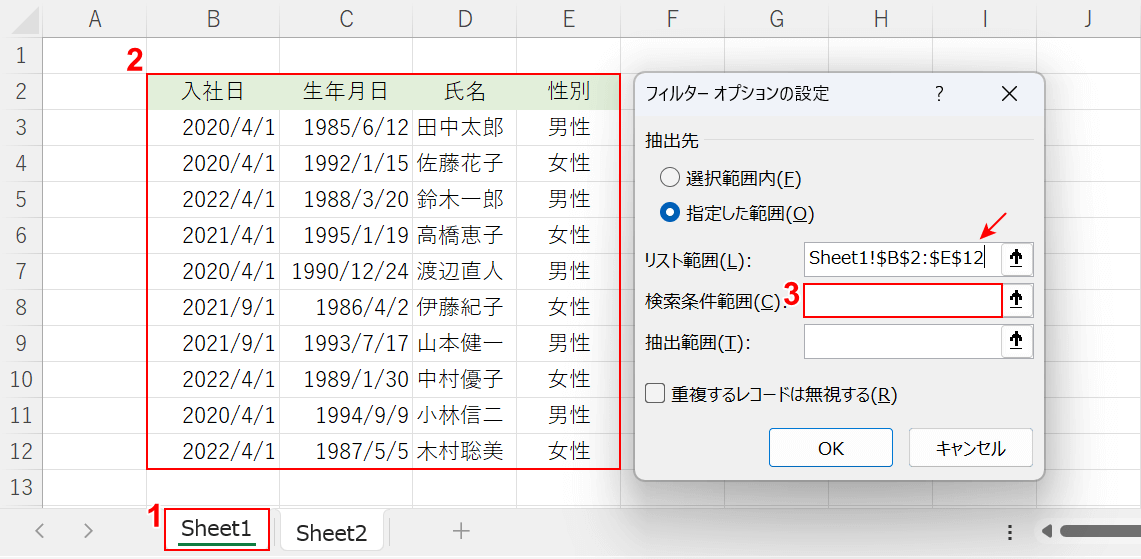
ここでSheet1のデータをすべて選択します。
①Sheet1タブを選択します。②データのセルすべてを選択し、「リスト範囲」に「Sheet1!$B$2:$E$12」が表示されたことを確認します。
③「検索条件範囲」のテキストボックスを選択します。
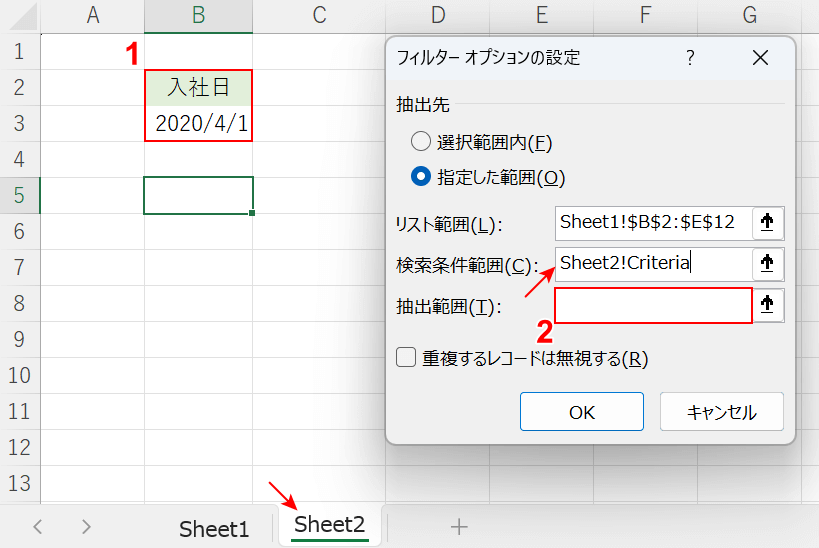
Sheet2タブが選択されていることを確認します。
①「入社日」と「2020/4/1」のセルを選択します。「検索条件範囲」に「Sheet2!Criteria」が表示されたことを確認します。
②「抽出範囲」のテキストボックスを選択します。
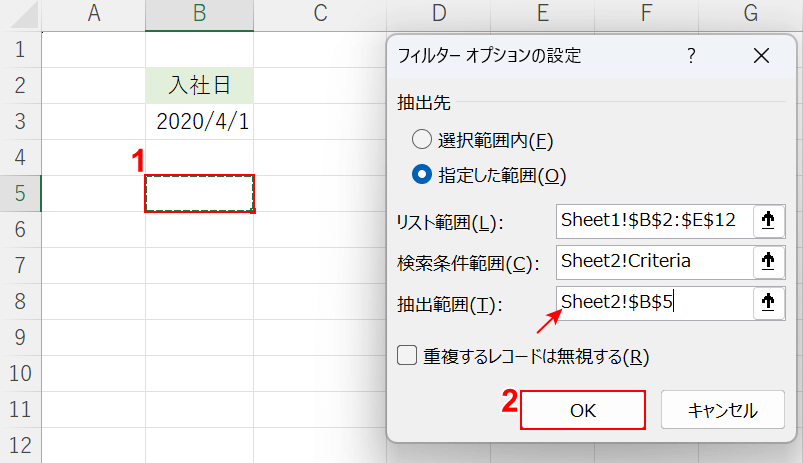
①Sheet2で抽出した日付データを反映させたい先頭セル(B5)を選択します。「抽出範囲」に「Sheet2!$B$5」が表示されたことを確認します。
②OKボタンを押します。
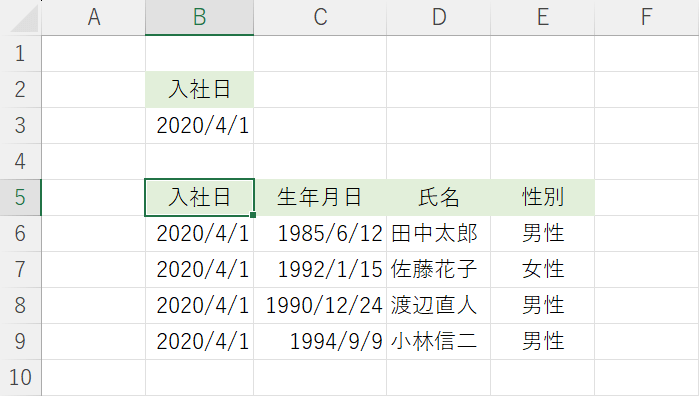
B5~E9セルに「2020/4/1」入社の人のデータのみ抽出されました。
ピボットテーブルを使う
ピボットテーブルを使えば、指定した入社日(2020/4/1)の日付を抽出して別シートに表示させることができます。
ピボットテーブルとは、Excelで大量のデータを集計・分析するためのツールです。複雑な数式や関数を使用することなく、項目をドラッグして入れ替えるだけで、思い通りの集計表を作成することができます。
ピボットテーブルについて詳しく知りたい場合は、以下の記事を参照してください。
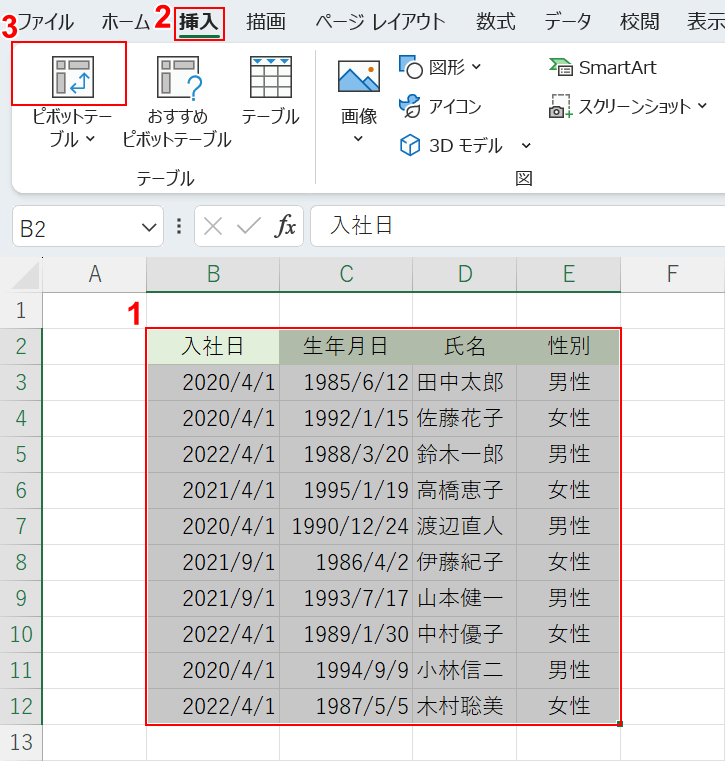
①表のデータをすべて選択します。
②挿入タブ、③ピボットテーブルの順に選択します。
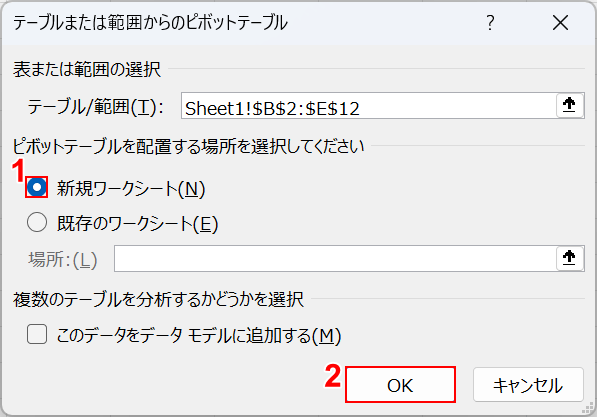
「テーブルまたは範囲からのピボットテーブル」ダイアログボックスが表示されました。
①「新規ワークシート」を選択し、②OKボタンを押します。
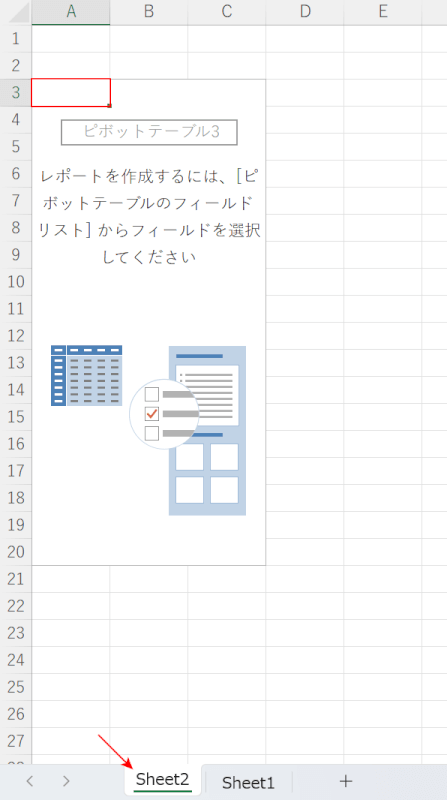
別シート(Sheet2)が表示されました。
ピボットテーブル内の任意のセル(A3)を選択します。
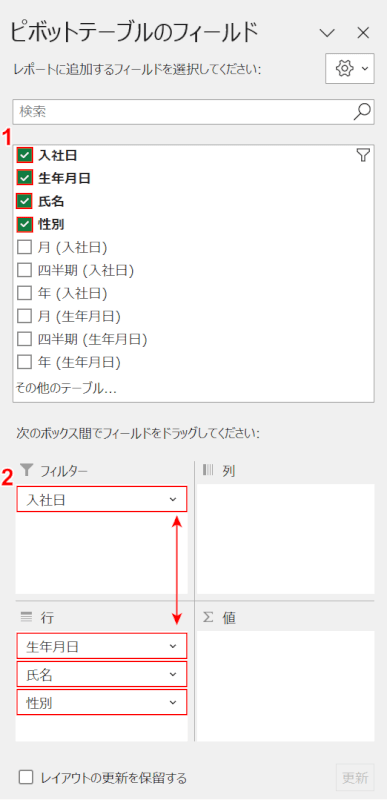
右カラムに「ピボットテーブルのフィールド」が表示されました。
ここでは、①ピボットテーブルに表示させたい項目(入社日、生年月日、氏名、性別)にそれぞれチェックマークを入れます。
特定の入社日でデータを抽出したいので、②「フィルター」に入社日、「行」に生年月日、氏名、性別が来るようにドラッグで調整します。
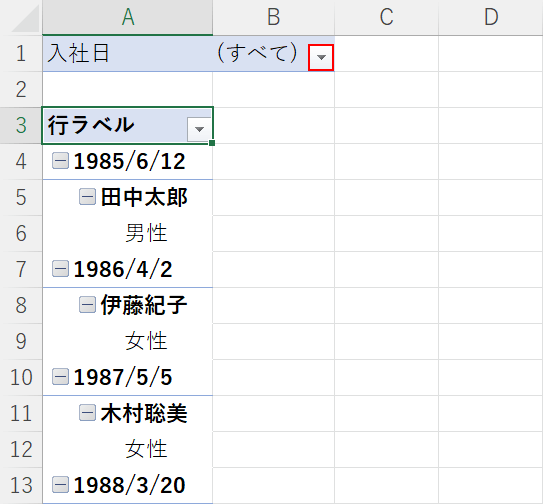
ピボットテーブルにデータが表示されました。
B1セルにある(すべて)の▼を選択します。
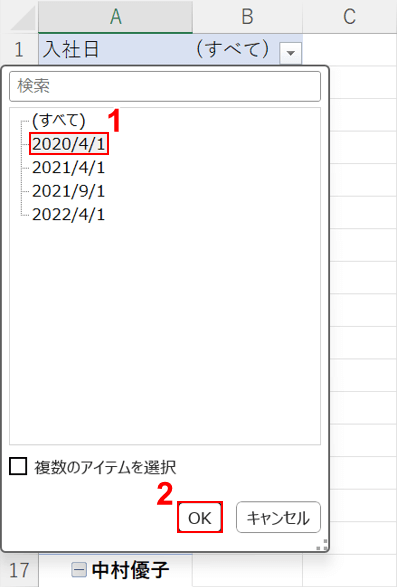
ここでは、①「2020/4/1」を選択し、②OKボタンを押します。
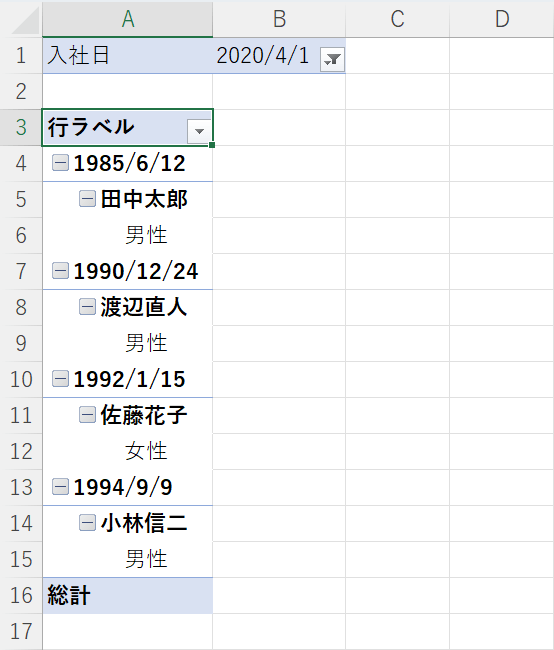
2020年4月1日入社に絞られたデータが別シート(Sheet2)上に表示されました。
