- 公開日:
エクセルシートのデータの日付を一括変更する方法
この記事では、複数のシートに入力された日付を一括変更する方法をご紹介します。
複数のシートに入力されている日付を一括で変更できると、シートを切り替えて一つひとつ入力し直す手間を省くことができます。
また以下では、複数のシートに連続する日付を入力する方法もご説明しています。「複数のシートに1日ごとの売上表を作成する」などの場合にご活用ください。
エクセルシートのデータの日付を一括変更する方法
複数のシート、それぞれの同じセル番地に入力されている日付を一括で変更する方法をご紹介します。
上記画像では、複数のシートの同じセル番地に日付が入力されています。今回は、A3セルにそれぞれ入力された「2023/4/1」を「2023/9/1」に変更します。
まず、3つのシートをグループ化します。①任意のシート(例:A支店)にカーソルを合わせて右クリックし、「すべてのシートを選択」を選択します。
すべてのシートがグループ化されたため、シート名が白くなりました。次に、日付を入力し直します。A支店シートのA3セルに「2023/9/1」と入力し直し、Enterを押します。
3つのシート、それぞれのA3セルに入力された日付がすべて「2023/9/1」に一括で変更されました。シートによって日付が入力されているセル番地が異なる場合、ご紹介した方法では上手く日付が変更されないのでご注意ください。
複数のシートに連続した日付を入力する方法
いくつかの関数を組み合わせた数式を使って、複数のシートの同じセル番地に連続した日付(2023/9/1、2023/9/2…)を入力する方法をご紹介します。
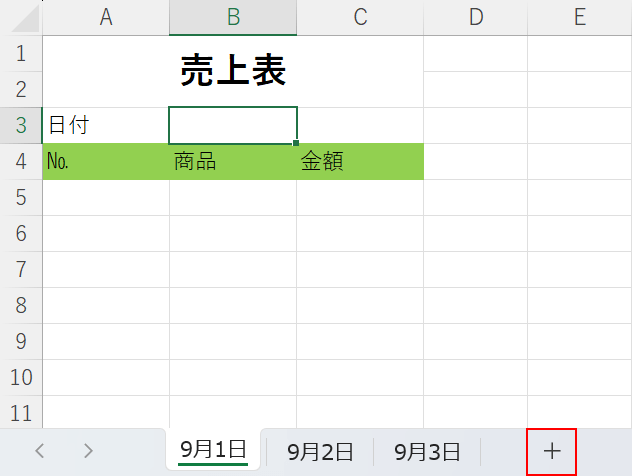
今回はDATE関数、YEAR関数、MONTH関数、SHEET関数の4つを使って、上記画像の3つのシートそれぞれのB3セルに、「2023/9/1」「2023/9/2」「2023/9/3」と連続した日付を入力します。
まず、関数を使う際に参照するための日付を作成します。そのため新規のシートを追加します。
シート名の右の「+」ボタンを押します。
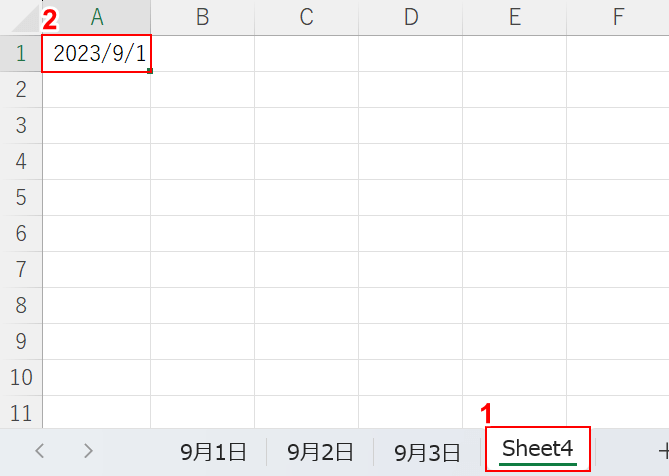
新規シート(例:Sheet4)が追加されました。
次に、新規シートに参照する日付を入力します。
新規シート(例:Sheet4)が既存シートの途中に挿入された場合、①新規シートを選択し、シートの一番右に移動します。
②新規シート(例:Sheet4)のA1セルに「2023/9/1」と入力し、Enterを押します。
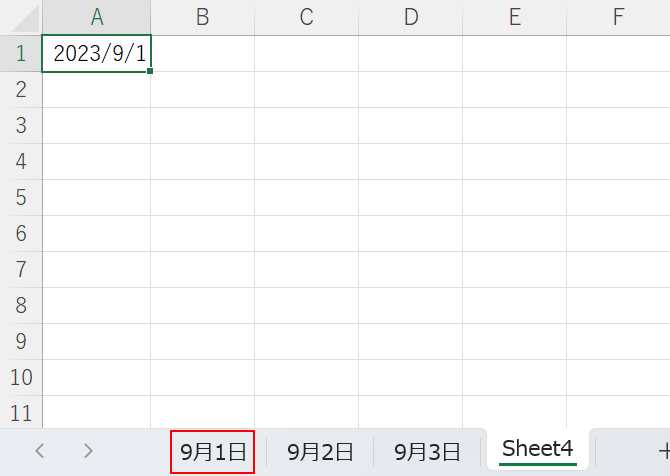
参照する日付を作成することができました。
次に、連続した日付を入力するシートをグループ化します。
最初の日付を入力するシート(例:9月1日)を選択します。
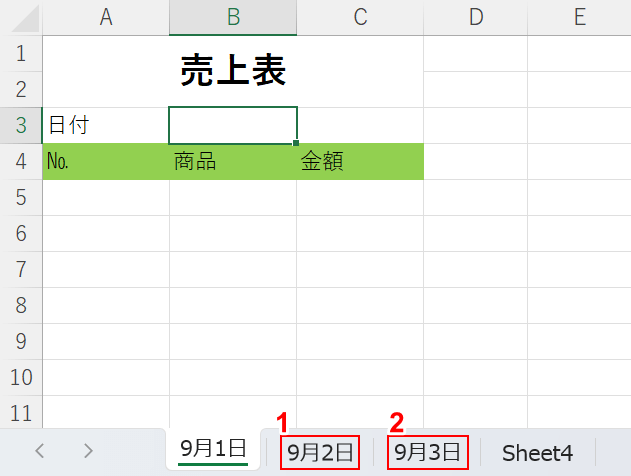
「9月1日」シートが表示されました。
Ctrlを押しながら①9月2日、②9月3日の順に選択します。
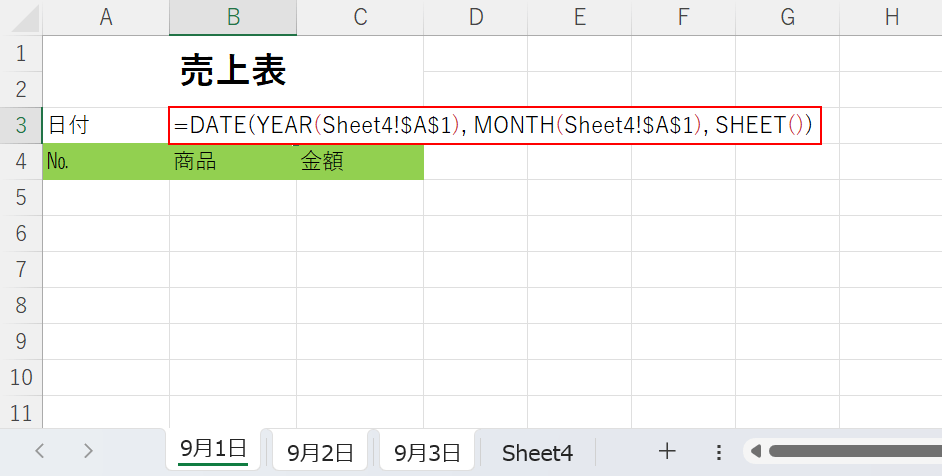
選択したシートがグループ化されたため、シート名が白くなりました。
次に、関数を使って連続した日付を入力します。
9月1日シートのB3セルに「=DATE(YEAR(Sheet4!$A$1), MONTH(Sheet4!$A$1), SHEET())」を入力し、Enterを押します。
DATE関数の書式は「=DATE(年,月,日)」です。年と月の引数にYEAR関数、MONTH関数を入力し、先程Sheet4のA1セルに入力した日付を参照して「年、月」を抽出します。
「日」にはSHEET関数を入力します。SHEET関数は、左端のシートを基に選択しているシートの番号を返します。
そのため連続する最初の日付が「1日」ではない場合には、「+〇」をSHEET関数の後ろに挿入して(10日の場合には「SHEET()+9」など)、数式を工夫する必要があります。
DATE関数の詳細については、以下の記事でご紹介しています。
ExcelのDATE関数の使い方|日付をシリアル値に変換する
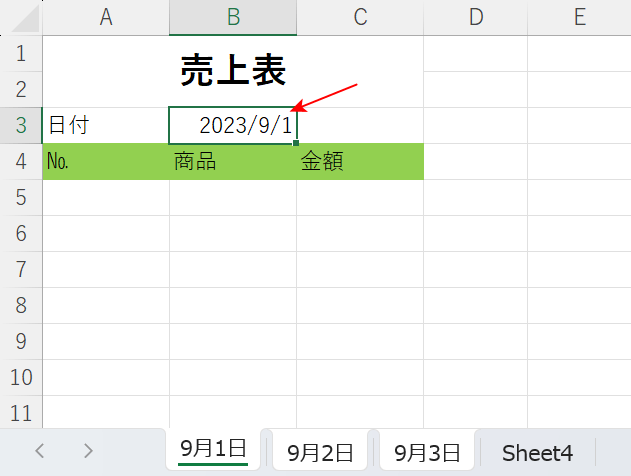
「9月1日」シートのB3セルに入力した数式が「2023/9/1」に変換されました。
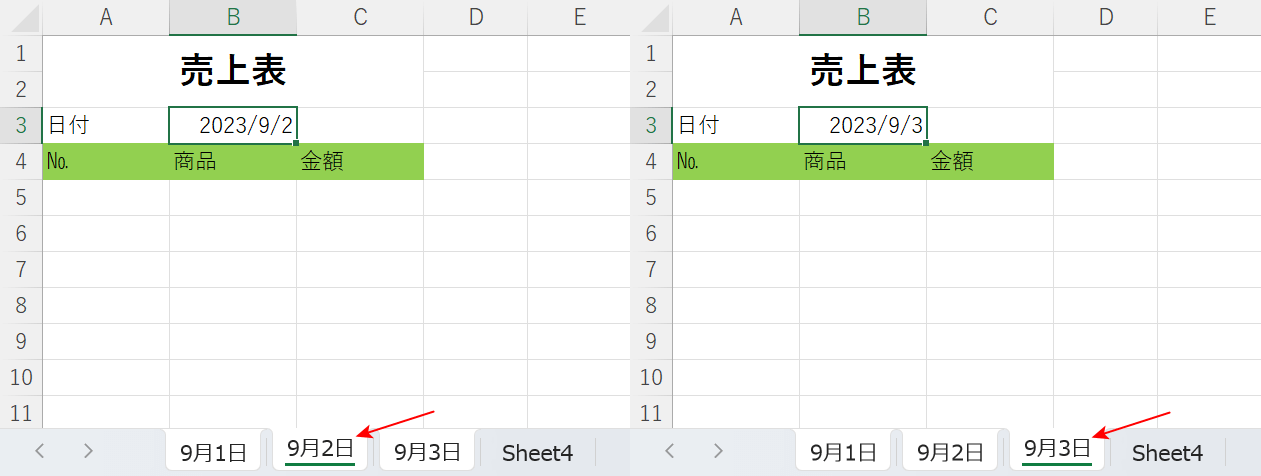
その他、2つのシートを確認します。
それぞれB3セルに「2023/9/2」、「2023/9/3」と表示されています。
複数のシートに連続する日付を入力することができました。
シートによって日付を入力したいセル番地が異なる場合、ご紹介した方法では上手く日付を入力することができないのでご注意ください。
