- 公開日:
エクセルで日付印を作成する方法
日付印の画像データを作成する際、Excelを使用すると文字の色・フォントの種類・サイズなどの細かい設定が可能です。
この記事では、Excelの機能を使って日付印の画像を作成する方法を解説します。
日付印の画像を作成したら、Wordなどの文書に貼り付けて使うことが可能です。
日付印とは?
日付印とは、日付が記載された印鑑やスタンプのことを指します。
文書や書類に日付を記載する際に使用されます。具体的には、契約書や報告書などの公式な文書に、作成日、確認日、提出日などをはっきりと示すために押されます。

上図はExcelで作成した日付印(検収印)です。Excelの機能を使って日付印の画像を作成して文書に貼り付けることができます。
エクセルで日付印を作成する方法
Excelのシートを利用して日付印(検収印)を作成する方法は以下の通りです。また、作成した日付印の画像をWordの文書に挿入する方法も説明します。
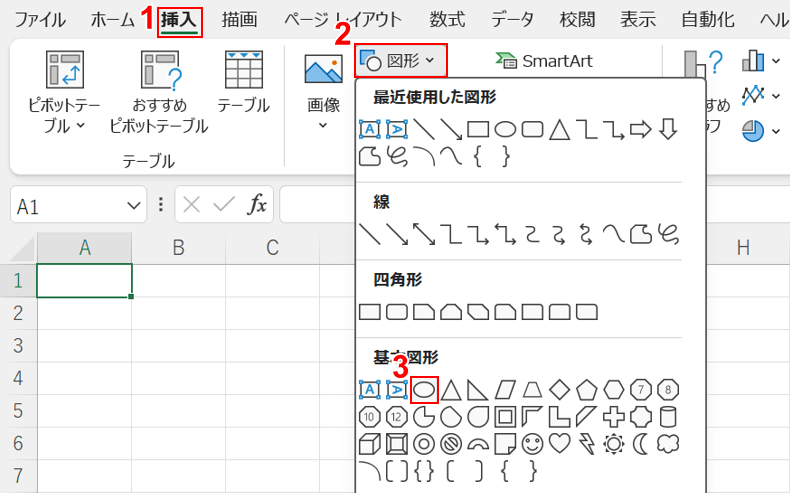
最初に円を挿入します。
①挿入タブ、②図形、③楕円の順に選択します。
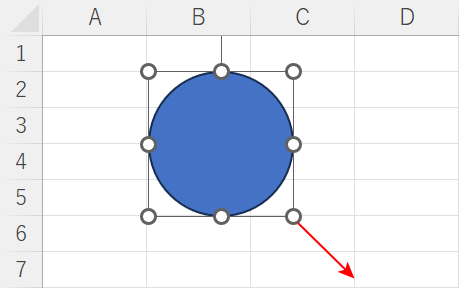
楕円が挿入されました。
Shiftを押しながらサイズ変更ハンドルをドラッグし、きれいな円でサイズを拡大します。
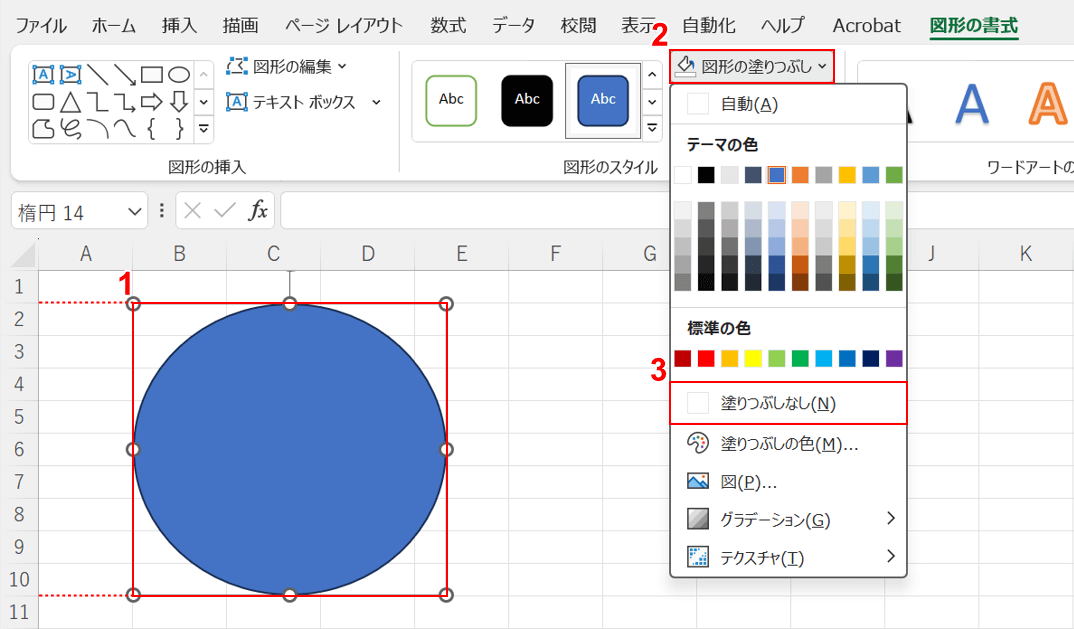
①セルの線に合わせて円のサイズを調整します。ここでは、2行目から10行目の高さまで円のサイズを設定します。
次に、円の背景を透明にしたいので、②図形の塗りつぶし、③塗りつぶしなしの順に選択します。
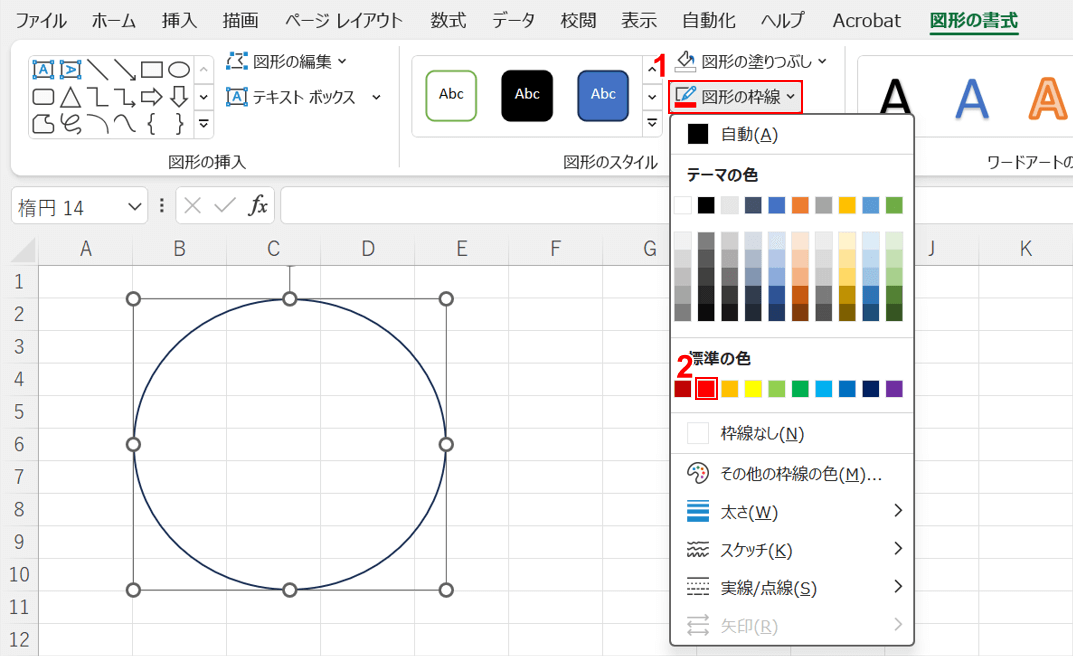
円の枠線を赤にするために、①図形の枠線、②赤の順に選択します。
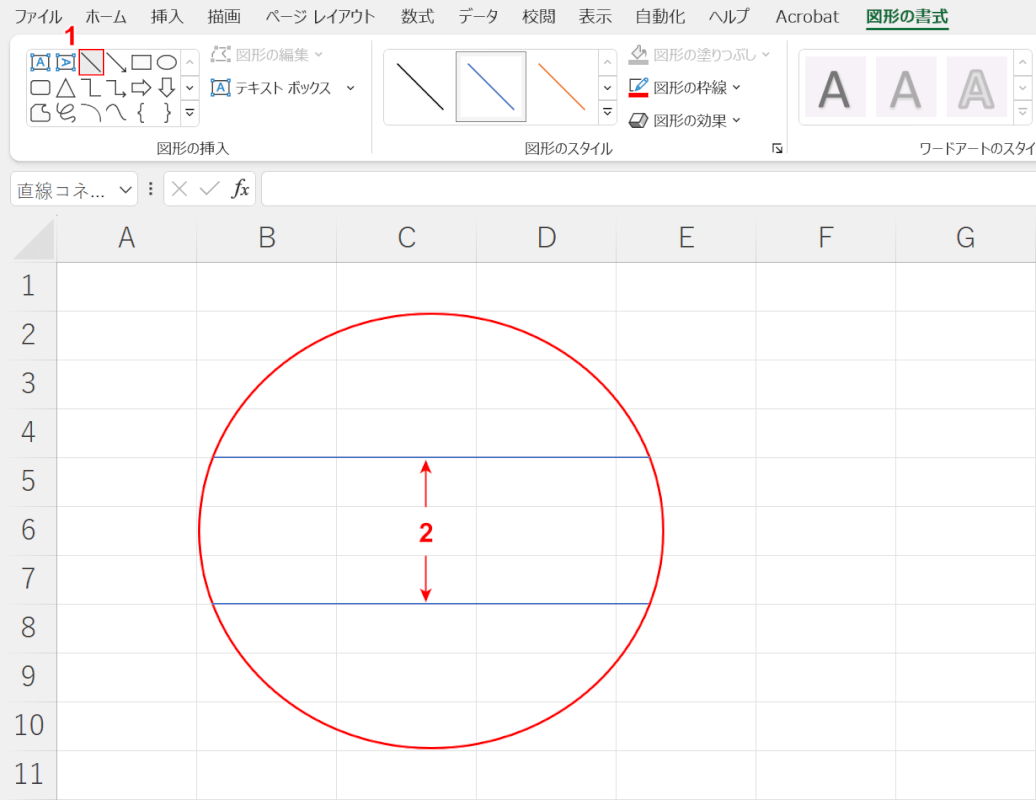
日付印の作成に必要な2本線を挿入します。
①線を選択します。②4行目と5行目、7行目と8行目の境界にあるセルの枠線に合わせて、Shiftを押しながらドラッグして円内に線を引きます。
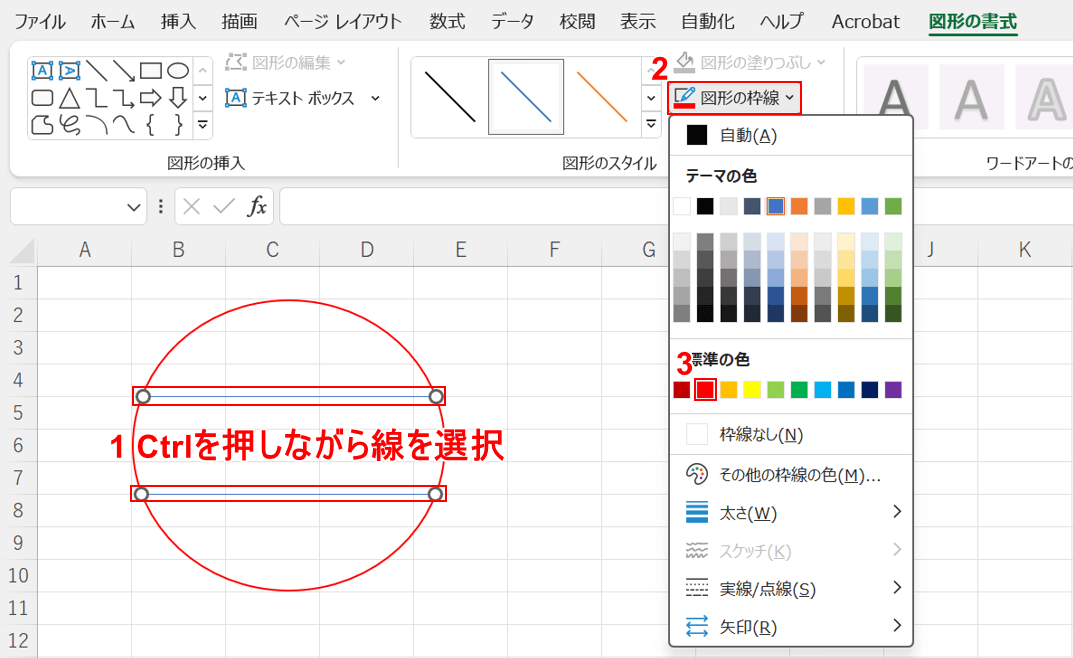
2本線の色を赤に変更します。
①Ctrlを押しながら線を選択した状態にし、②図形の枠線、③赤の順に選択します。
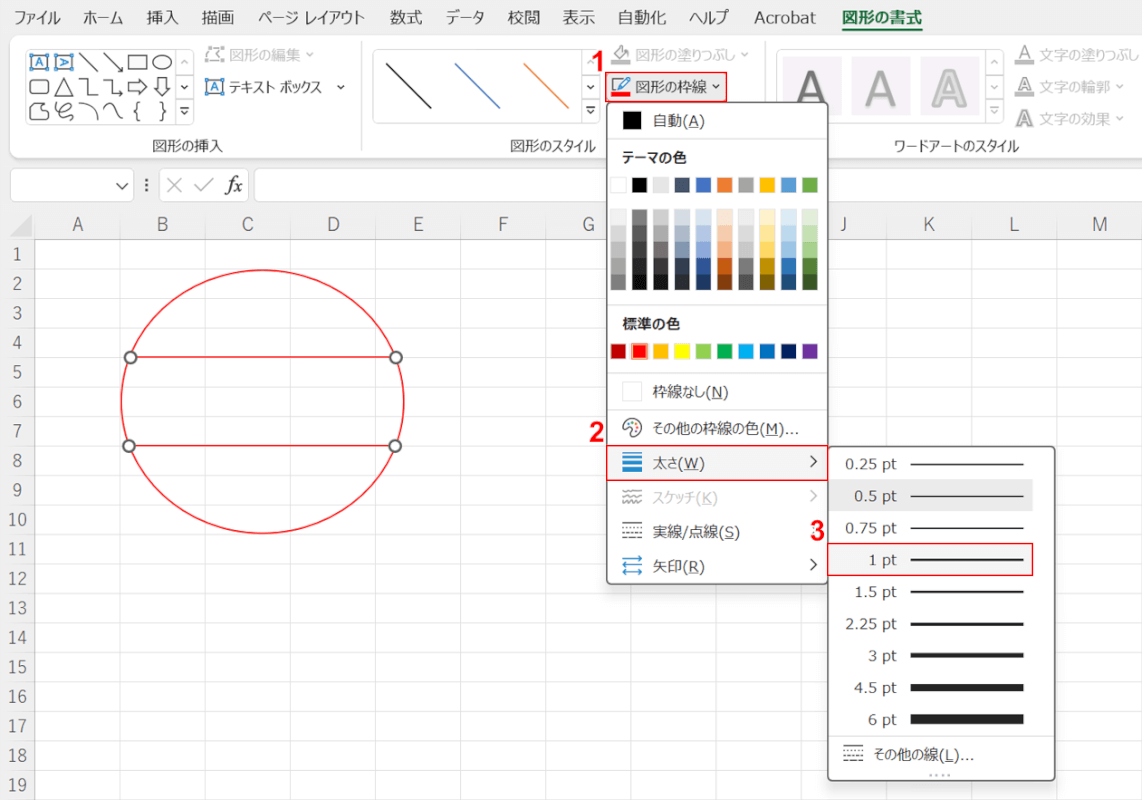
挿入した線が細いので、少し調整します。
2本線は選択したままにして、①図形の枠線、②太さ、③1ptの順に選択します。
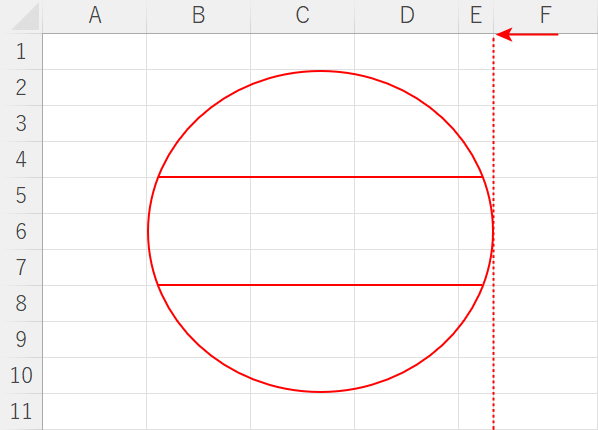
円の幅に合わせて、E列をドラッグします。
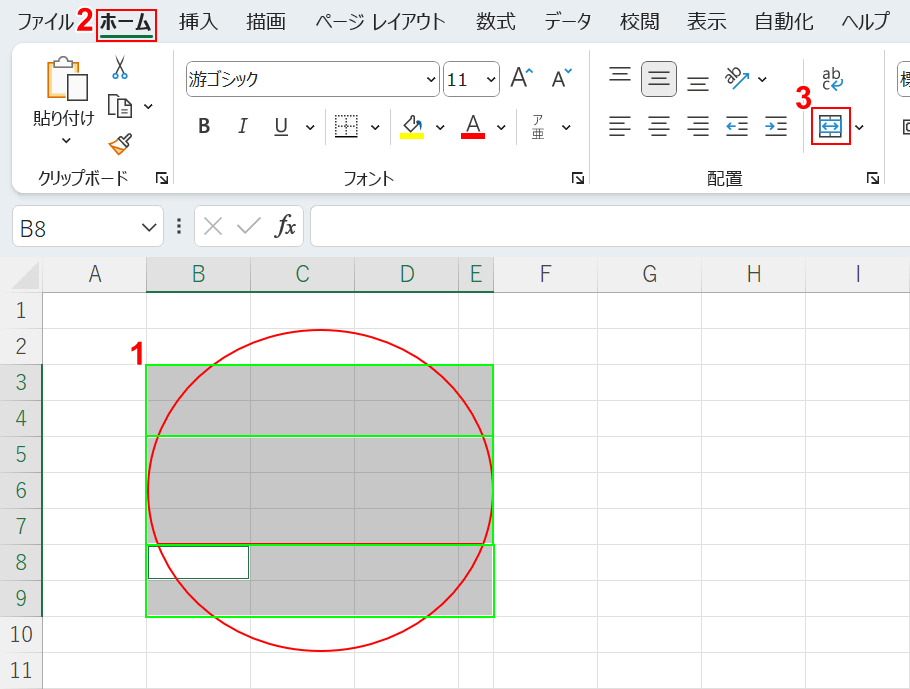
引いた2本線を境界にして、3段で文字を入力していきます。
①Ctrlを押しながらB3~E4、②B5~E7、③B8~E9セルをそれぞれ選択します。②ホーム、③セルを結合して中央揃えの順に選択します。
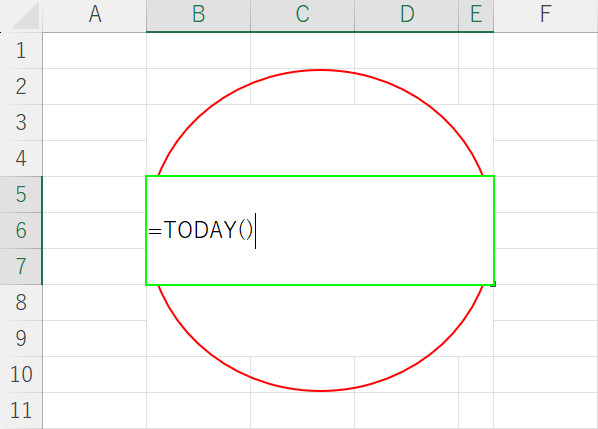
日付印の中央のセルに本日の日付を入力します。
中央のセル(B5)に「=TODAY()」を入力し、Ctrl + Enterを押して確定します。
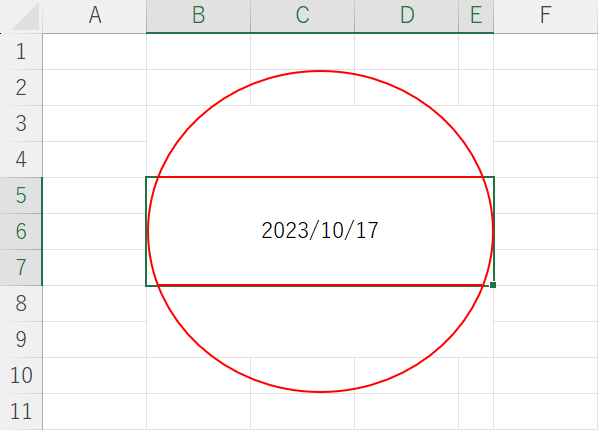
今日の日付が中央のセルに表示されました。
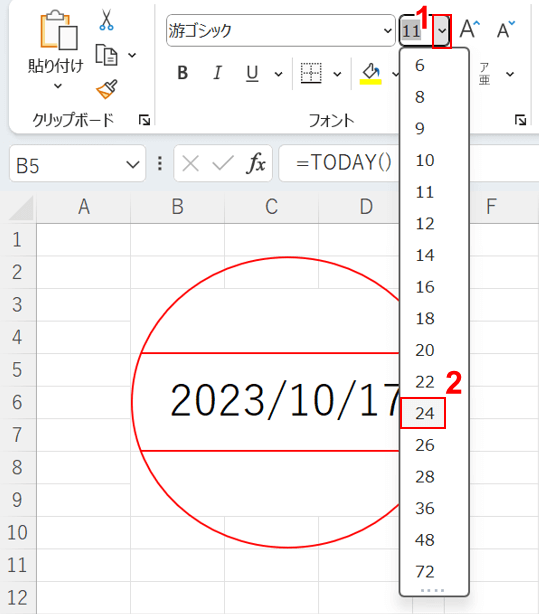
本日の日付の文字サイズを大きくしたいので、①「フォントサイズ」のv、②サイズ(例: 24)の順に選択します。
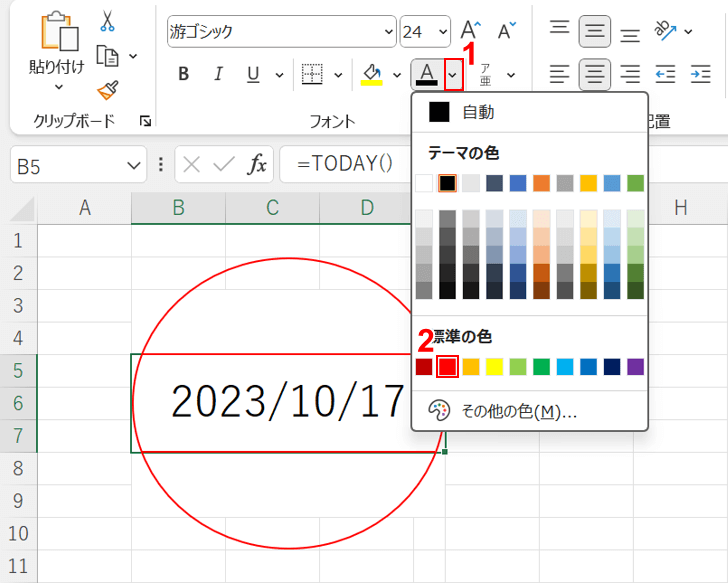
フォントの色も変えたいので、①「フォントの色」のv、②赤の順に選択します。
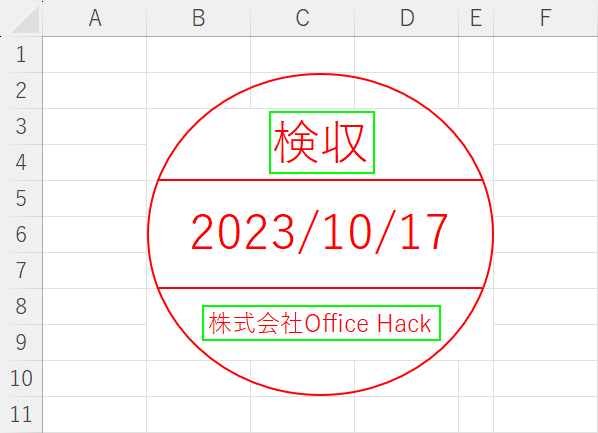
日付印の種類(例: 検収)と名前(例: 株式会社Office Hack)を上記と同じ要領で入力します。

文字のフォントをお好きな種類(例: 游明朝)に変えることもできます。
フォントの種類を変更したいセル(B3)を選択します。
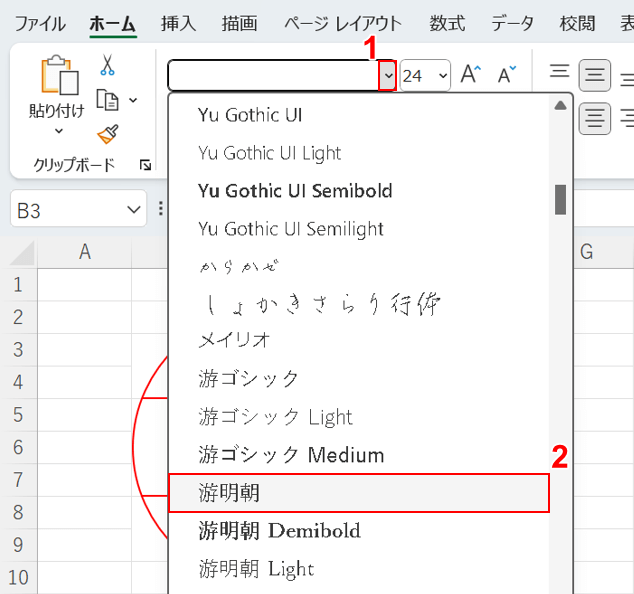
①「数値の書式」のv、②好きなフォント(例: 游明朝)の順に選択します。
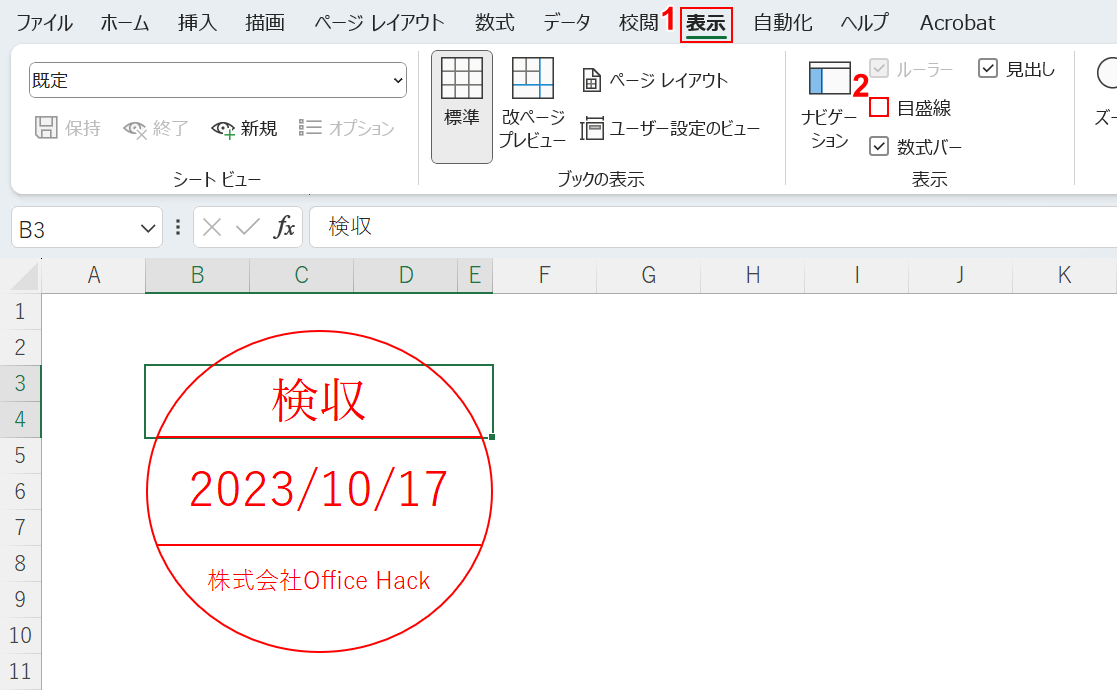
「検収」の文字が游明朝になりました。
日付の画像データを保存する際に目盛線が映らないようにするため、①表示タブを選択し、②「目盛線」のチェックマークを外します。
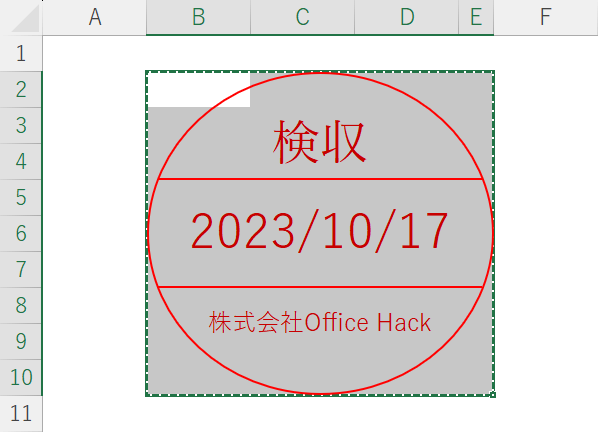
日付印のセルをすべて(B2~E10)選択します。
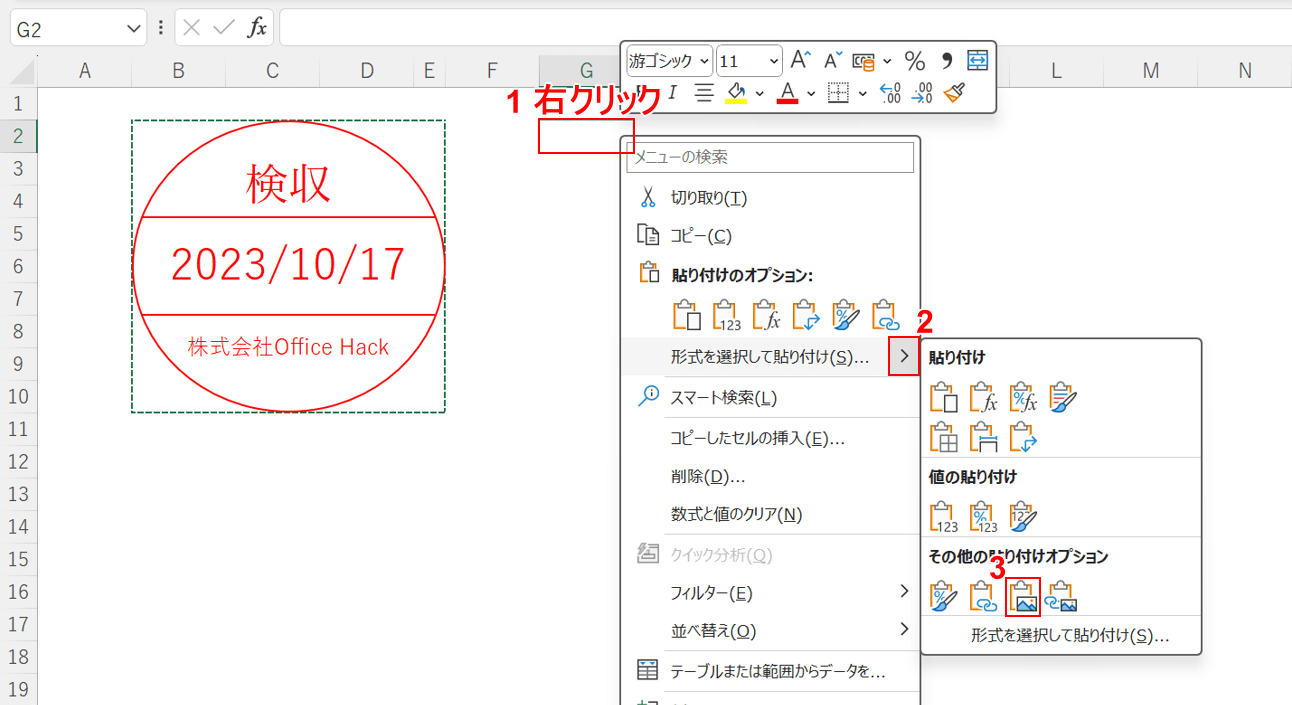
①任意のセル(G2)を選択して右クリックし、②「形式を選択して貼り付け」のv、③図の順に選択します。
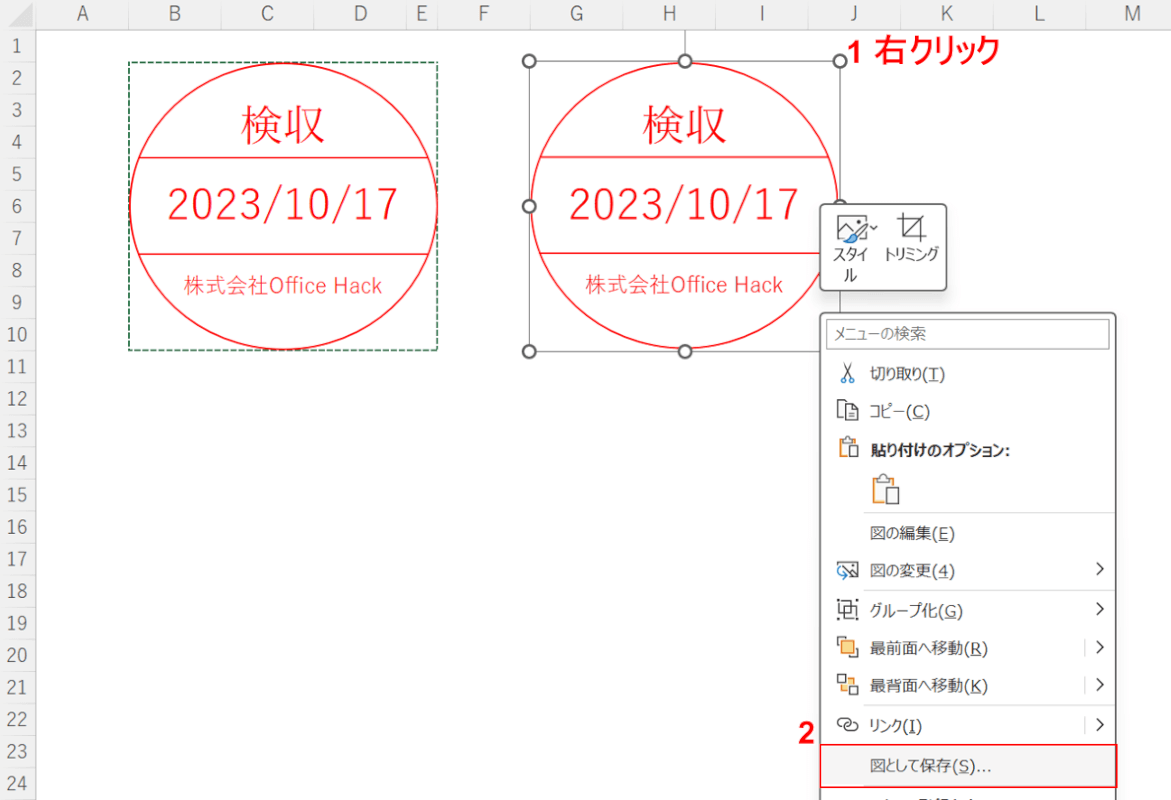
日付印の図が貼り付けられました。
この図を保存するには、①日付印の図を右クリックし、②「図として保存」を選択します。
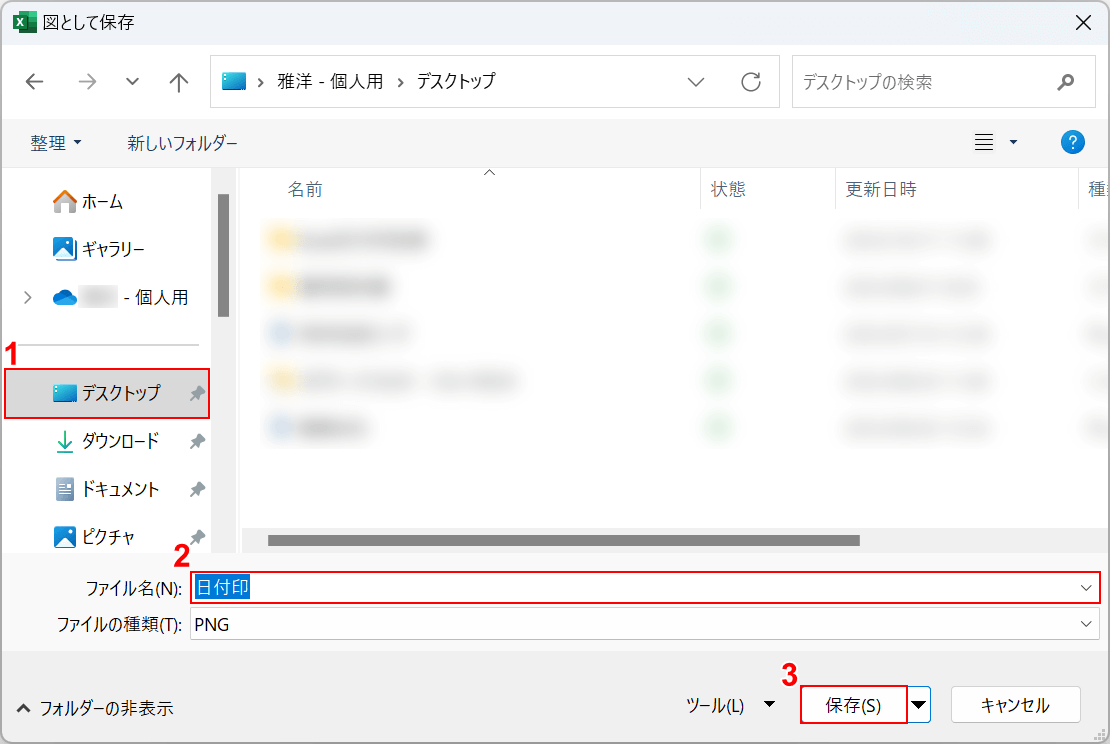
「図として保存」ダイアログボックスが表示されました。
①保存したいフォルダー(例: デスクトップ)を選択し、②ファイル名(例: 日付印)を入力し、③保存ボタンを押します。
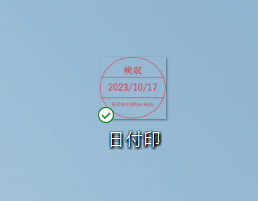
デスクトップに日付印の画像を保存することができました。
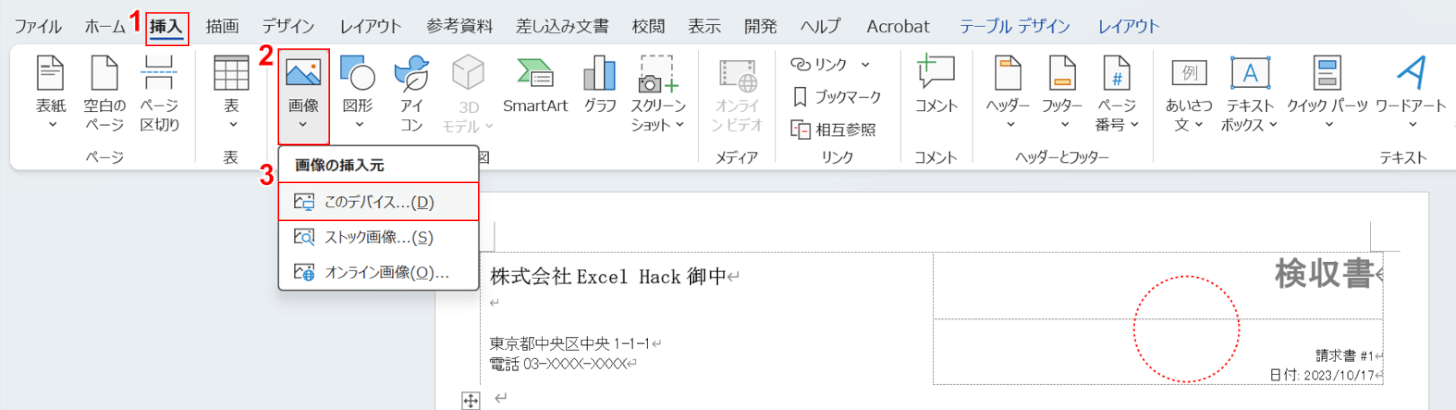
ここからは、Wordの文書にExcelで作成した日付印を挿入する方法を説明します。画面右の点線部分に日付印を挿入します。
①挿入タブ、②画像、③このデバイス...の順に選択します。
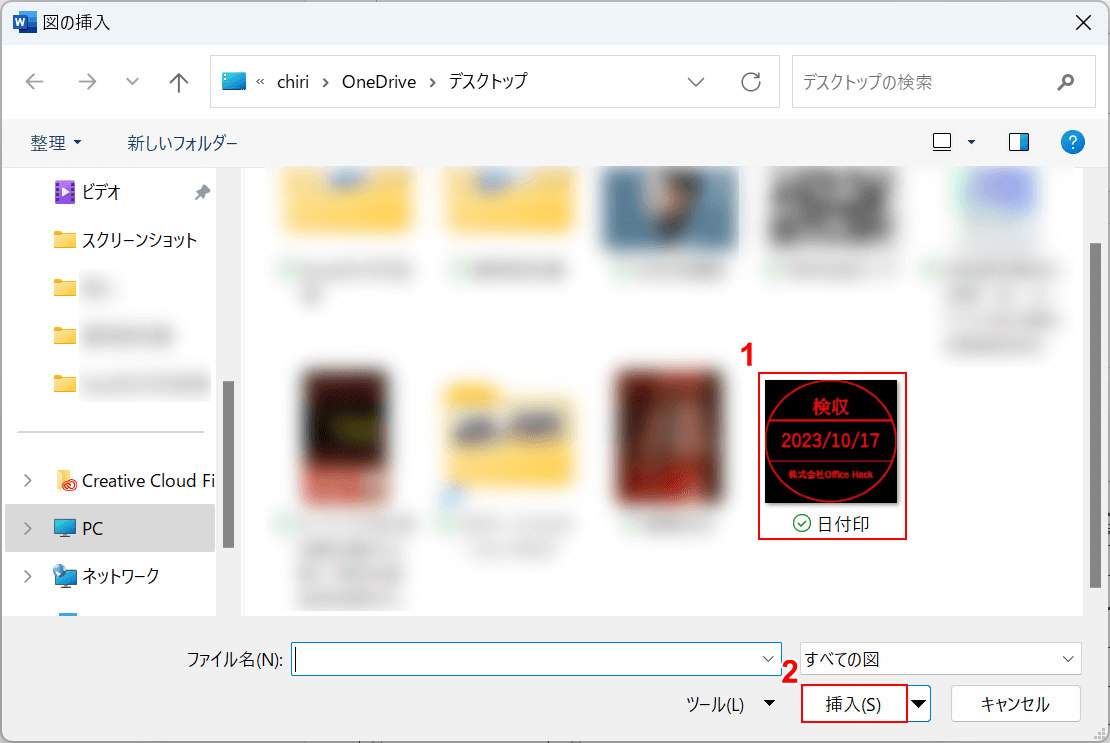
「図の挿入」ダイアログボックスが表示されました。
①「日付印」の画像を選択し、②挿入ボタンを押します。
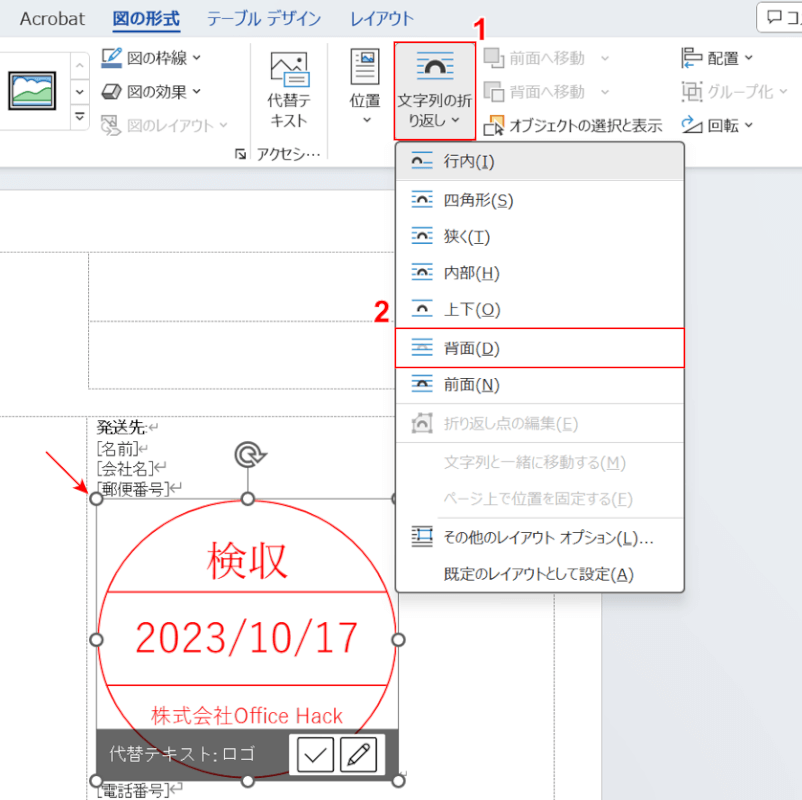
日付印が文書に挿入されました。
日付印の図が選択された状態で、①文字列の折り返し、②背面の順に選択します。
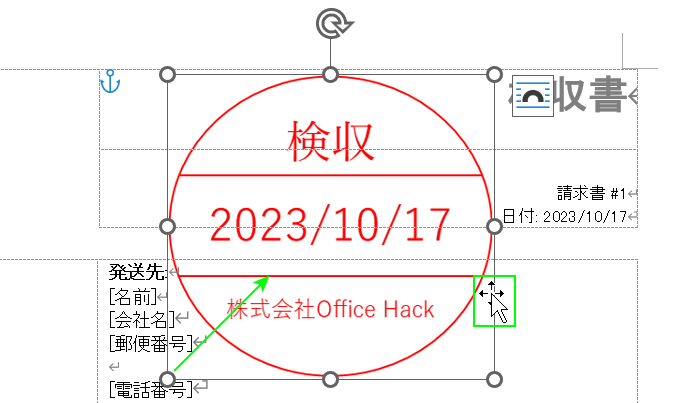
日付印の枠線にカーソルを置くと、カーソルが十字に変わります。その状態でドラッグすると日付印が移動しますので、好きな位置に調整できます。
また、検収印の四隅の「サイズ変更ハンドル」をドラッグすると画像のサイズを調整できます。
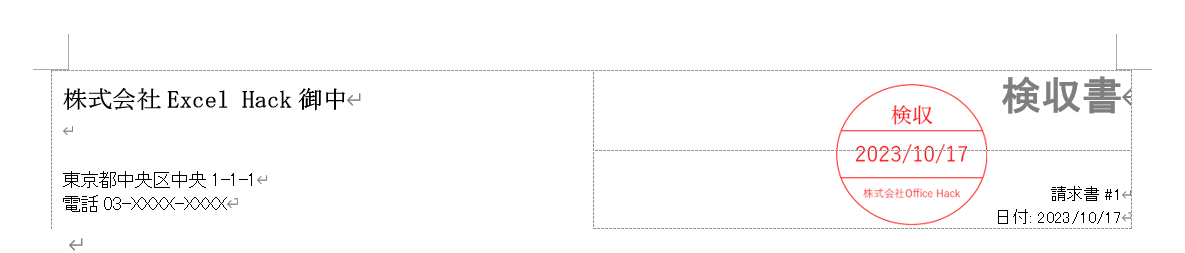
日付印をWord文書(検収書)に挿入することができました。
