- 公開日:
エクセルで今日の日付を自動更新する方法
Excelで請求書などの書類を発行する際、日付(時間)を自動更新できるようにしておくと手入力の必要が無いので非常に便利です。
この記事では、Excelで今日の日付を自動更新する方法についてご紹介します。
今日の日付を自動更新するための関数
Excelで請求書などを作成する際、日付の入力欄で今日の日付が自動的に更新されれば手入力の手間を省くことができます。
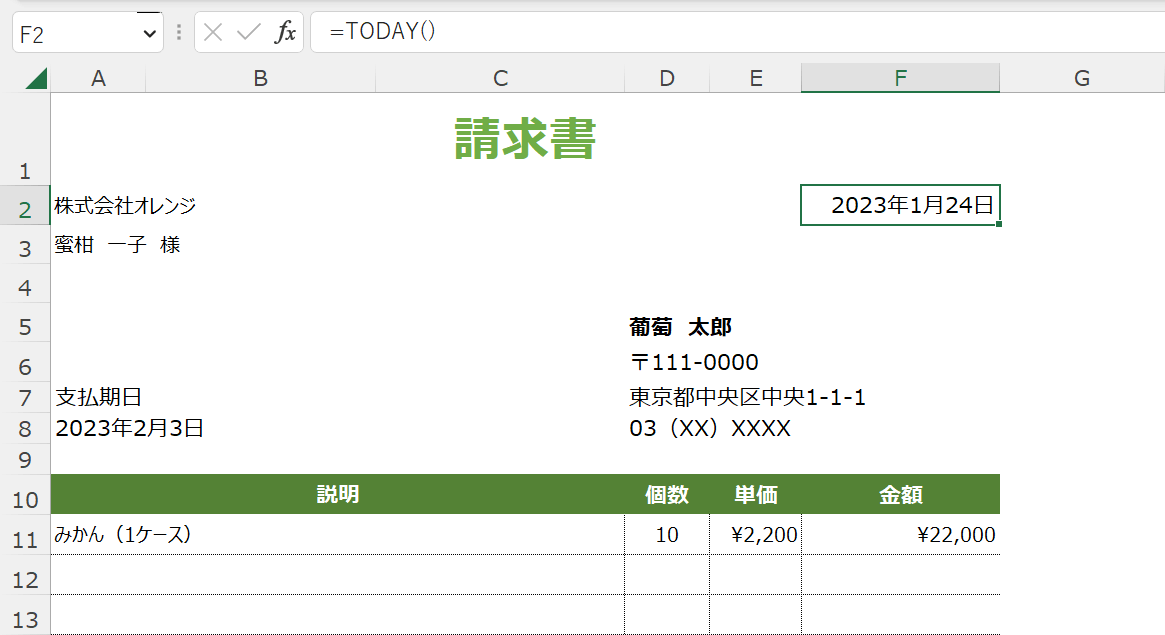
上図は、F2セルに関数を入力して自動更新を行った後の状態です。今日の日付が2023年1月24日であれば、その日付に合わせて自動更新できます。
その時に使用するTODAY関数は、指定したセルに今日の日付を表示する関数です。「=TODAY()」という書式で入力するため引数はありません。
TODAY関数の他に、今日の日付を表示する関数としてNOW関数がありますが、TODAY関数とは異なり日付以外にも時刻を含めて表示することができます。「=NOW()」という書式で入力するので、TODAY関数と同じく引数はありません。
今日の日付を更新する方法についての詳細は以下を参照してください。
エクセルで今日の日付を更新する方法
日付を更新する方法として、F9を押す方法と、ファイルを保存してから再度開く方法の2つがありますので覚えておきましょう。
関数自体は自動で今日の日付を表示しますが、ブック自体は手動で更新しないと最新の日付になりませんので、その点をご注意ください。
F9を押して更新する
ExcelでF9キーを押して今日の日付を更新する方法については以下を参照してください。
ここではTODAY関数で入力した日付(2023/1/23)を更新します。
Fn + F9を押します。Fnキーが無いキーボードの場合は、そのままF9を押します。
日付と時刻が更新されました。ここでは「2023/1/24」になりました。
ファイルを再度開いて更新する
Excelファイルをいったん閉じて、再びファイルを開くと今日の日付(時刻)を更新することができます。
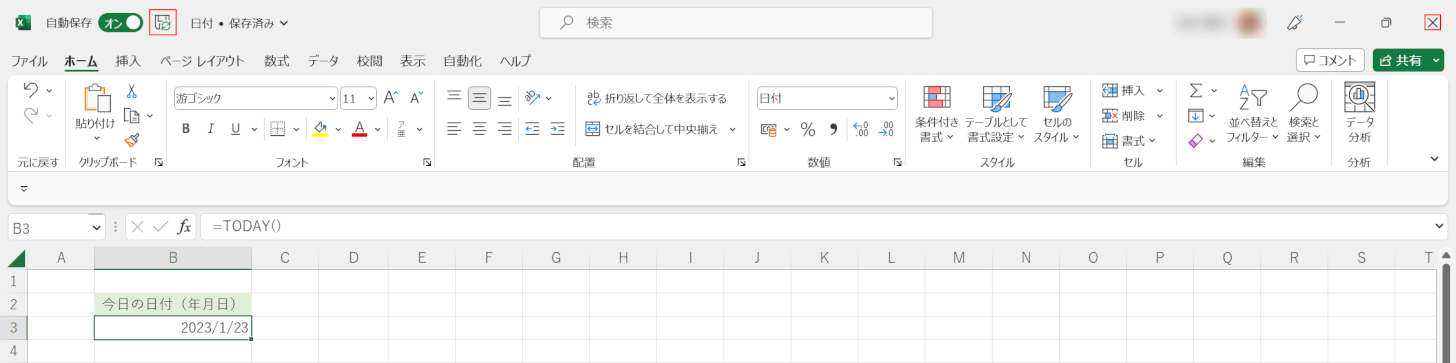
この時点で、B3セルに入力されたTODAY関数の日付は「2023/1/23」です。
画面左上の「保存」を押し、ファイルの保存をします。画面右上の×ボタンを押します。
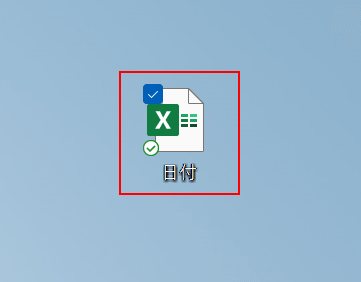
Excelファイル(例: 日付)を開きます。
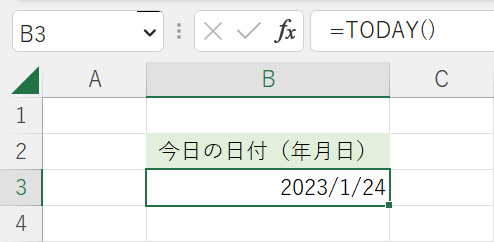
今日の日付(時刻)が「2023/1/24」に更新されました。
