- 公開日:
- 更新日:
ワードで現在の日付を入力する方法と自動更新する方法
ワードには本日の日付を入力する機能が備わっています。日付を入力する際、日が経ったら日付が自動更新される設定も行うことができます。
本記事では、本日の日付を入力する方法を「自動的に日付更新する」場合と「更新しない」場合に分けて説明していきます。
本日の日付を入力する方法(自動的に更新)
本日の日付を入力する方法について説明していきます。ここでは、日が経つと日付が自動更新される設定を行います。
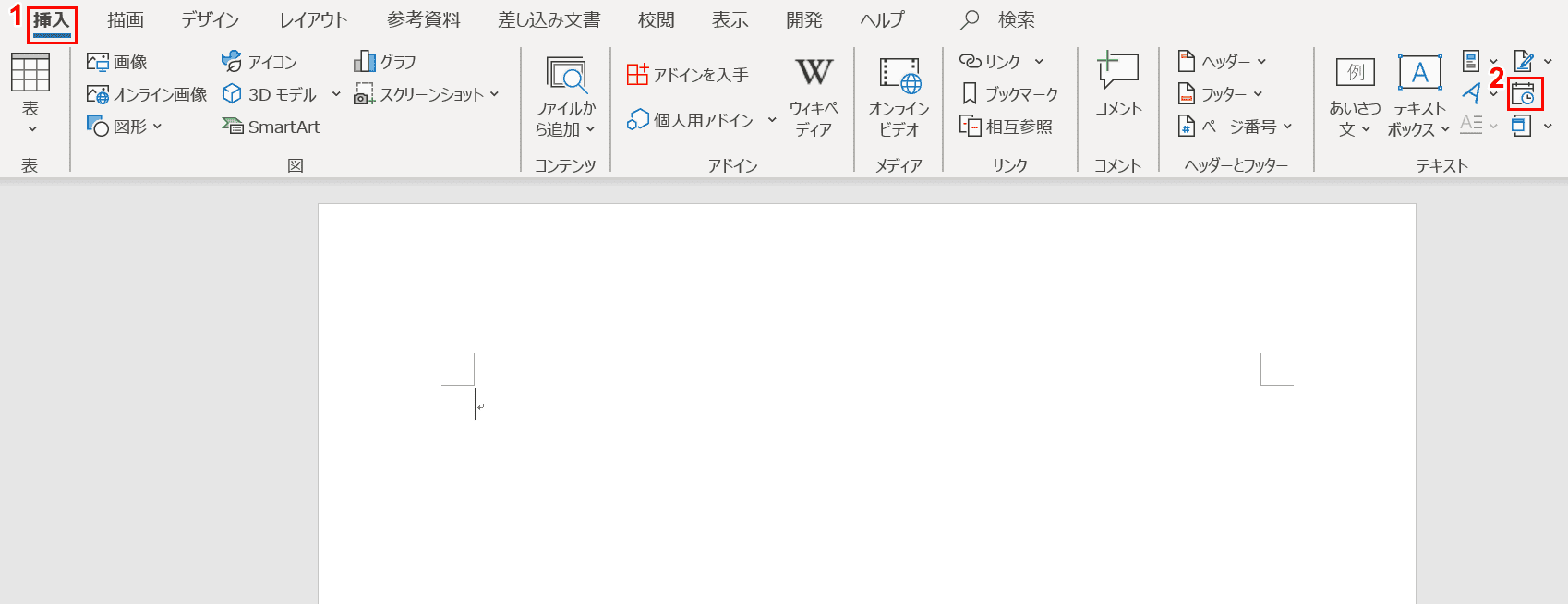
①【挿入】タブ、②【日付と時刻】の順に選択します。
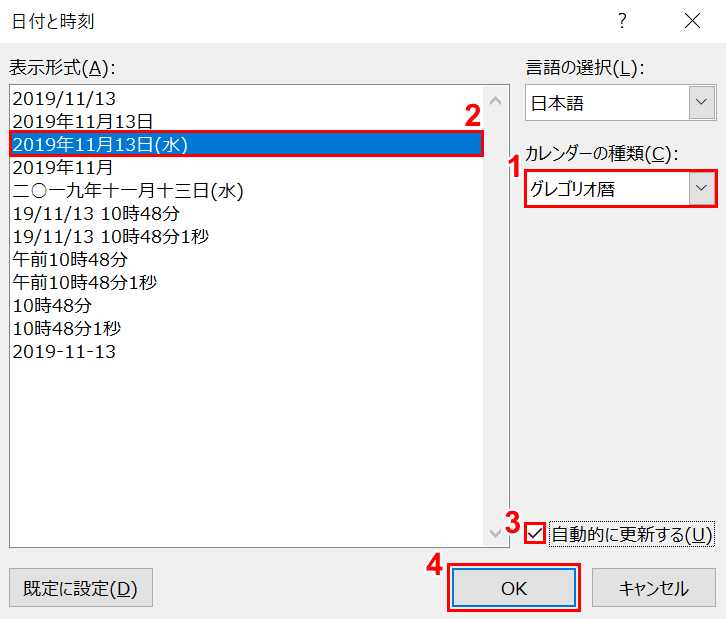
①【お好きなカレンダーの種類(例:グレゴリオ暦)】、②【お好きな表示形式(例:年月日と曜日)】の順に選択します。③【「自動的に更新する」にチェックマーク】を入れ、④【OK】ボタンを押します。
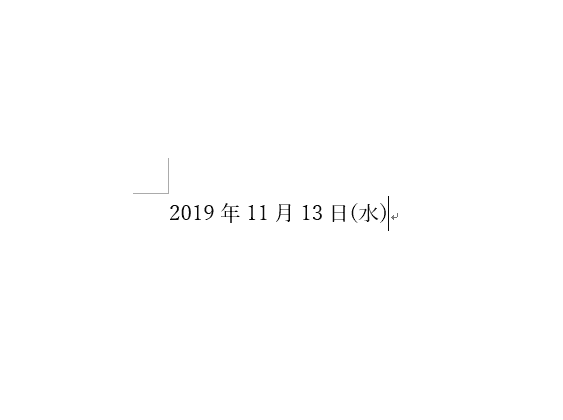
本日の日付が挿入されました。
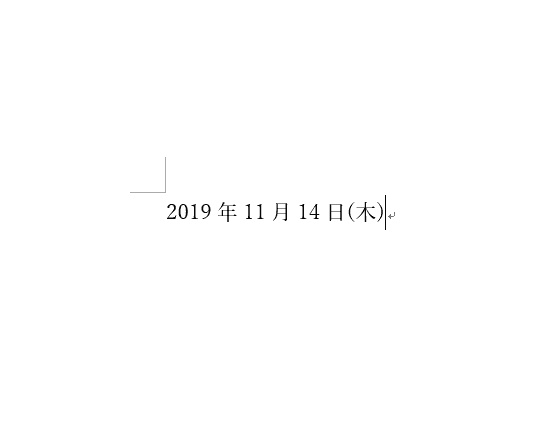
日が経つと日付が自動更新されます。
本日の日付を入力する方法(更新なし)
本日の日付を入力する方法について説明していきます。ここでは、日が経っても日付が更新されない設定を行います。
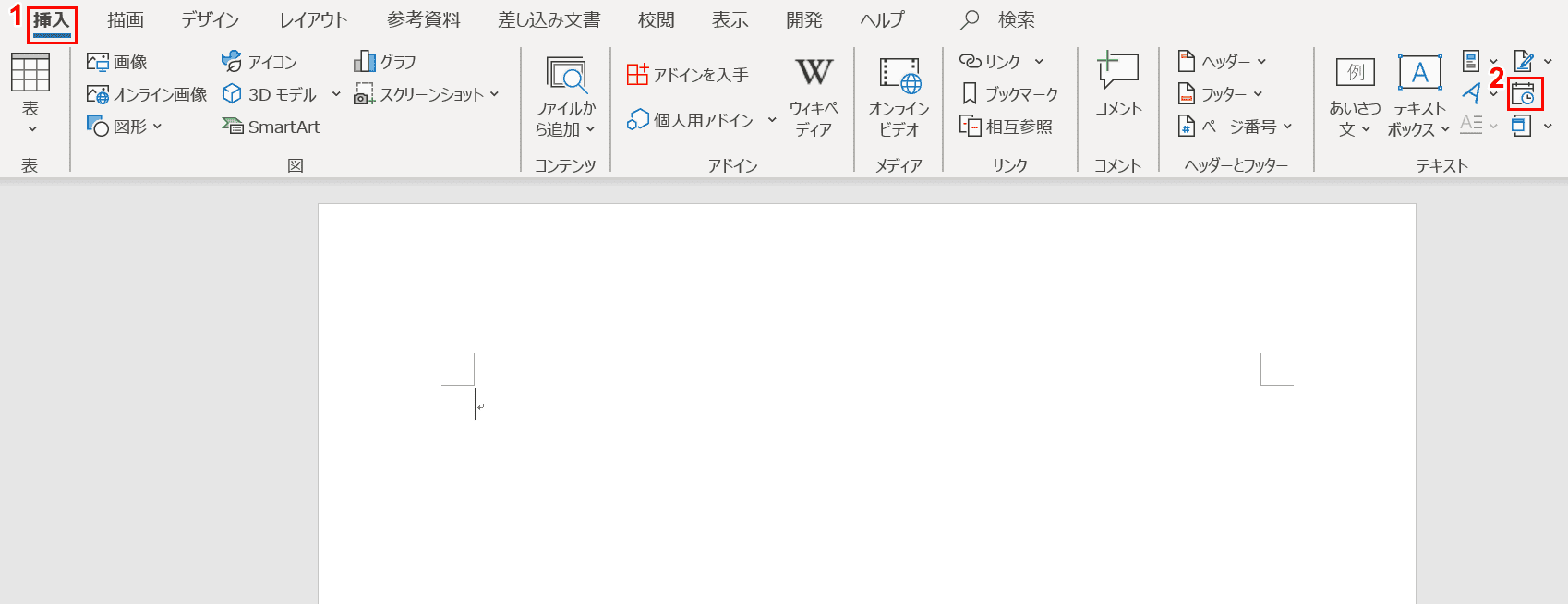
①【挿入】タブ、②【日付と時刻】の順に選択します。
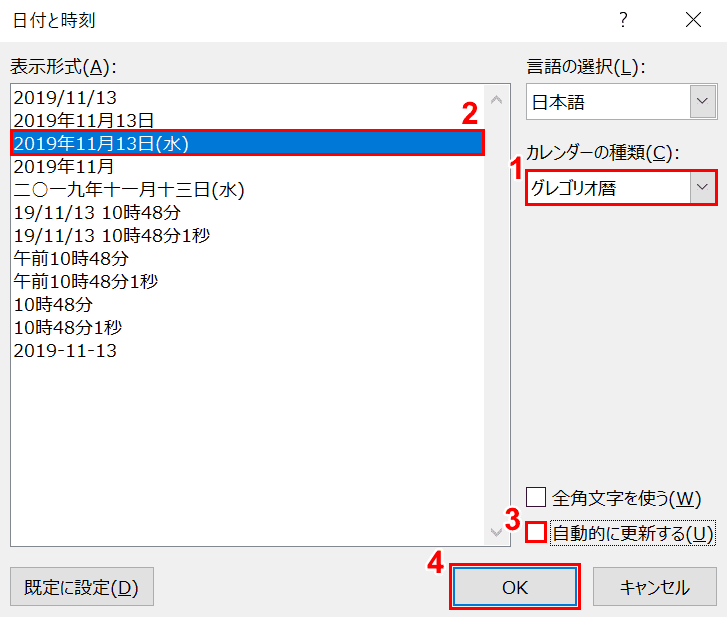
①【お好きなカレンダーの種類(例:グレゴリオ暦)】、②【お好きな表示形式(例:年月日と曜日)】の順に選択します。
③【「自動的に更新する」のチェックマーク】を外し、④【OK】ボタンを押します。
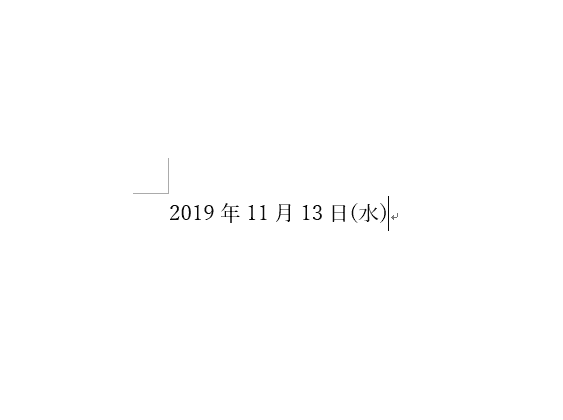
本日の日付が挿入されました。
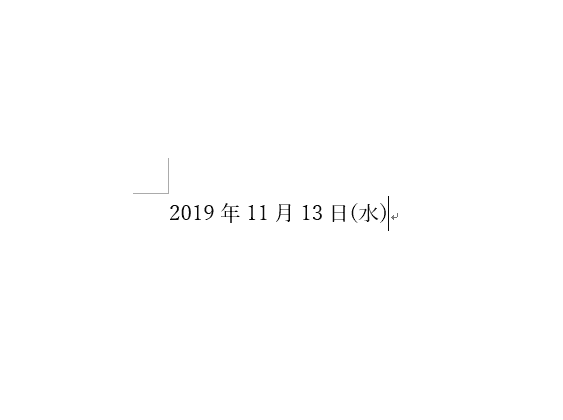
日が経っても日付が自動更新されません。
