- 公開日:
エクセルの日付を年だけ変更する方法
この記事では、エクセルの日付を年だけ変更する方法をご紹介します。
「誤って日付の年が入力されている」「予定表の年を更新したい」などの場合に一括で年だけを変更できると、日付を入力し直す手間を省くことができます。
また以下では、西暦を和暦に変更する方法もご紹介しています。
エクセルの日付を年だけ変更する方法
エクセルに入力された日付の年だけを変更する方法をご紹介します。
今回は、上記画像のC2セルからC6セルに入力された発売日の年を「2022」に変更します。①年を変更したいセル(例:C2セルからC6セル)、②ホームタブ、③「検索と選択」の順に選択します。④置換を選択します。
「検索と置換」ダイアログボックスが表示されました。変更対象のデータと変更後のデータを入力します。①検索する文字列に「2023/」、②置換後の文字列に「2022/」をそれぞれ入力します。③「すべて置換」ボタンを押します。
「5 件を置換しました。」と書かれたダイアログボックスが表示されました。OKボタンを押します。
C2セルからC6セルに入力されている発売日の年が「2022」に置き換わりました。日付の「月日」は変えずに、「年」だけを変更することができました。
関数を使って日付の年だけを変更する方法
DATE関数とYEAR関数・MONTH関数・DAY関数を組み合わせて、日付の年だけを変更する方法をご紹介します。
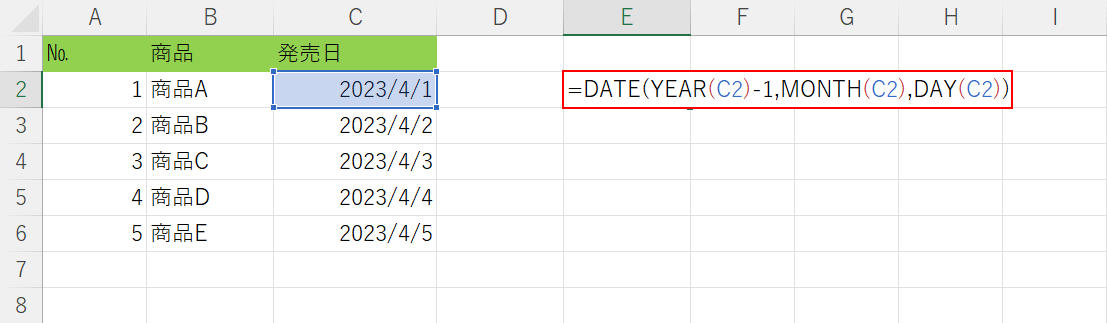
今回は、C2セルからC6セルに入力されている発売日の年を、関数を使って「2022」に変更します。
E2セルに「=DATE(YEAR(C2)-1,MONTH(C2),DAY(C2))」を入力し、Enterを押します。
DATE関数の書式は「=DATE(年,月,日)」です。YEAR関数、MONTH関数、DAY関数の引数をそれぞれ参照して「年、月、日」を抽出します。
そしてYEAR関数の後ろに「-1」を入力することで、「年数を1年引く」という意味になります。
DATE関数の詳細については以下の記事でご紹介しています。
ExcelのDATE関数の使い方|日付をシリアル値に変換する
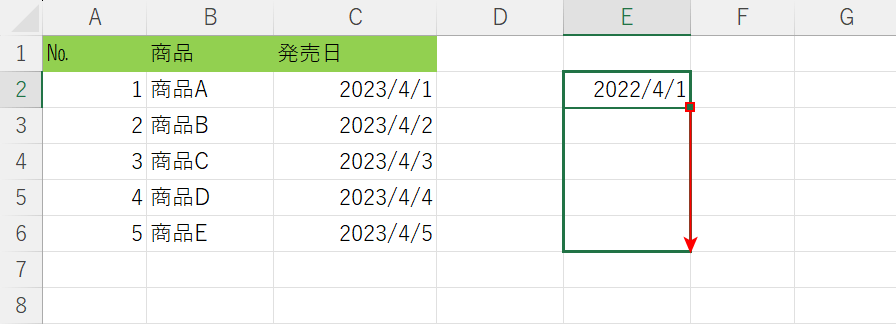
E2セルに入力した数式によって、「2022/4/1」が表示されました。
E3セルからE6セルにも数式を適用していきます。
E2セル右下のフィルハンドルを下にドラッグします。
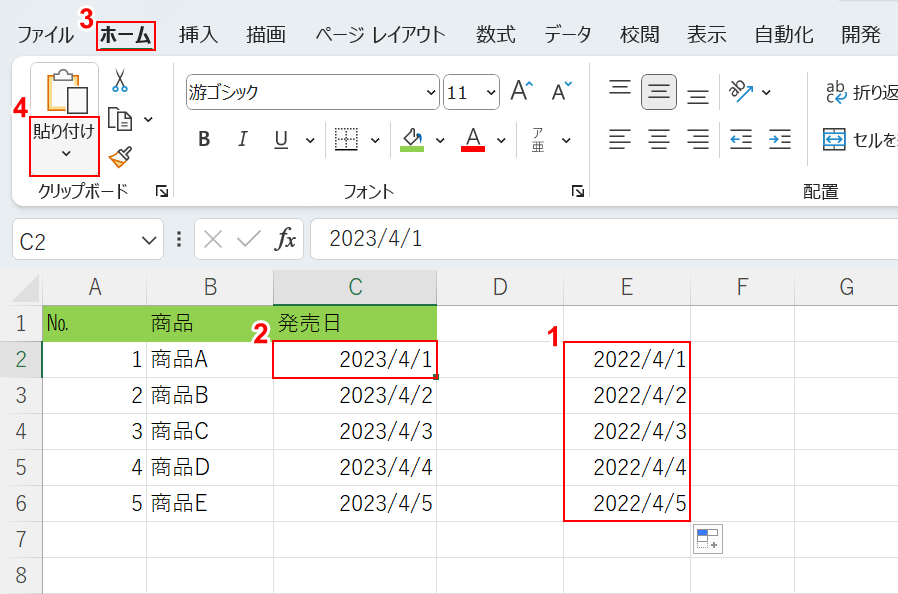
E3セルからE6セルにも、年が「2022」に変更された日付がそれぞれ表示されました。
次に、2023年の日付(C2セルからC6セル)を2022年の日付(E2セルからE6セル)に置き換えます。
①年を変更した日付(例:E2セルからE6セル)を選択し、Ctrl + Cでコピーします。
②貼り付け先(例:C2セル)、③ホームタブの順に選択し、④貼り付けの「v」ボタンを押します。
Ctrl + Xで切り取ると、貼り付けのオプションを選択できず正しく貼り付けられませんのでご注意ください。
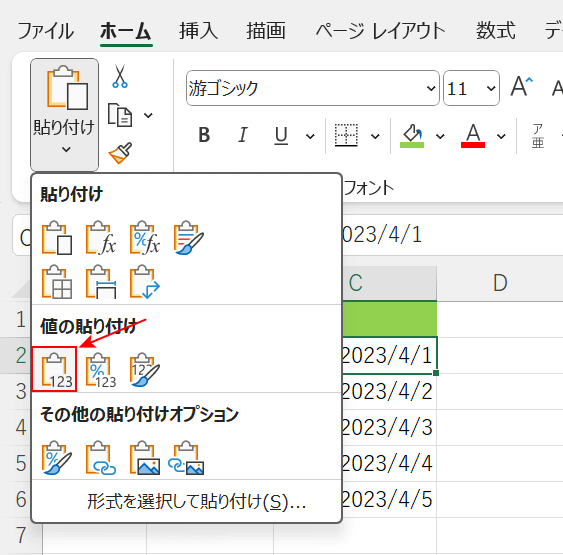
「値」を選択します。
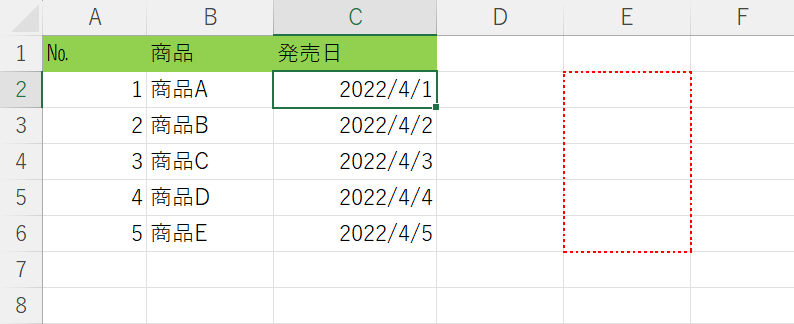
C2セルからC6セルに入力されている発売日の年が「2022」に置き換わりました。日付の「月日」は変えずに、「年」だけを変更することができました。
コピー元のE2セルからE6セルのデータはDeleteキーなどで削除しましょう。
西暦を和暦に変換する方法
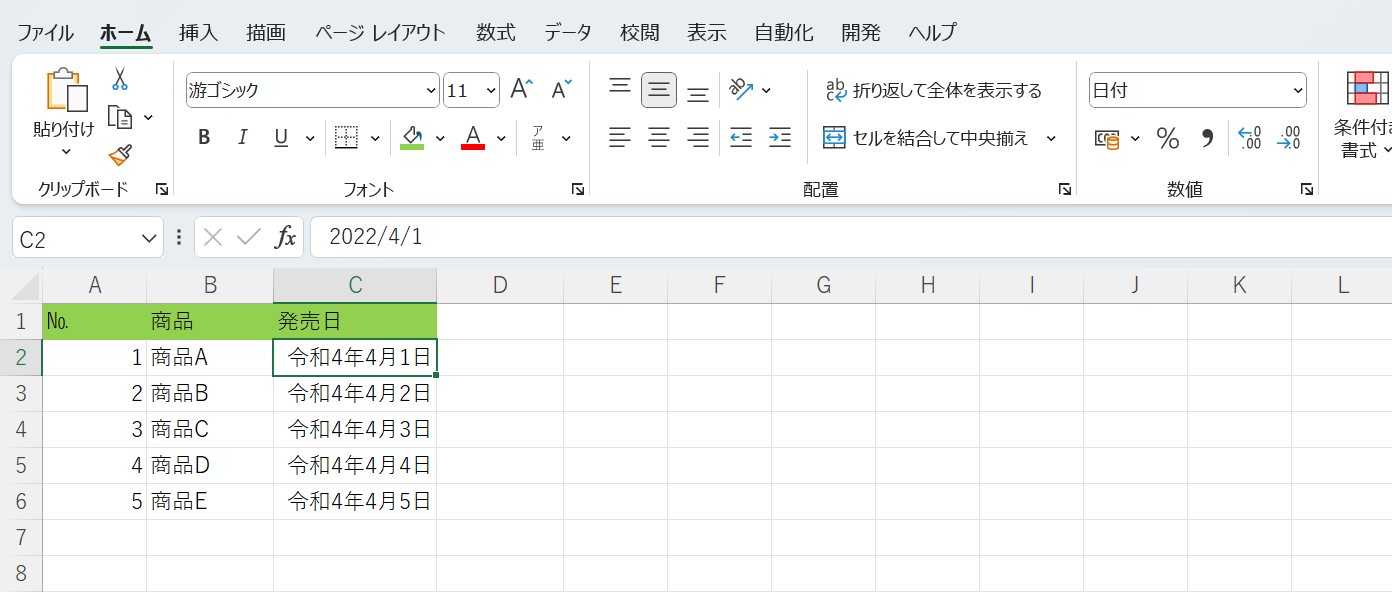
上記画像のように、西暦で入力した日付を和暦(令和〇年)に変換することができます。
西暦から和暦に変換できると、公的な書類を作る際などに和暦を使用しなければならない場面で、一つひとつ計算して日付を入力していく手間を省くことができます。
西暦を和暦に変換する方法の詳細は、以下の記事でご紹介しています。
