- 公開日:
エクセルで曜日を色分けするカレンダーを作る方法
曜日を色分けしておけば仕事やプライベートのスケジュール管理もしやすく、予定も抜け漏れなく把握することができます。
例えば、土曜日を青、日曜日・祝日を赤にすることによって、平日と休日が見た目ですぐにわかるようになります。
この記事では、Excelで曜日が色分けされたカレンダーを作る方法について解説します。
Excelを使ったカレンダーのテンプレートを無料でダウンロード!
Excelを使ったカレンダーのテンプレートを無料でダウンロードできます。Excelで作られているので色を変更したり大きさを変更したりとご自身でカスタマイズすることも可能です。
曜日を色分けするカレンダーとは?
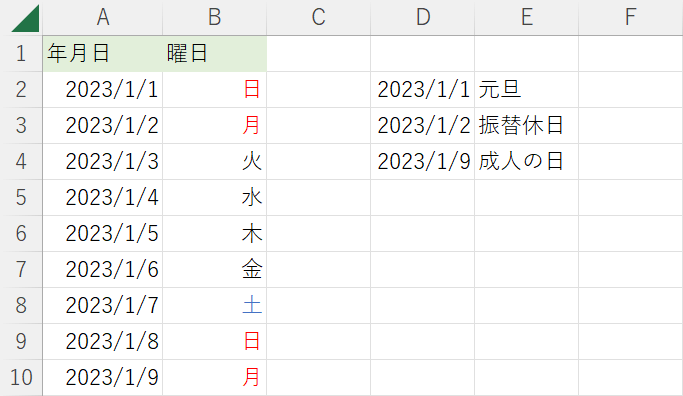
曜日を色分けするカレンダーとは、カレンダー上の曜日を土曜日は青、日曜日と祝日は赤というように色分けして休日やイベントなどの日程を把握しやすくしたカレンダーのことです。この曜日を色分けする設定は、条件付き書式で設定する必要があります。
特に祝日の場合はあらかじめシート上に祝日の一覧を入力し、条件付き書式でCOUNTIF関数を使って祝日の一覧を参照し色を指定します。
Excelのカレンダーの曜日を土曜日は青、日曜日と祝日は赤に設定する方法については以下を参照してください。
エクセルで曜日を色分けするカレンダーを作る方法
Excelで土曜日・日曜日・祝日を色分けしたカレンダーを作成する方法については、以下をご参照ください。
まず、見出し行を作成します。A1セルに「年月日」、B1セルに「曜日」を入力します。
見出し行の色を変更したいので、A1セルとB1セルを選択します。ホームタブ、「塗りつぶしの色」の「v」、お好きな色の順に選択します。文字を際立たせるために薄い色にすることをおすすめします。
A2セルに日付(2023/1/1)を入力します。
A2セルの右下にカーソルを合わせ十字マークにします。そのまま真下にドラッグしてオートフィルします。
曜日を入力したいセル(B2)を選択します。
曜日列のB2セルに日曜日の「日」を入力します。
B2セルは選択したままにします。B2セルの右下にカーソルを合わせ十字マークにします。そのまま真下にドラッグしてオートフィルします。
ここで、土曜日の「土」のみフォントの色を青に変更します。カレンダーにあるB列の曜日をすべて選択します。ホームタブ、条件付き書式、新しいルールの順に選択します。
「新しい書式ルール」ダイアログボックスが表示されました。「指定した値を含むセルだけを書式設定」を選択します。「次のセルのみを書式設定」で「特定の文字列」を選択し、「土」を入力します。書式ボタンを押します。
「セルの書式設定」ダイアログボックスが表示されました。フォントタブを選択します。「色」を青に変更し、OKボタンを押します。
OKボタンを押します。
土曜日の「土」の色が青になったら、次は日曜日の「日」のみフォントの色を赤に変更します。カレンダーにあるB列の曜日をすべて選択します。ホームタブ、条件付き書式、新しいルールの順に選択します。
「新しい書式ルール」ダイアログボックスが表示されました。「指定した値を含むセルだけを書式設定」を選択します。「次のセルのみを書式設定」で「特定の文字列」を選択し、「日」を入力します。書式ボタンを押します。
「セルの書式設定」ダイアログボックスが表示されました。フォントタブを選択します。「色」を赤に変更し、OKボタンを押します。
OKボタンを押します。
最後に祝日の文字色を赤色に変更します。D2~D4セルに祝日の日付を入力します。必要に応じてE2~E4セルに祝日の名称を入力します。
ここでは、祝日にあたる曜日のフォントの色を赤に変更します。カレンダーにあるB列の曜日をすべて選択します。ホームタブ、条件付き書式、新しいルールの順に選択します。
「新しい書式ルール」ダイアログボックスが表示されました。「数式を使用して、書式設定するセルを決定」を選択します。「次の数式を満たす場合に値を書式設定」に「=COUNTIF($D$2:$D$4,$A2)=1」を入力します。書式ボタンを押します。ここで使用するCOUNTIF関数は、指定した条件に一致するセルの個数を数える関数です。この関数を含む数式の中に、祝日の年月日が表示されているD2~D4セルと、カレンダーの先頭の曜日(A2セル)を入力します。
「セルの書式設定」ダイアログボックスが表示されました。フォントタブを選択します。「色」を赤に変更し、OKボタンを押します。
OKボタンを押します。
土曜日・日曜日・祝日の色分けが完成しました。
