- 公開日:
- 更新日:
エクセルで指定した曜日に色を付ける方法
スケジュールやカレンダーを作成する際、曜日を色分けすることはよく行われています。
土曜日は青、日曜日と祝日は赤など、曜日に色分けすることで、スケジュール管理がしやすくなります。
この記事では、Excelの条件付き書式を使って、指定した曜日(土曜・日曜・祝日)に色を付ける方法を説明します。
エクセルで指定した曜日に色を付ける方法
土曜日の文字列を青くする
Excelで指定した曜日(例: 土曜日)の文字列のみを自動で青色にする方法については、以下をご参照ください。今回は、B2~B32セルまで曜日を入力してから、特定の曜日に色を付ける設定を行います。
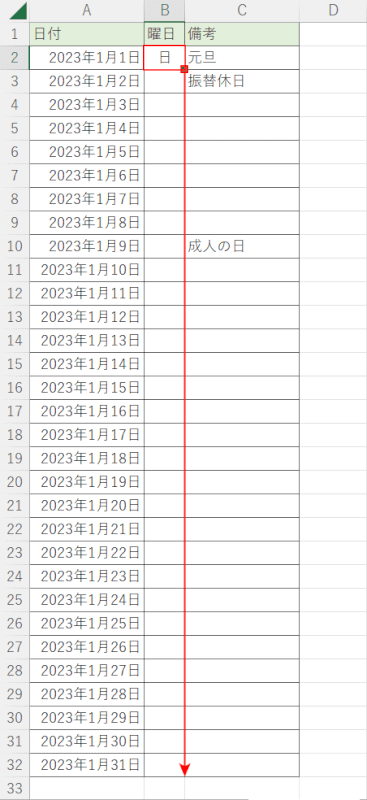
B2セルに曜日(例: 日)を文字で直接入力します。セル右下の■にカーソルを合わせ、十字マークになった時点で下にドラッグしてオートフィルします。
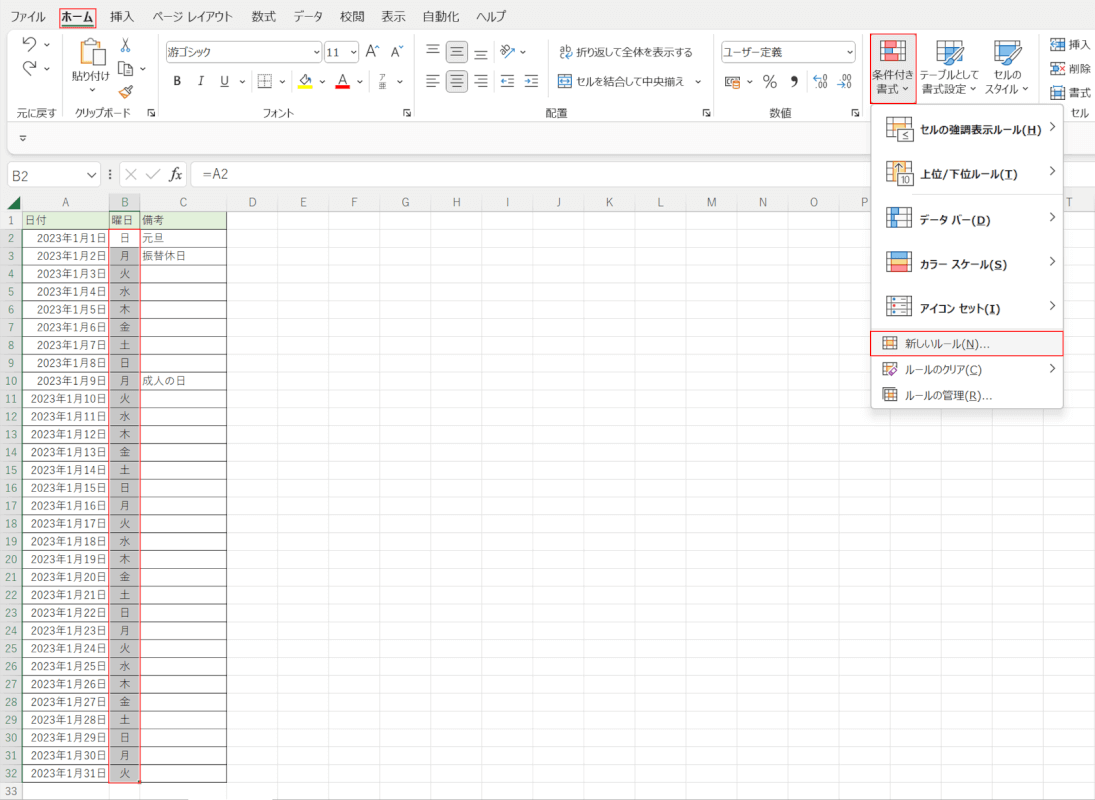
「土」を検索するために、対象の曜日をすべて選択します。ホームタブ、条件付き書式、新しいルールの順に選択します。
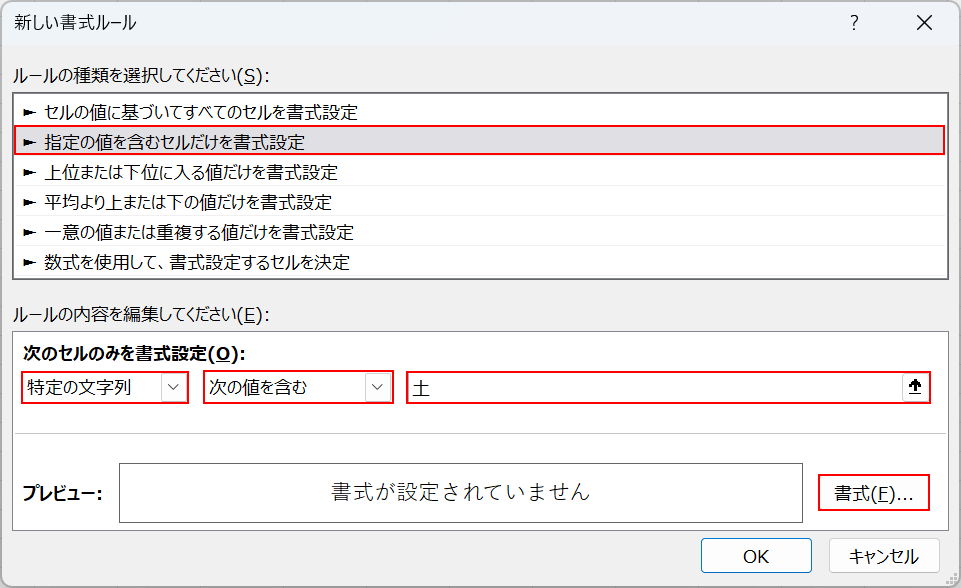
「新しい書式ルール」ダイアログボックスが表示されました。「指定の値を含むセルだけを書式設定」を選択します。「次のセルのみを書式設定」のプルダウンで「特定の文字列」と「次の値を含む」をそれぞれ選択し、テキストボックスに色を付けたい文字である「土」を入力します。書式ボタンを押します。
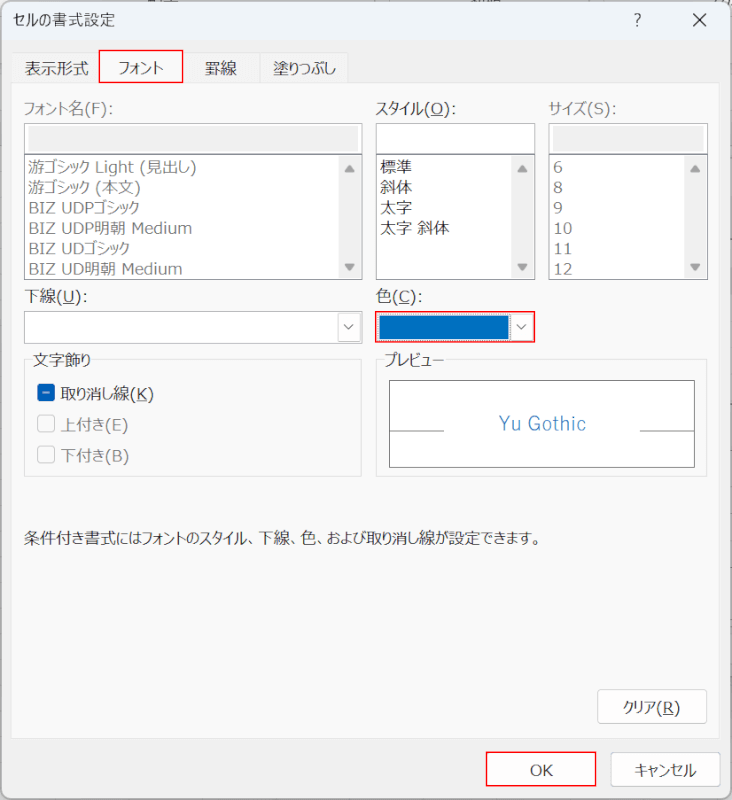
「セルの書式設定」ダイアログボックスが表示されました。フォントタブを選択します。「色」のプルダウンで文字の色(例: 青)を選択し、OKボタンを押します。
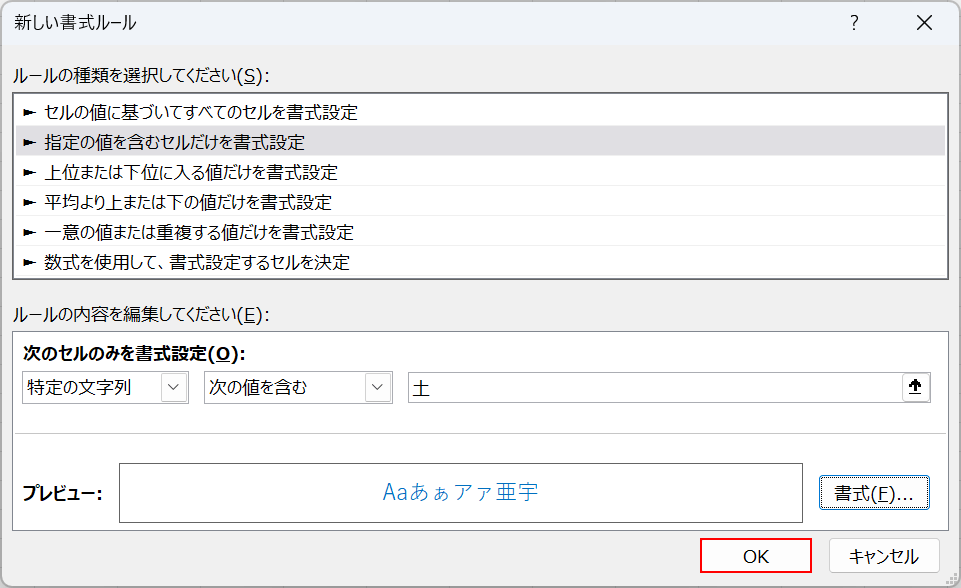
OKボタンを押します。
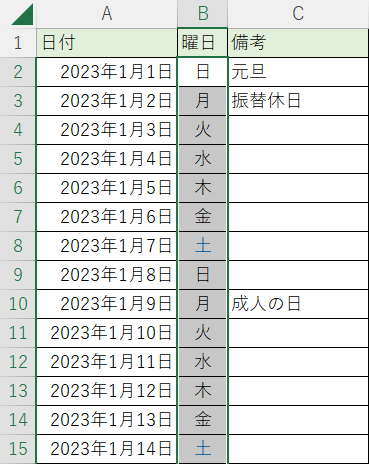
指定した曜日(例: 土)に青色がつきました。
日曜日の文字列を赤くする
Excelで指定した曜日(例: 日曜日)の文字列のみを自動で赤色にする方法については、以下をご参照ください。
このセクションでは、すでにB2~B32セルまで曜日が「文字列」で入力されている状態になっています。曜日の入力方法については、上記「土曜日の文字列を青くする」セクションを参照してください。
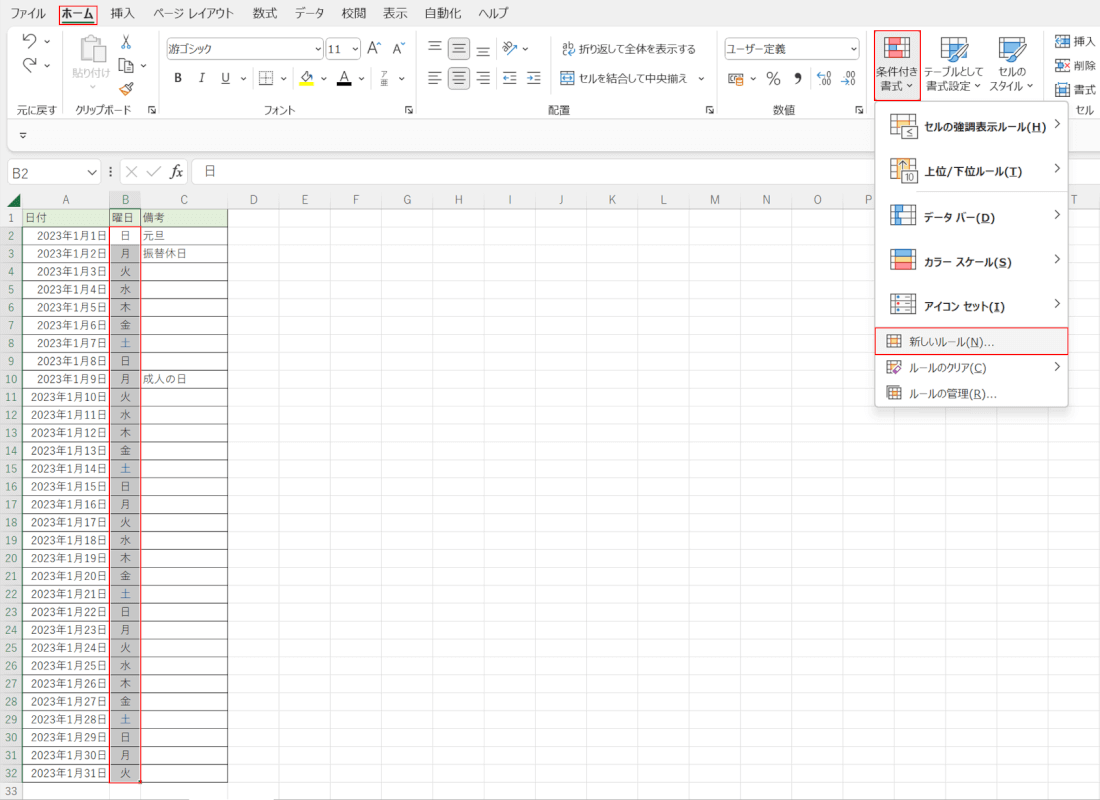
曜日(文字列)が入力されているB2~B32セルまでを選択します。
ホームタブ、条件付き書式、新しいルールの順に選択します。
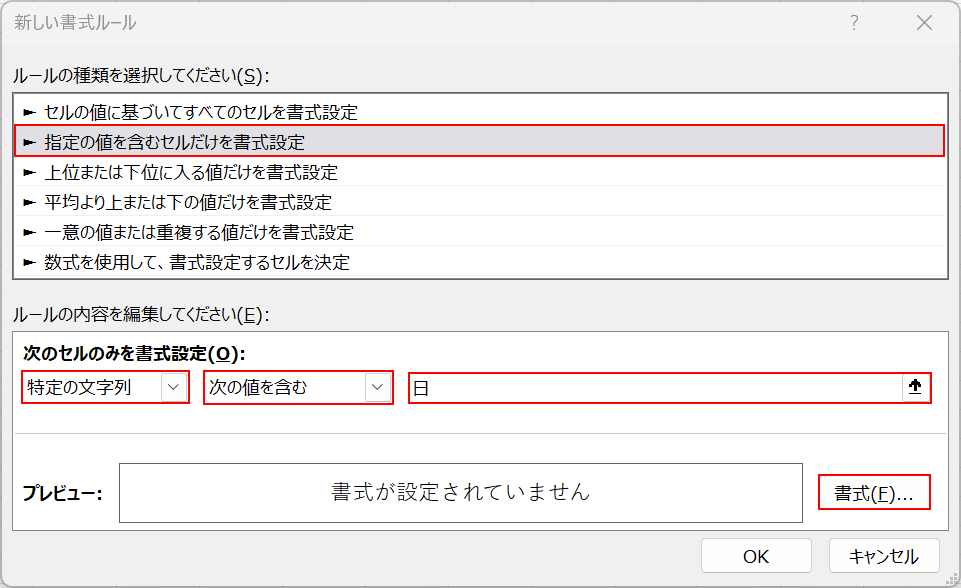
「新しい書式ルール」ダイアログボックスが表示されました。「指定の値を含むセルだけを書式設定」を選択します。
「次のセルのみを書式設定」のプルダウンで「特定の文字列」と「次の値を含む」をそれぞれ選択し、テキストボックスに色を付けたい文字である「日」を入力します。
書式ボタンを押します。
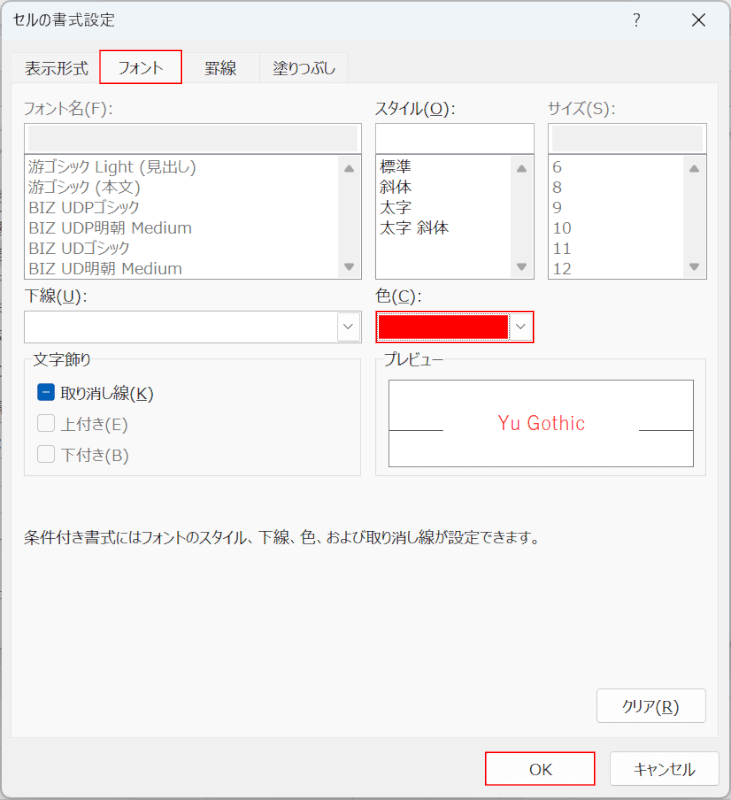
「セルの書式設定」ダイアログボックスが表示されました。フォントタブを選択します。
「色」のプルダウンで文字の色(例: 赤)を選択し、OKボタンを押します。
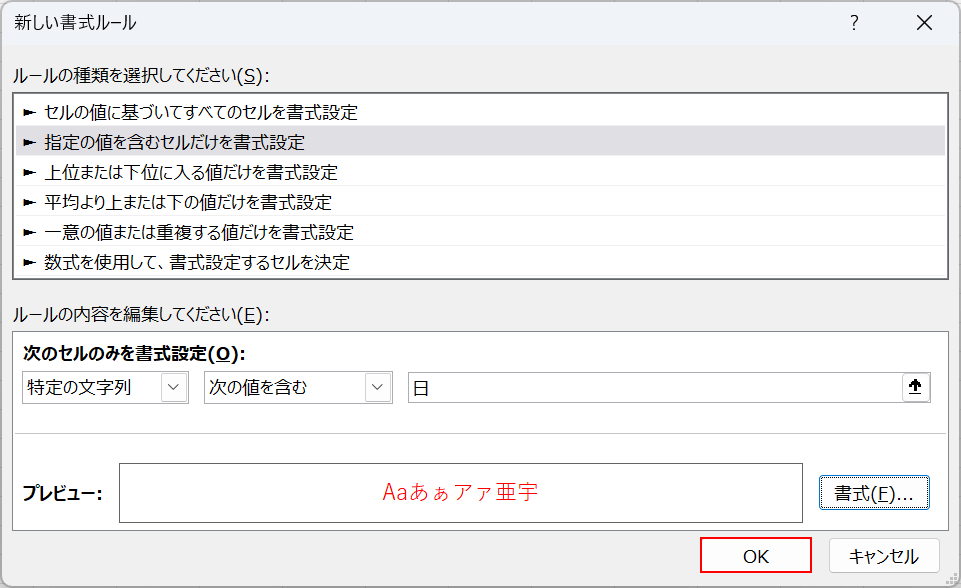
OKボタンを押します。
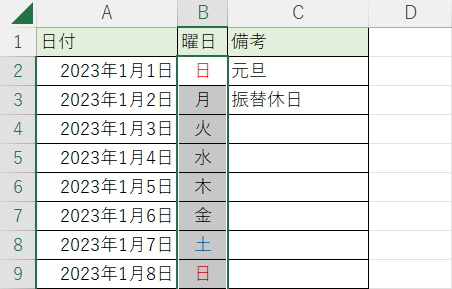
指定した曜日(例: 日)に赤色がつきました。
祝日の文字列を赤くする
Excelで祝日の文字列のみを自動で赤色にする方法については、以下をご参照ください。
祝日については、あらかじめExcelシートに祝日一覧を入力し、そのデータを参照して条件付き書式の設定を行っています。
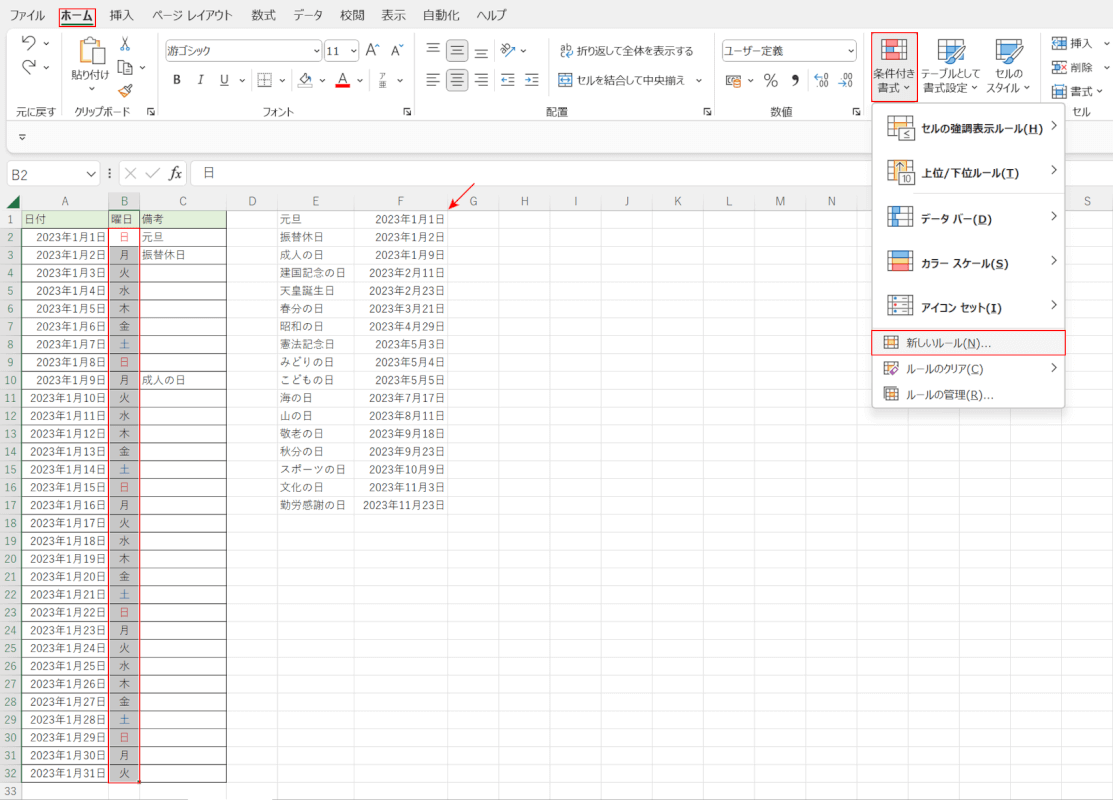
矢印にあるように、ここではF1~F17セルに祝日の年月日を入力した状態にしています。
祝日を検索するために、対象の曜日(B2~B32セル)をすべて選択します。ホームタブ、条件付き書式、新しいルールの順に選択します。
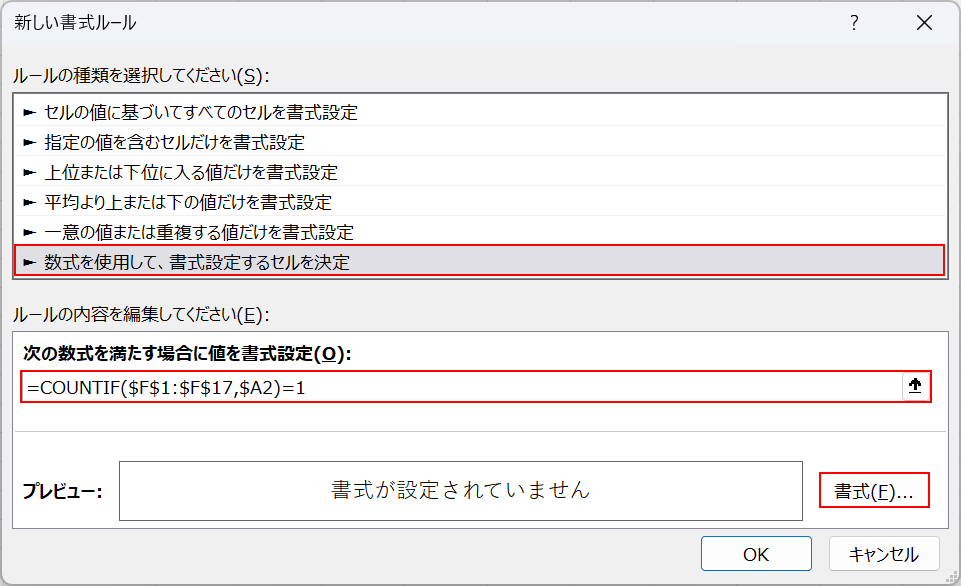
「新しい書式ルール」ダイアログボックスが表示されました。「数式を使用して、書式設定するセルを決定」を選択します。
「次の数式を満たす場合に値を書式設定」に「=COUNTIF($F$1:$F$17,$A2)=1」の数式を入力し書式ボタンを押します。
ここで使用するCOUNTIF関数は、指定した条件に一致するセルの個数を数える関数です。この関数を含む数式の中に、祝日の年月日が表示されているF1~F17セルと、1月のスケジュール表の先頭(例: 2023年1月1日)を入力します。
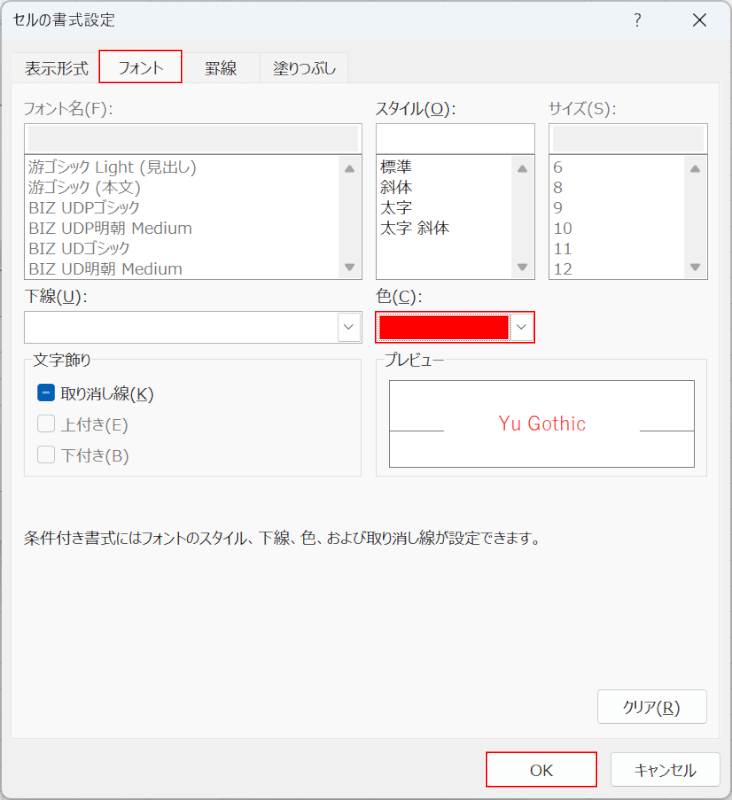
「セルの書式設定」ダイアログボックスが表示されました。フォントタブを選択します。
「色」のプルダウンで文字の色(例: 赤)を選択し、OKボタンを押します。
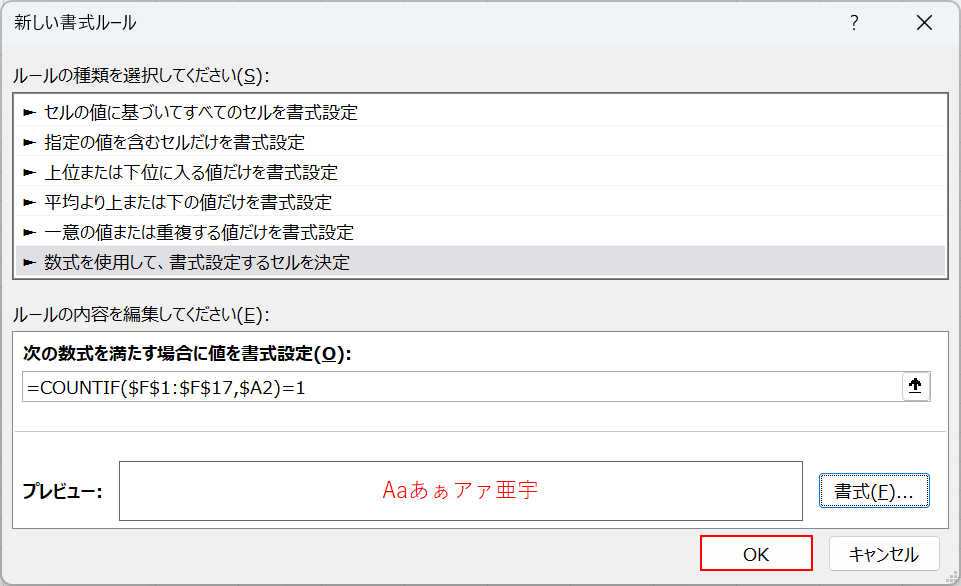
OKボタンを押します。
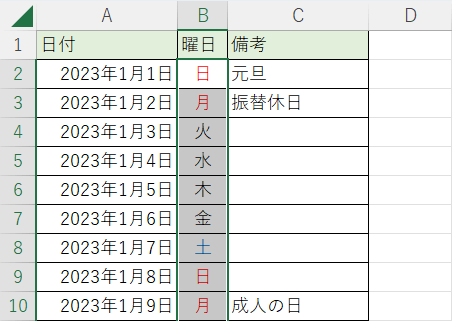
祝日(2023年1月2日、2023年1月9日)の曜日の文字が赤色に変更されました。
