- 公開日:
- 更新日:
エクセルのWEEKDAY関数で自動で曜日の色を塗りつぶしする
この記事では、ExcelのWEEKDAY関数を使って、曜日の色を自動で塗りつぶす方法について説明します。
例えば、土曜日を水色、日曜日と祝日を桃色で表示することで、スケジュールを見るときに平日と休日を簡単に区別することができます。
指定された曜日のセルに色を塗りつぶすとスケジュール管理が楽になるのでおすすめです。
WEEKDAY関数とは?
WEEKDAY関数とは、日付に対応する曜日を数値で表示するための関数です。WEEKDAY関数の書式は、「=WEEKDAY(シリアル値,種類)」です。
まず、「シリアル値」には曜日が入力されているセルを選択します。複数のセルを選択している場合は、先頭のセル番地を入力します。例えば、B2セルからB32セルを選択している場合は、B2セルを入力します。
次に、「種類」を選択しますが、種類は10パターンのうち概ね「1」のパターンが利用されるので、下の表の曜日と戻り値の組み合わせを覚えてきましょう。なお、「種類」が1の場合のみ、種類の引数を省略することができます。
| 曜日 | 戻り値 |
|---|---|
| 日 | 1 |
| 月 | 2 |
| 火 | 3 |
| 水 | 4 |
| 木 | 5 |
| 金 | 6 |
| 土 | 7 |
例えば、「=WEEKDAY(B2)=7」という数式だと、「B2セルに入力された曜日に対応する数値が7の時=土曜日」になるので、条件付き書式で土曜日のみのセルが塗りつぶしの対象になります。
エクセルのWEEKDAY関数で自動で曜日の色を塗りつぶしする
例えば、土曜日を水色、日曜日を桃色で表示することで、スケジュールを見る際に平日と休日を簡単に識別することができます。
以下では、土曜日を水色、日曜日と祝日を桃色に塗りつぶす方法を説明します。
土曜日の色を塗りつぶしする
エクセルのWEEKDAY関数で土曜日の色を水色で塗りつぶす方法については、以下を参照してください。
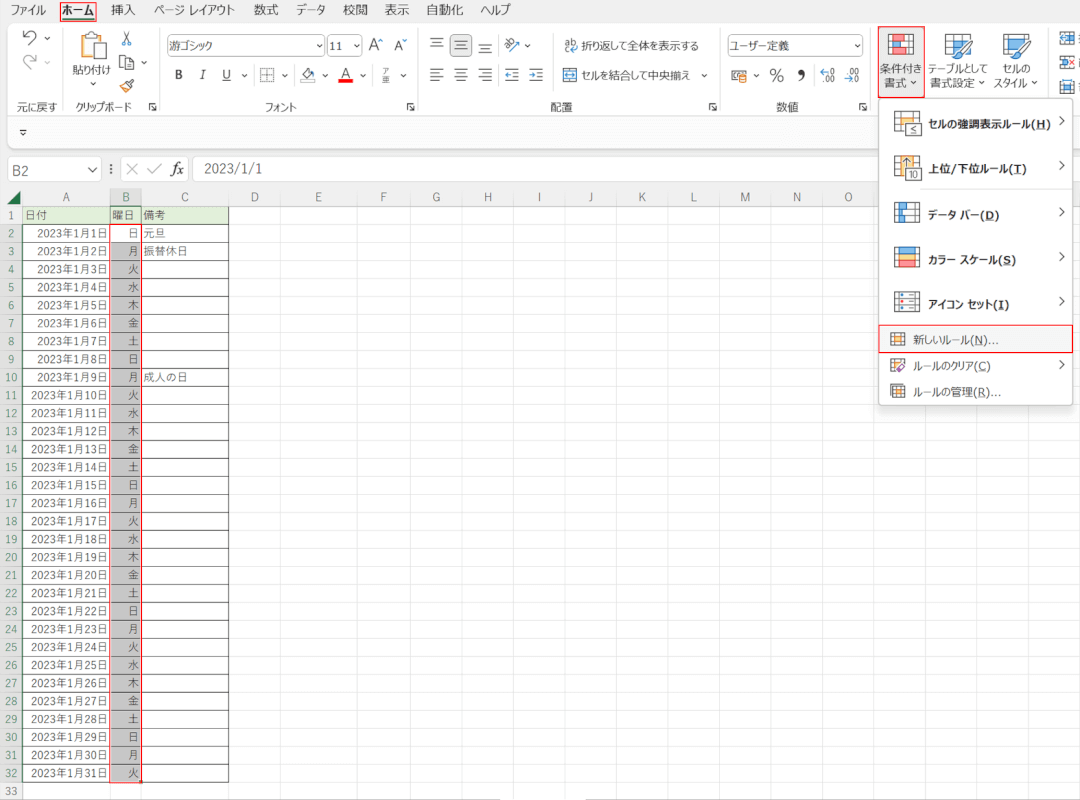
セルに直接入力した曜日の列にあるB2~B32セルを選択します。ホームタブ、条件付き書式、新しいルールの順に選択します。
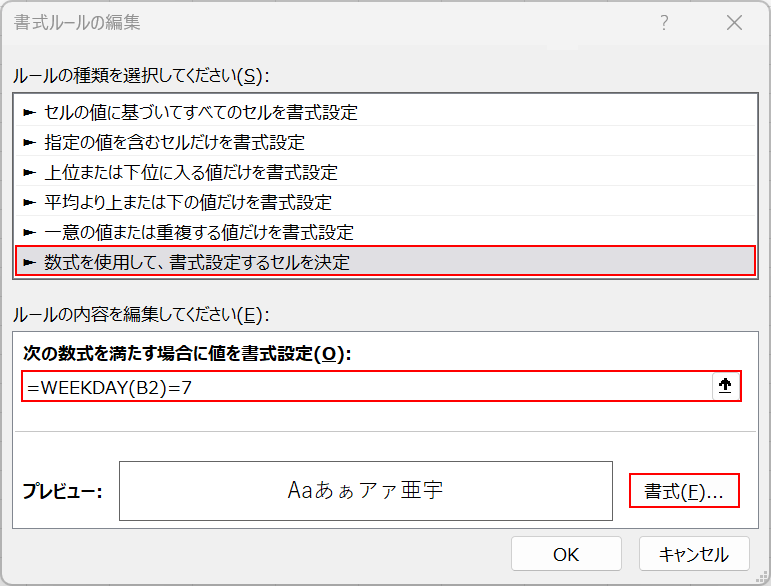
「新しい書式ルール」ダイアログボックスが表示されました。「数式を使用して、書式設定するセルを決定」を選択します。ここでは、土曜日の色を変更したいので、「次の数式を満たす場合に値を書式設定」に「=WEEKDAY(B2)=7」を入力します。書式ボタンを押します。対象セルの先頭が「B2」であり、種類1の土曜日の戻り値が「7」となっています。
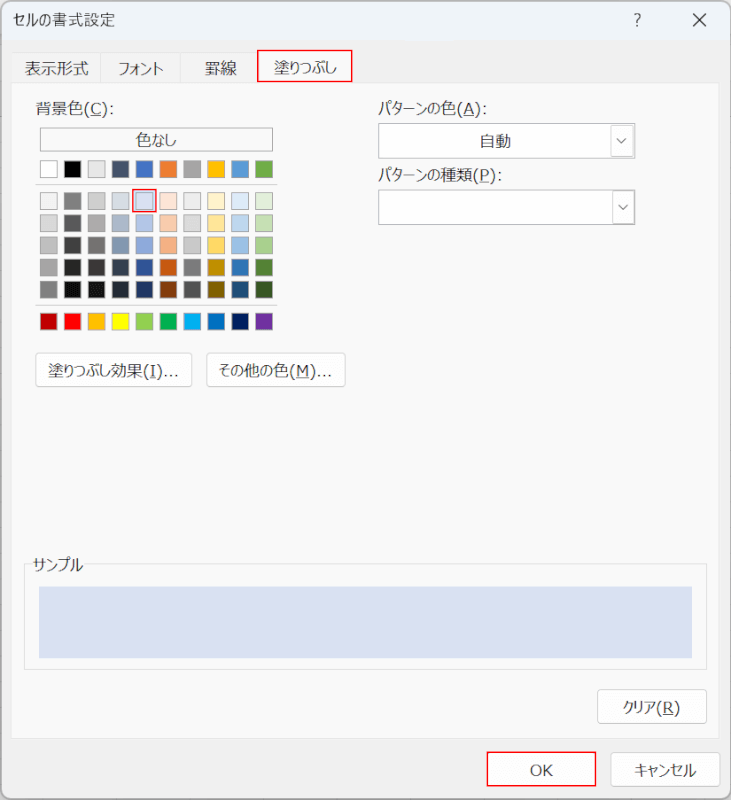
「セルの書式設定」ダイアログボックスが表示されました。ここでは、塗りつぶしタブ、水色の順に選択し、OKボタンを押します。
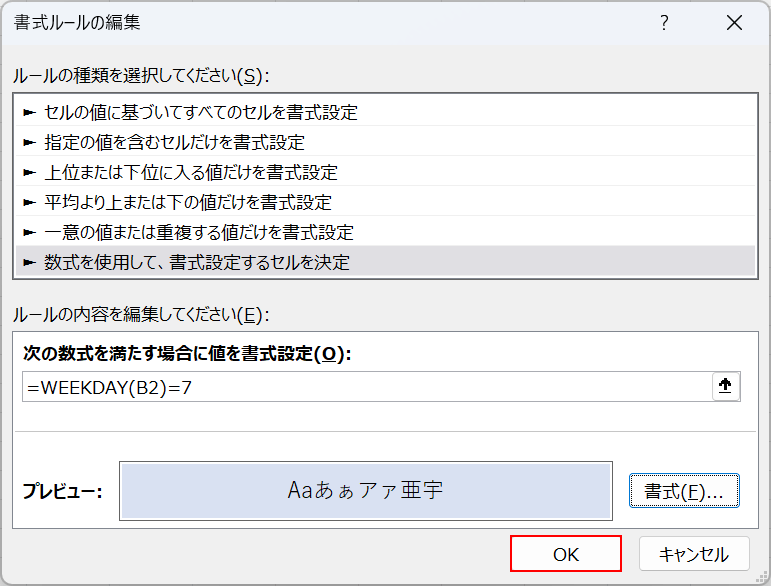
OKボタンを押します。
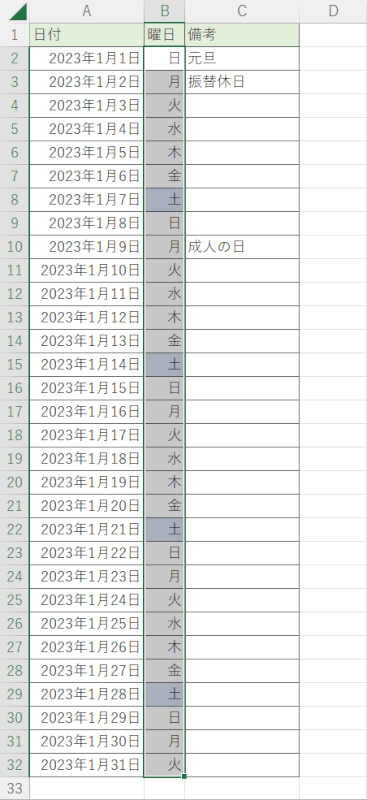
選択されたセルのうち、土曜日のセルだけが水色で塗りつぶされました。
日曜日の色を塗りつぶしする
エクセルのWEEKDAY関数で日曜日の色を桃色で塗りつぶす方法については、以下を参照してください。
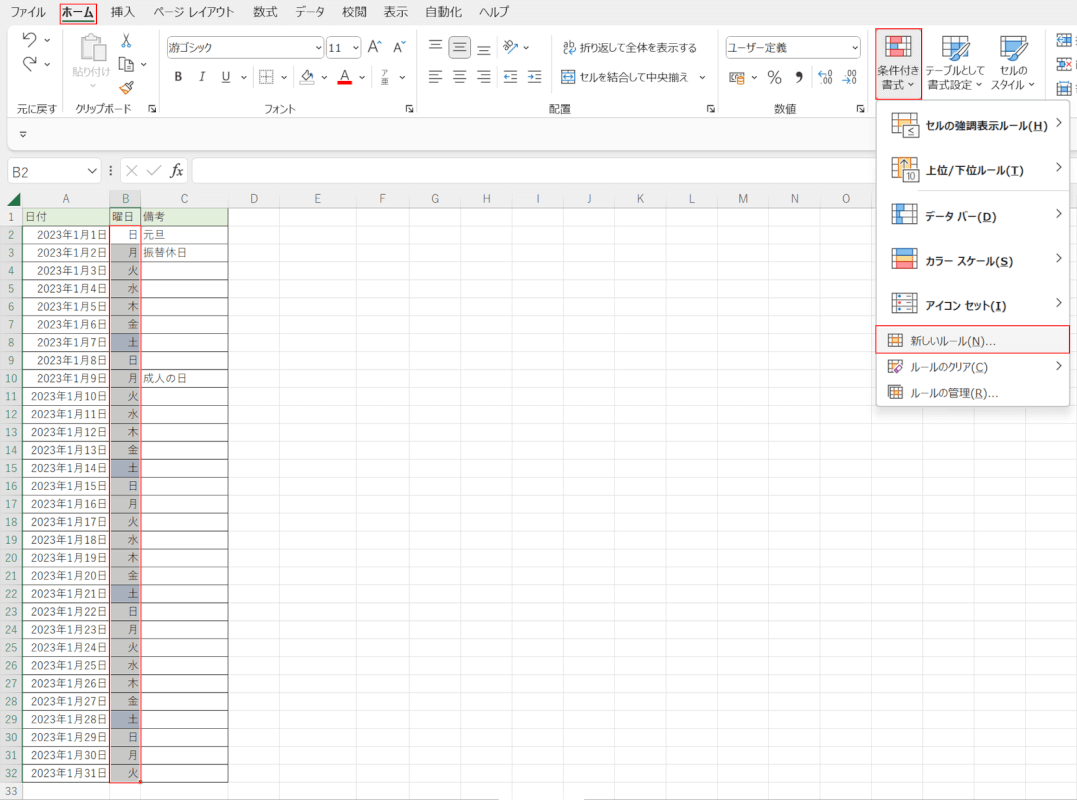
セルに直接入力した曜日の列にあるB2~B32セルを選択します。
ホームタブ、条件付き書式、新しいルールの順に選択します。
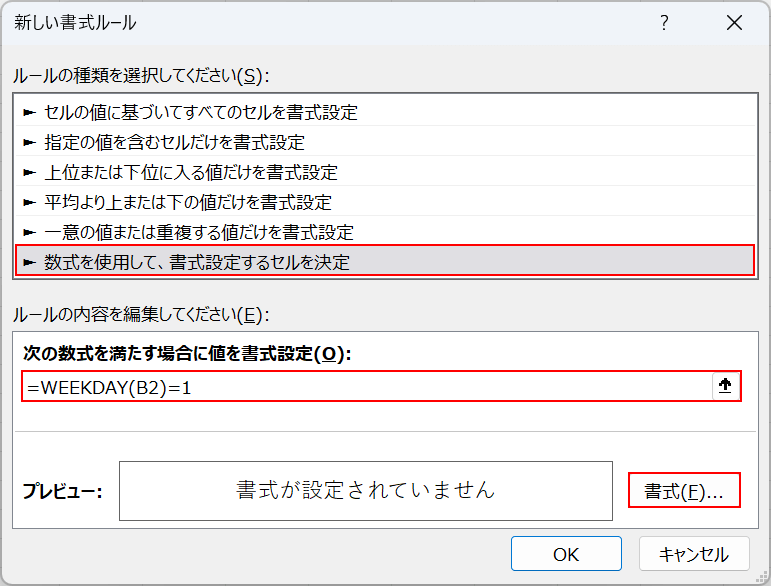
「新しい書式ルール」ダイアログボックスが表示されました。「数式を使用して、書式設定するセルを決定」を選択します。
ここでは、日曜日の色を変更したいので、「次の数式を満たす場合に値を書式設定」に「=WEEKDAY(B2)=1」を入力します。書式ボタンを押します。
対象セルの先頭が「B2」であり、種類1の日曜日の戻り値が「1」となっています。
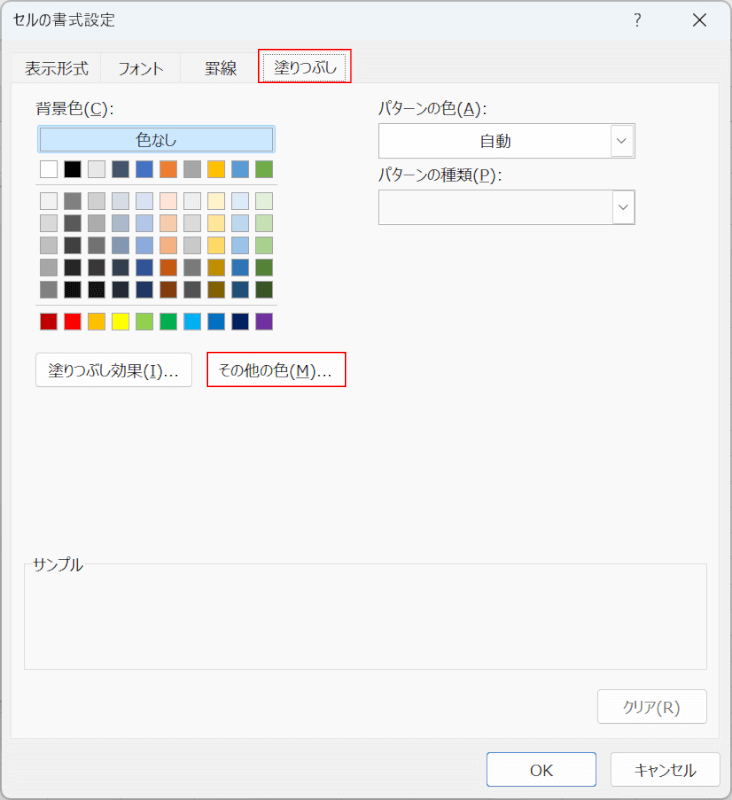
「セルの書式設定」ダイアログボックスが表示されました。
ここでは、塗りつぶしタブを選択し、「その他の色」ボタンを押します。
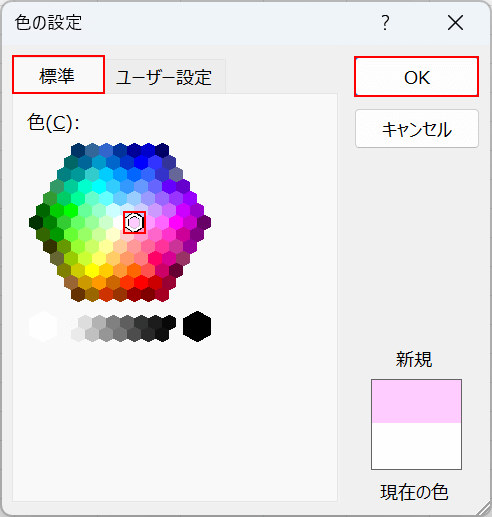
「色の設定」ダイアログボックスが表示されました。
「標準」タブを選択します。「色」の中から桃色を選択し、OKボタンを押します。
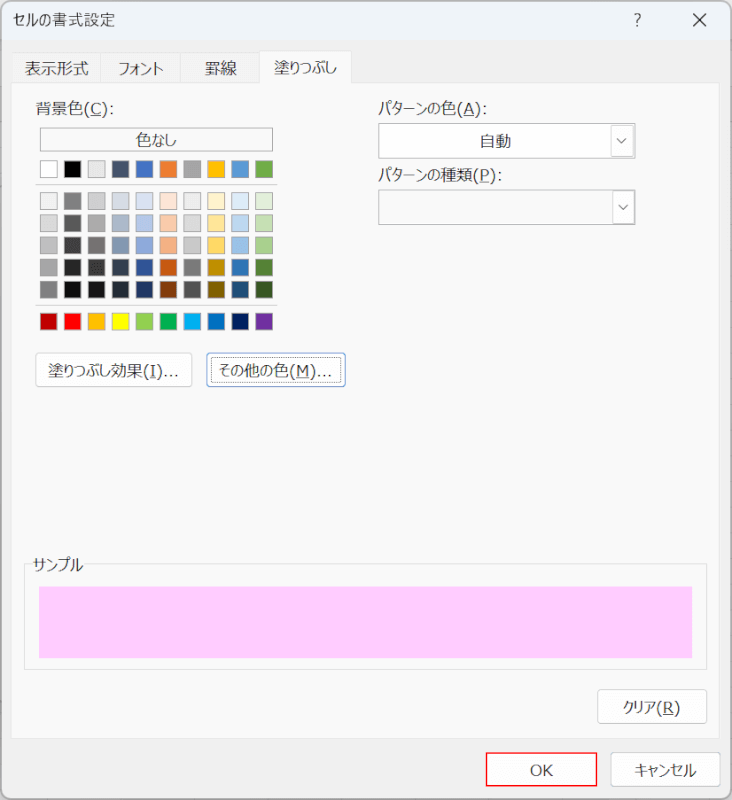
OKボタンを押します。
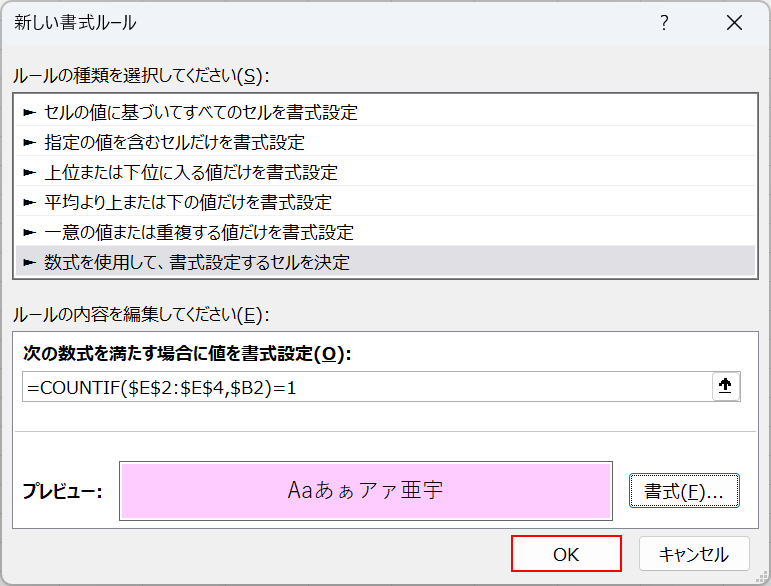
OKボタンを押します。
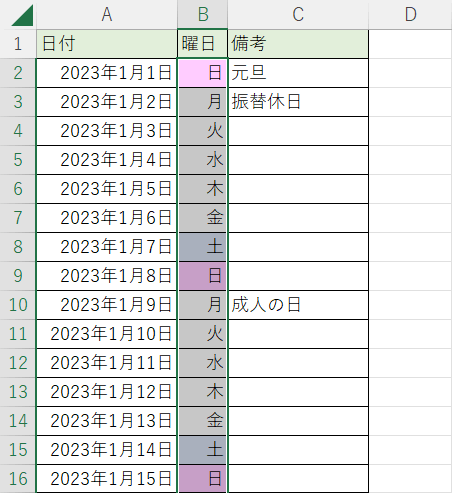
選択されたセルのうち、日曜日のセルだけが桃色で塗りつぶされました。
祝日の色を塗りつぶしする
エクセルのWEEKDAY関数で祝日の色を桃色で塗りつぶす方法については、以下を参照してください。
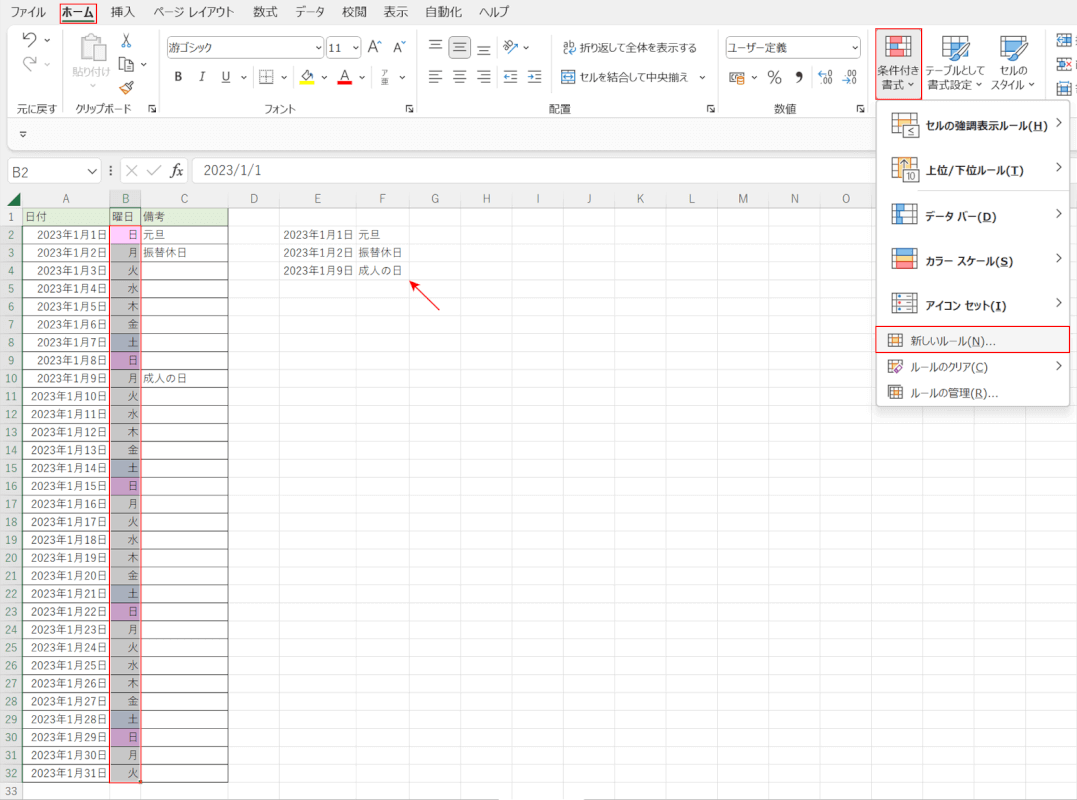
矢印にあるように、あらかじめE2~E4セルに祝日の年月日を入力した状態にしておきます。
祝日を検索するために、対象の曜日(B2~B32セル)をすべて選択します。ホームタブ、条件付き書式、新しいルールの順に選択します。
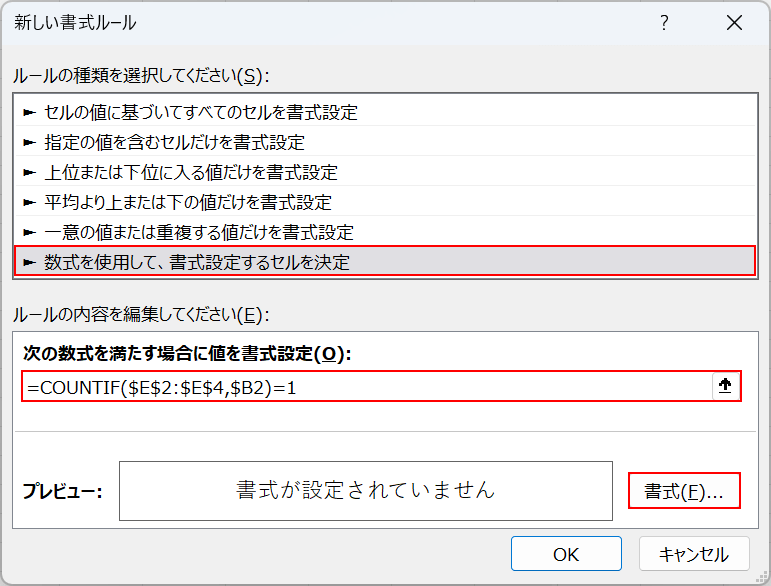
「新しい書式ルール」ダイアログボックスが表示されました。「数式を使用して、書式設定するセルを決定」を選択します。
「次の数式を満たす場合に値を書式設定」に「=COUNTIF($E$2:$E$4,$B2)=1」の数式を入力し、書式ボタンを押します。
ここで使用するCOUNTIF関数は、指定した条件に一致するセルの個数を数える関数です。この関数を含む数式の中に、祝日の年月日が表示されているE2~E4セルと、1月のスケジュール表の先頭(例: 2023年1月1日)を入力します。
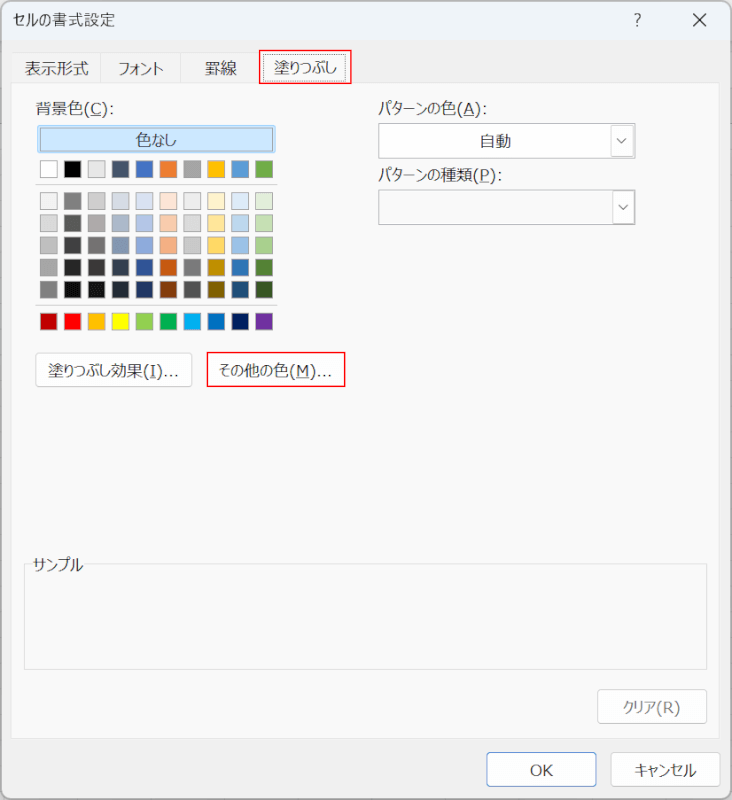
「セルの書式設定」ダイアログボックスが表示されました。
塗りつぶしタブを選択し、その他の色ボタンを押します。
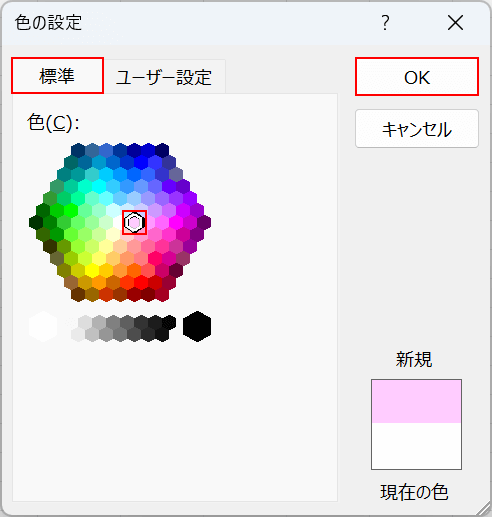
「色の設定」ダイアログボックスが表示されました。
「標準」タブを選択します。「色」の中から桃色を選択し、OKボタンを押します。
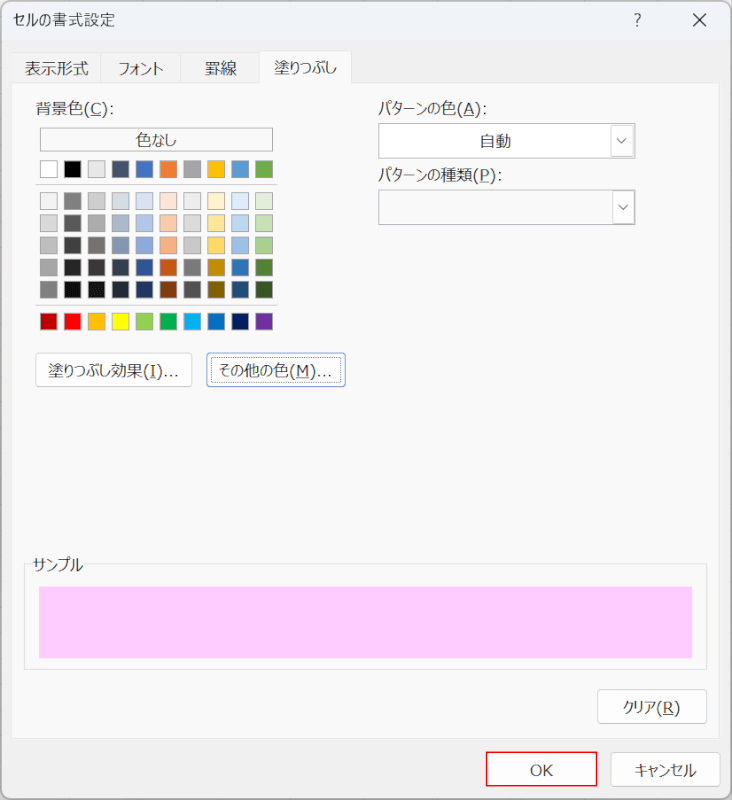
OKボタンを押します。
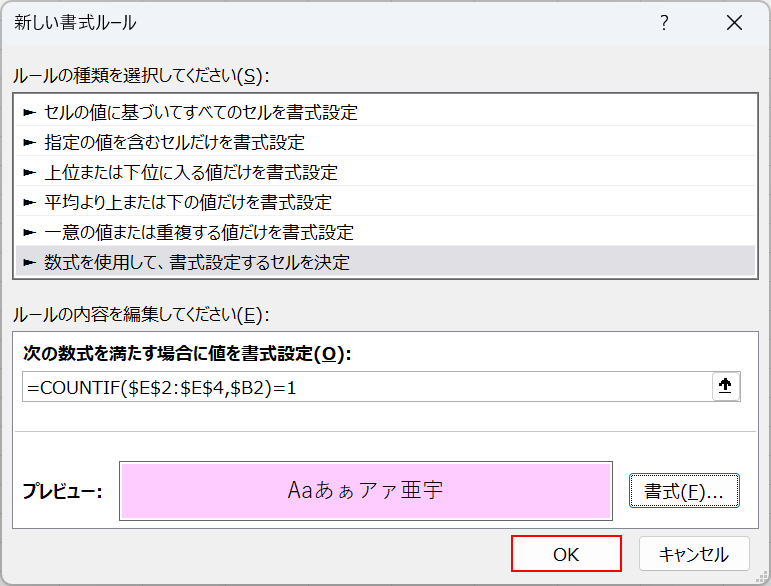
OKボタンを押します。
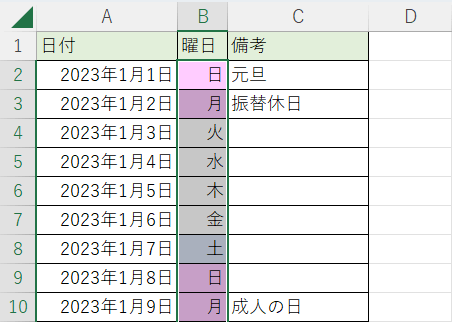
選択されたセルのうち、祝日も桃色に塗りつぶされました。
