- 公開日:
エクセルで一気に割り算をする方法
エクセルを使っていると、「列ごとに一気にまとめて割り算したい」「列全体をある値で割りたい」というような場面に直面します。
この記事では、エクセルで一気に割り算をする方法をご紹介します。
大量のデータを効率的に処理したい方におすすめの内容です。
一気に割り算をする
エクセルで一気に割り算をしたい場合があると思います。
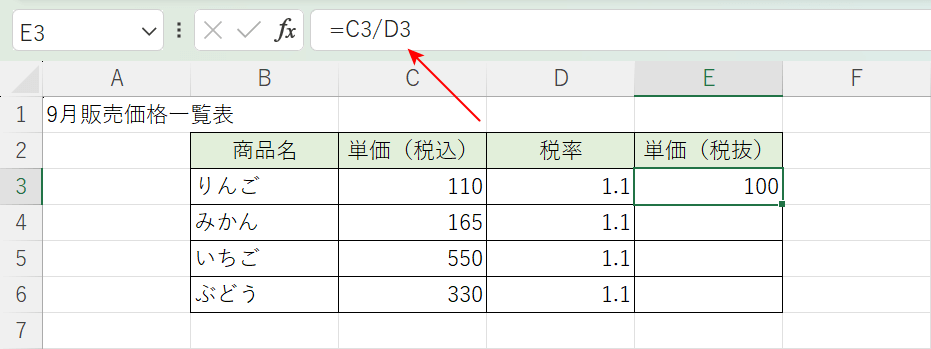
例えば、上の画像のE3セルには「=C3/D3」と入っており、その下の複数セルにも数式を反映させたい場合があります。
この場合、オートフィル機能を使えば、数式をコピーして自動で計算してくれます。
オートフィル機能とは、すでに入力されているセルのデータを参考に、同じデータや連続するデータを自動的にコピーしてくれる便利な機能です。
この機能を使って列ごと、または行ごとに一気に割り算することができます。
オートフィル機能については、以下の記事で詳しくご説明しています。
エクセルで一気に割り算をする方法
エクセルで一気に割り算をする方法をご紹介します。

C列とD列を割り算します。
値を算出したいセル(例:E3)を選択します。
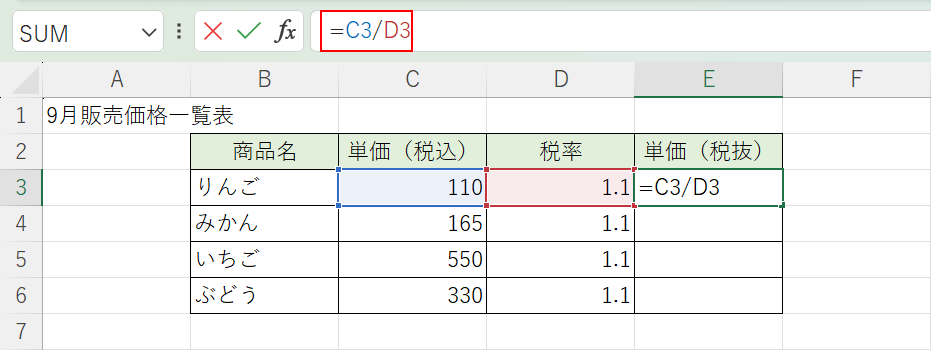
数式バーに「=C3/D3」を入力し、Enterを押します。割り算をするときは「/」(スラッシュ)を使います。
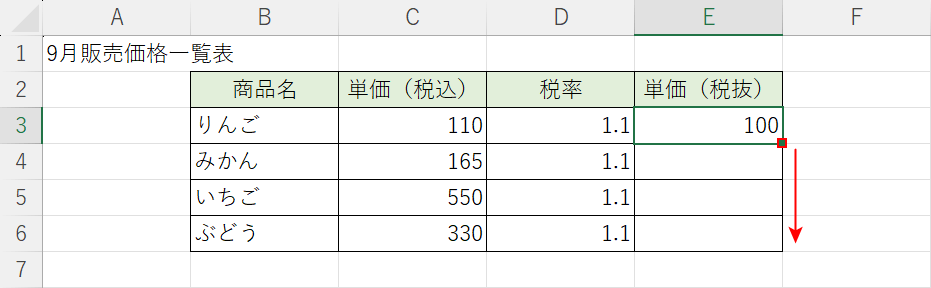
結果(例:100)が表示されました。次にオートフィル機能を使って数式をコピーします。
E3セルのフィルハンドルをダブルクリックまたは下にドラッグします。
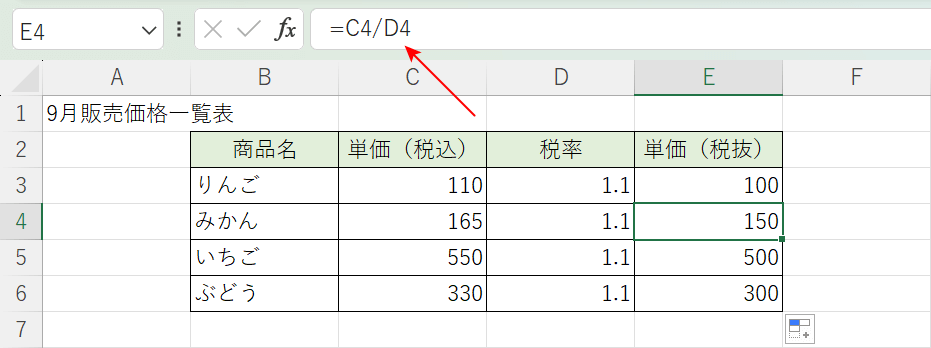
コピーが完了しました。E4セルを見ると「=C4/D4」となり、C列とD列が割り算できていることがわかります。
一気に割り算をすることができました。
ある値を一気に割り算をする
列ごと、または行ごとに「1.1」「10%」などの固定値を一気に割ることができます。
セル固定
セルを固定して、ある値を一気に割り算することができます。
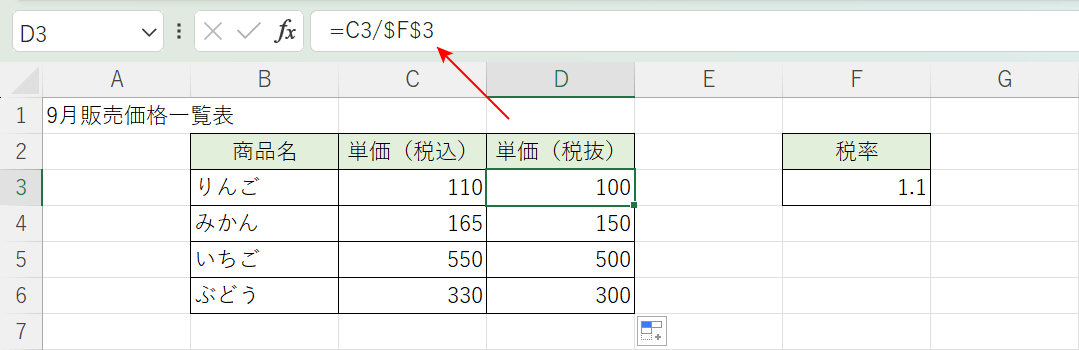
例えば、上の画像のD3セルには「=C3/$F$3」と入っており、参照元となるF3セルが$で固定されています。
このように絶対参照($)でセルを固定することで、固定値(例:F3セル)がずれることなく一気に割り算できます。
以下の記事で、絶対参照($)でセルを固定して割り算する方法を紹介しています。
形式を選択して貼り付け
形式を選択して貼り付けオプションを使って、ある値を一気に割り算する方法をご紹介します。
ただし、この方法は元の数値に上書きされるので、あらかじめご了承ください。
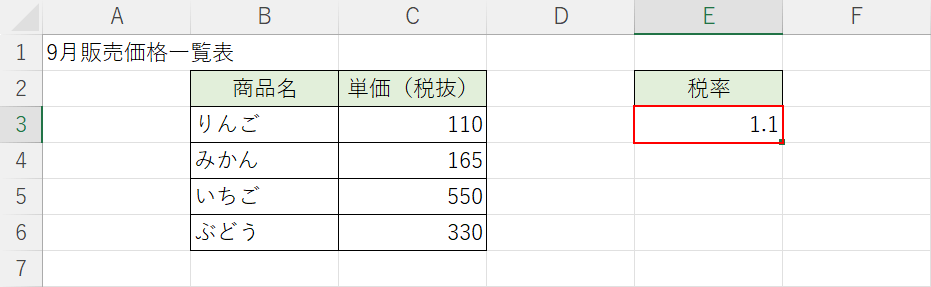
C列にE3セルの税率を割ります。
固定値のセル(例:E3)を選択し、Ctrl+Cを押してコピーします。
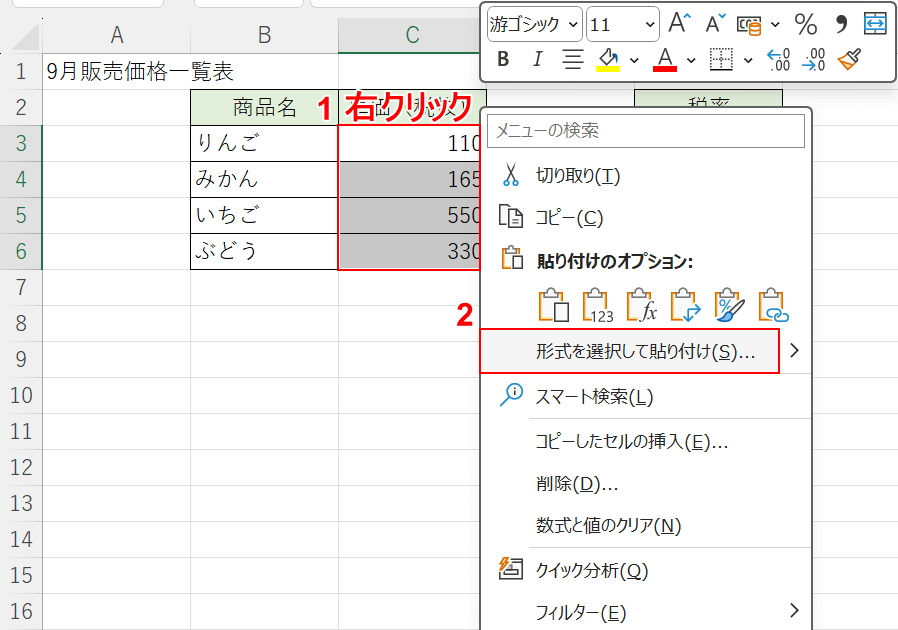
①割り算する列の範囲(例:C3~C6)を選択し、右クリックします。
②形式を選択して貼り付けを選択します。
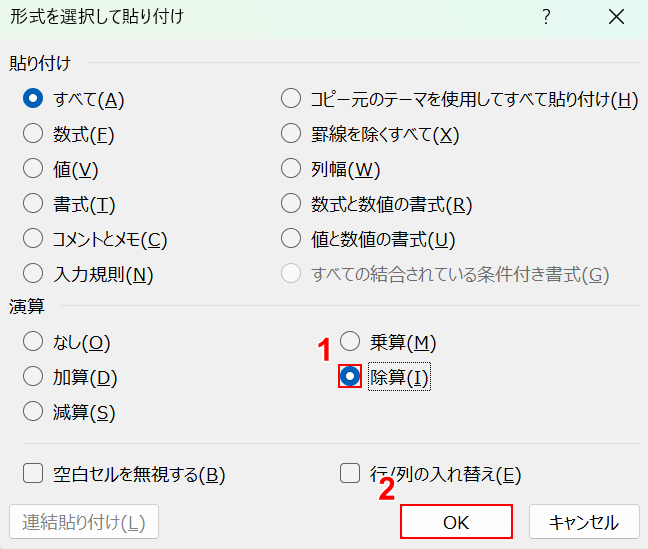
「形式を選択して貼り付け」ダイアログボックスが表示されます。
①演算から除算を選択し、②「OK」ボタンを押します。
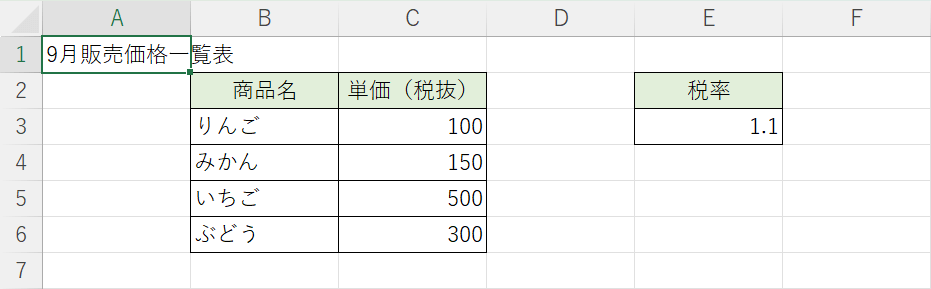
C列に税率を割った結果が表示されました。
形式を選択して貼り付けオプションを使って、ある値を一気に割り算することができました。
