- 公開日:
- 更新日:
エクセルのオートフィル設定のやり方
エクセルのオートフィル機能に関して、情報をまとめました。
便利なオートフィル機能の使い方を覚えると、データのコピーが楽になるのでぜひ覚えましょう。
オートフィルとは?
オートフィルとは、すでにセルに入力されているデータを参考に、自動的に連続した値をコピーする機能です。
例えば「月」という文字列データをフィルハンドルを使ってコピーすると、「火・水・木・金・土・日」が自動入力されます。
一回一回手打ちをしなくても良いので、入力効率がぐっと上がります。
オートフィルのショートカット
以下の記事では、「フィル」のショートカットと「オートフィル」の操作についてまとめております。
Excelのオートフィルで連続データを入力するショートカット
オートフィルの使い方/設定
それでは実際にオートフィルを使ってみましょう。
数字をオートフィル
同じデータ
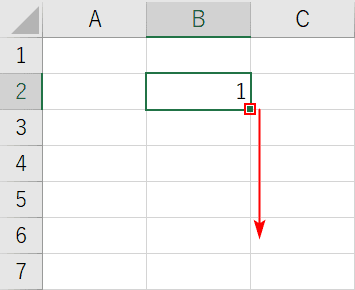
B2セルに「1」という数値が入っております。こちらをオートフィルでコピーします。
セルの右下にある「■」をフィルハンドルといい、こちらをクリックして下方向へドラッグします。
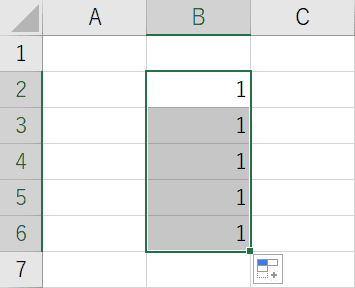
すると1という数値がコピーできました。
連続データ(連番)

先ほどの操作にCtrlキーを押すという動作を加えれば「連続データ」が入力できます。
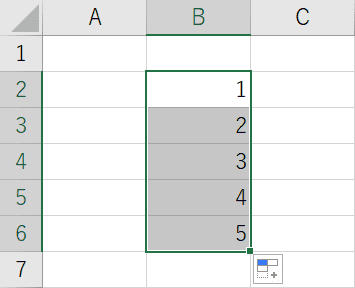
「1,2,3,4,5」と連続したデータが入力されました。
規則性
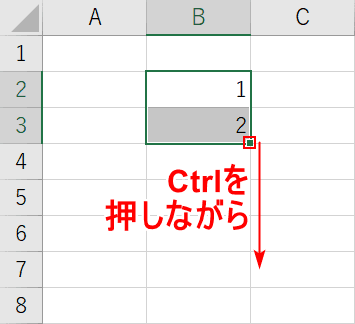
1と2が入ったセルを範囲指定した状態で、Ctrlキーを押しながらドラッグします。
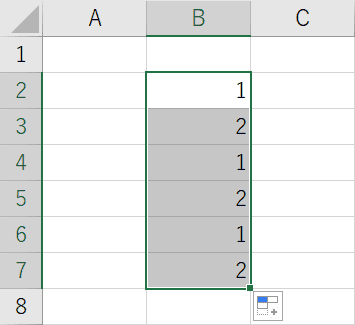
「1,2,1,2,1,2」と規則性を見つけ出し、コピーしてくれます。
曜日をオートフィル

今度は曜日でオートフィルを試してみます。オートフィルは右方向でも可能なので、右のセルへコピーしていきます。

「月、火、水、木、金、土、日」と連続データでコピーされました。先ほどの数値と違う点は、Ctrlキーを押さなくても連続データになることです。
逆にCtrlキーを押した状態でドラッグすると、同じデータでコピーされます。ややこしいですね。
関数の数式をオートフィル
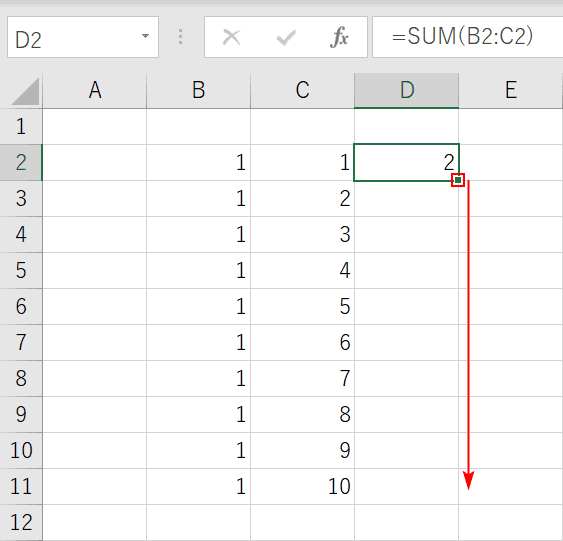
数値や文字列だけでなく、関数が入った数式もコピーできます。フィルハンドルをドラッグしてコピーしてみます。
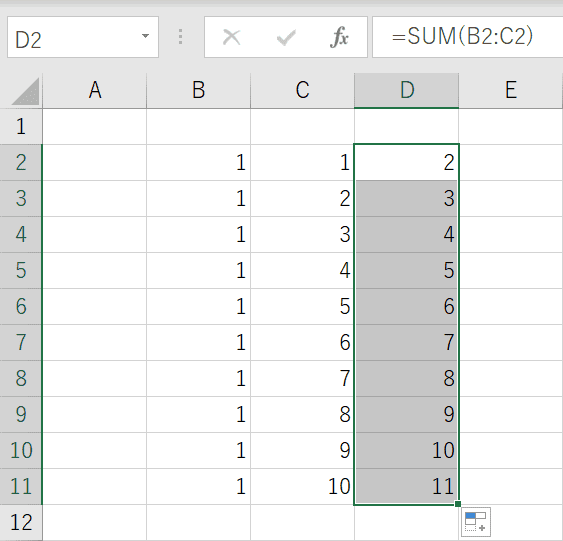
それぞれのセル同士で足し算がされました。オートフィルを利用することで、セルの参照先が相対的に変化します。
数式を固定する
数式をコピーする際にセルの参照を固定したい場合は以下の記事を参考にして下さい。
オートフィルのオプション設定
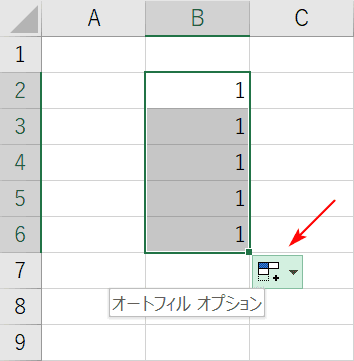
オートフィルを利用した後に、右下にオートフィルオプションが表示されます。ここではオプションでは何ができるのか紹介いたします。
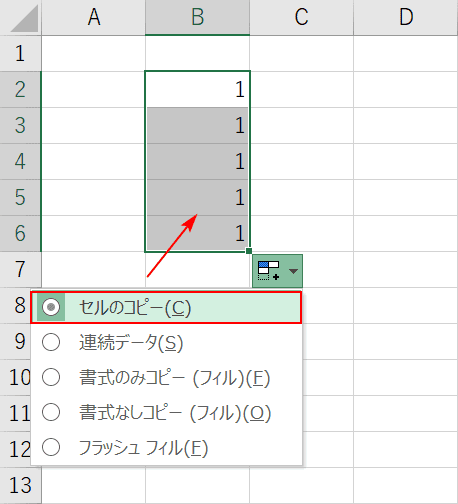
セルのコピーを選択すると、同じ値がコピーされます。セルのコピーの選択は初期値です。
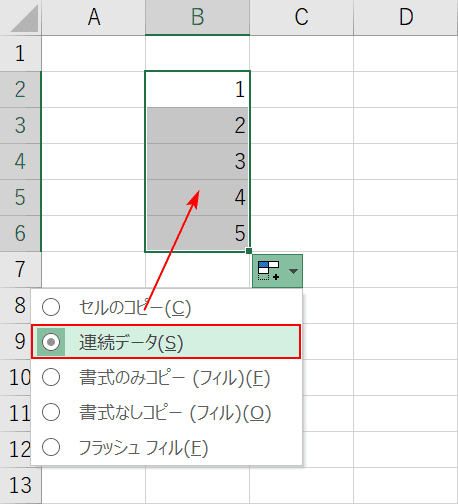
連続データを選択すると、1,2,3,4,5と連続した値になります。
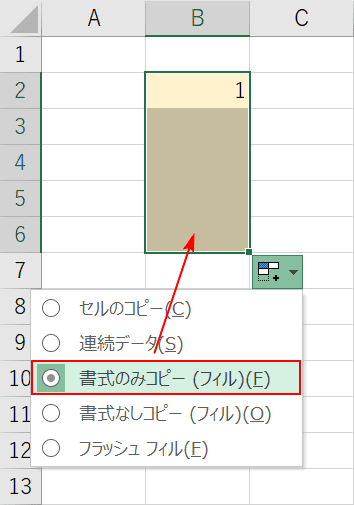
書式のみコピーにすると、数値はコピーされず書式(ここでは黄色背景)のみコピーされます。
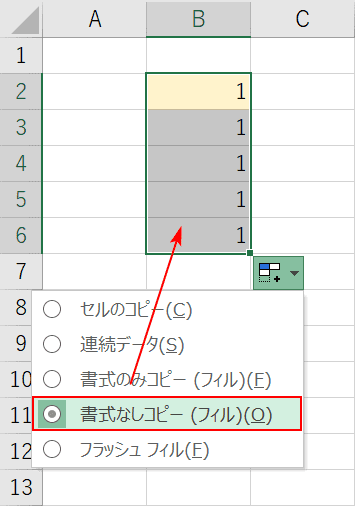
書式なしコピーにすると、書式はコピーされず数値のみコピーされます。
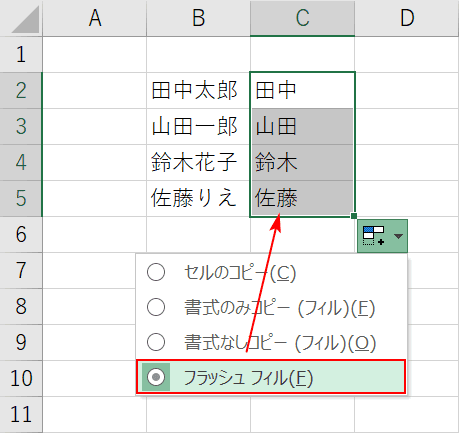
フラッシュフィルは高機能のフィル機能です。田中のデータを苗字と認識し、山田・鈴木・佐藤を自動的に取り出します。住所録作成に便利です。
オートフィルの機能を解除する
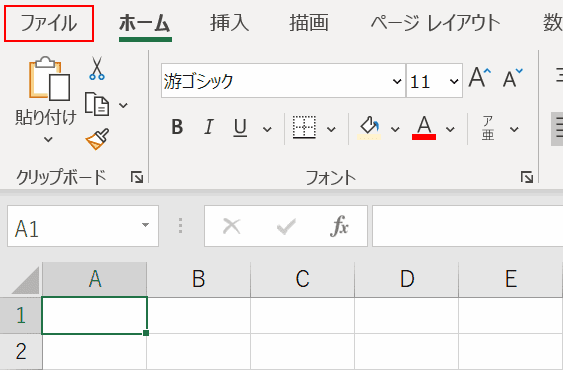
【ファイル】タブを押します。
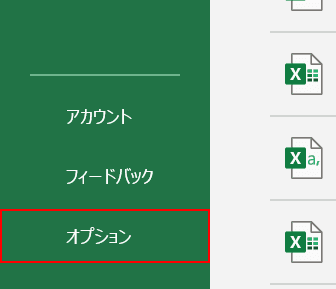
【オプション】を選択します。
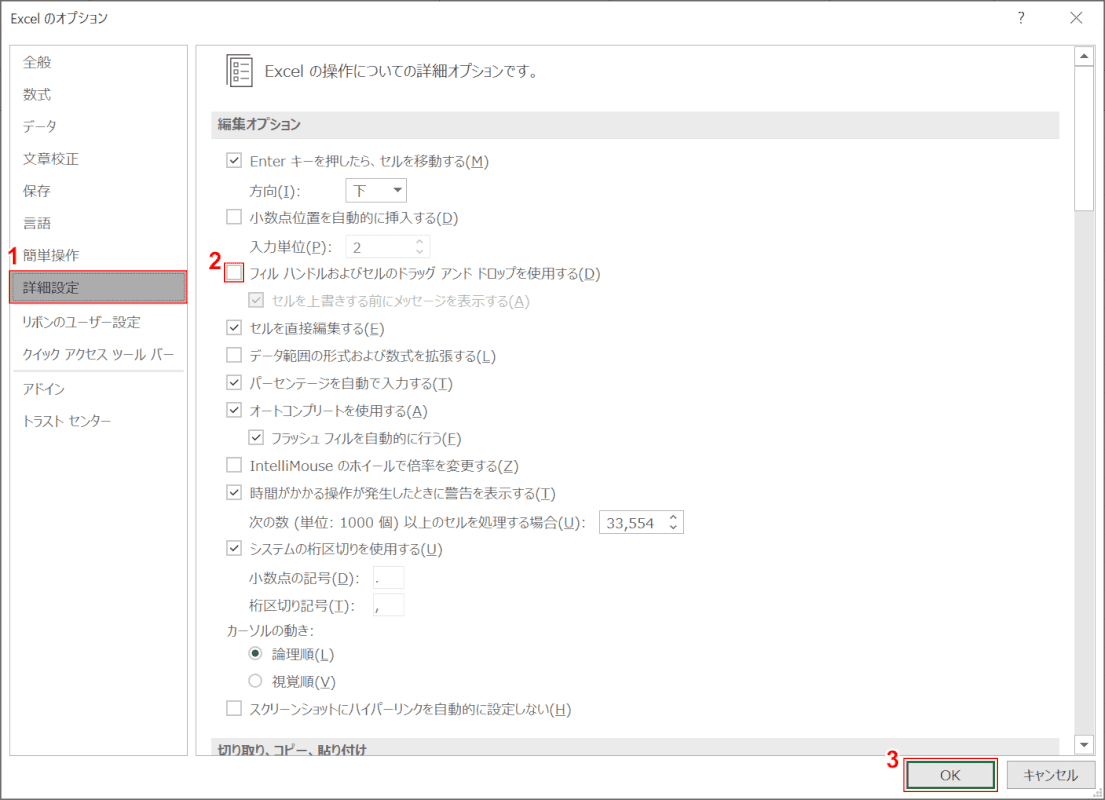
「Excelのオプション」ダイアログボックスが開きますので、①【詳細設定】を選択し、フィルハンドルおよびセルのドラッグアンドドロップの②【チェックを外し】、③【OK】ボタンをおします。
するとオートフィルは利用できなくなります。
オートフィルが同じ数字になってできない
これまでの説明で2種類の連続データの設定方法をご説明しましたが、フィルという機能を利用すれば細かく連続データが設定できるようになります。
詳しくは以下の記事で説明しております。
