- 公開日:
エクセルで割り算の結果を切り上げる方法
エクセルで割り算をすると、割り切れない場合に「1.6」「12.33」のように小数点で表示されるでしょう。
これを整数で表示したい、小数点第〇位までと桁数を指定して表示したい場合は、小数点を切り上げましょう。
この記事では、エクセルで割り算の結果を切り上げる方法をご紹介します。
小数点以下が表示される
エクセルで割り算をした結果、小数点以下が表示されてしまう場合があります。
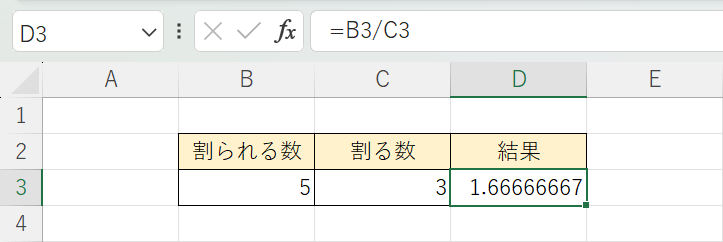
例えば上の画像のD3セルには、5÷3をした結果が「1.666…7」と小数点以下まで表示されています。
「1.666…7」は、切り上げを行うことで「2」という整数や「1.7」という小数点第1位までの表示にすることができます。
小数点以下を切り上げるには、ROUNDUP関数を使います
ROUNDUP関数
ROUNDUP関数は、指定した桁数で切り上げることができる関数です。
書式は「=ROUNDUP(数値,桁数)」のように記述します。
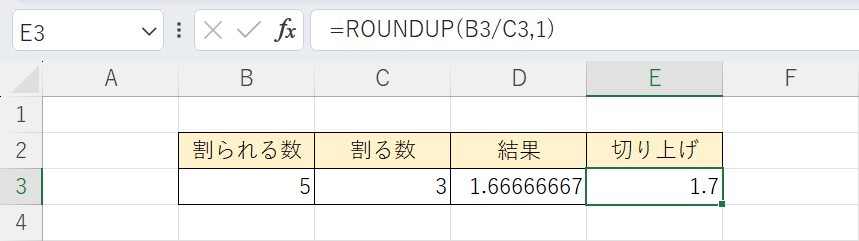
例えば上の画像のE3セルでは、ROUNDUP関数を使って割り算結果(例:1.666…7)の小数点第2位を切り上げて、「1.7」と表示しています。
このように小数点第〇位というように桁数を指定して切り上げることができます。
ROUNDUP関数について詳しく知りたい方は、以下の記事をご覧ください。
ExcelのROUNDUP関数の使い方|指定された桁数で切り上げ
エクセルで割り算の結果を切り上げる方法
エクセルで割り算の結果を切り上げる方法をご紹介します。
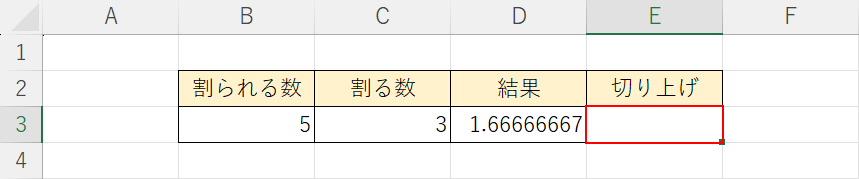
値を算出したいセル(例:E3)を選択します。
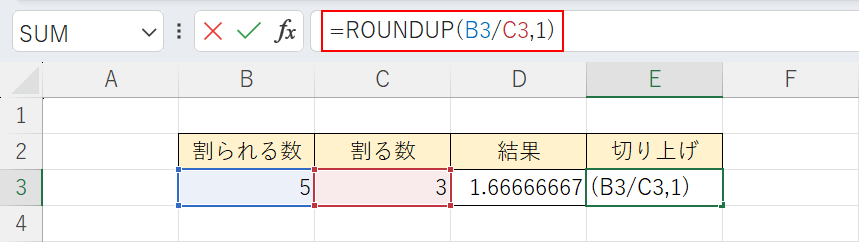
数式バーに「=ROUNDUP(B3/C3,1)」を入力し、Enterを押します。ここでは、桁数を1にして小数点第1位まで求めます。
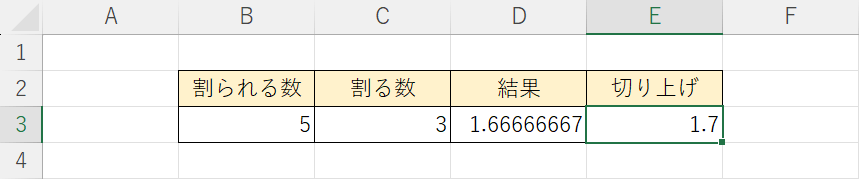
小数点第2位を切り上げた結果(例:1.7)が表示されました。
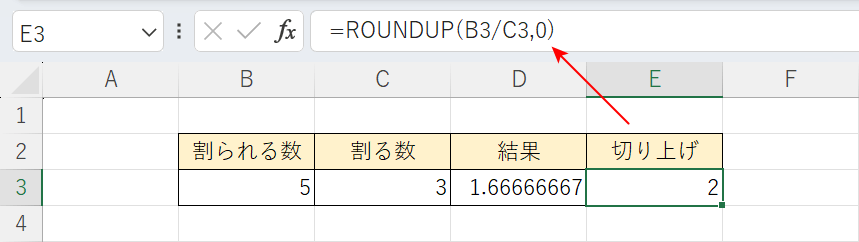
整数(例:2)で表示したい場合は、上の画像のように桁数を「0」に指定します。
CEILING.MATH関数
CEILING.MATH関数を使って切り上げることもできます。
CEILING.MATH関数は小数点以下を切り上げて整数にする関数です。
書式は「=CEILING.MATH(数値,[基準値],[モード])」のように記述します。
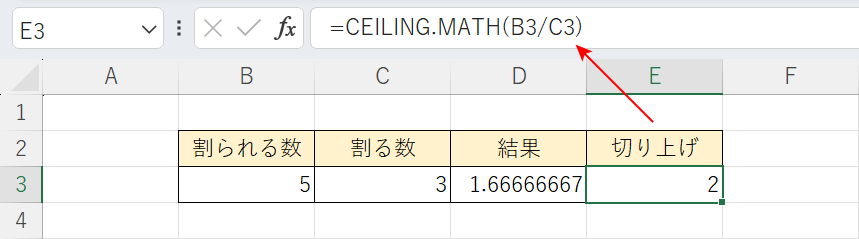
上の画像のように「=CEILING.MATH(B3/C3)」と入力すれば、小数点以下を切り上げた結果(例:2)が求められます。
CEILING.MATH関数の使い方については、以下の記事の「単純に小数点以下を切り上げたい場合はCEILING.MATH関数」セクションをご参照ください。
