- 公開日:
- 更新日:
エクセルの切り上げ(繰り上げ)についての情報まとめ
エクセルで端数を切り上げたいと思う方は多いでしょう。端数とは、ある数値の中で注目する桁以下の数で、しばしば「余りの数」とみなされます。
例えば「12,345」の1の位を端数として切り上げると、1の位が0になって10の位が+1になり、結果「12,350」で返されます。
本記事では、ROUNDUP関数を使って端数の単位を切り上げる方法などについて説明します。
合計値や平均値を切り上げる方法についても解説していますので、どうぞご覧ください。
エクセルで端数の切り上げを行う数式(関数)
整数の1の位や小数点以下を切り上げたい時、下記を参照してください。
ROUNDUP関数
ROUNDUP関数は、指定した桁数で数値を切り上げることができる関数です。
数値の入っているセルを指定して、切り上げたい箇所の桁数を入力するだけで、切り上げの数値を決定することができます。
ROUNDUP関数について詳しく知りたい方は、以下の記事を参照してください。
ExcelのROUNDUP関数の使い方|指定された桁数で切り上げ
1の位で(整数未満を)切り上げる方法
ROUNDUP関数を使って1の位で端数を切り上げる方法については、以下のとおりです。
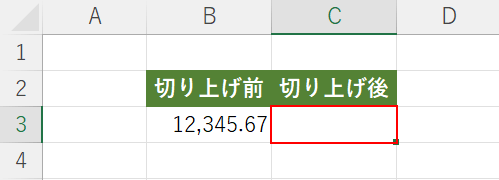
切り上げ前の数値を「12,345.67」とします。
【1の位で端数を切り上げたいセル(例:C3)】を選択します。
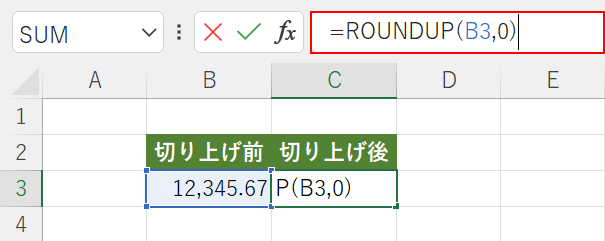
数式バーに『=ROUNDUP(B3,0)』を入力し、Enterを押します。
この関数を使って1の位で端数を切り上げたい場合は、桁数は「0」となります。
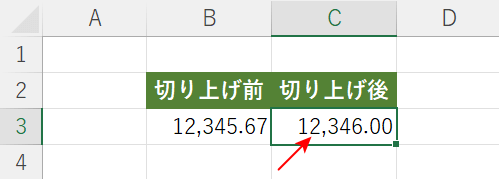
結果、1の位で端数を切り上げることができたので「12,346.00」になりました。
10の位で切り上げる方法
ROUNDUP関数を使って10の位で端数を切り上げる方法については、以下のとおりです。
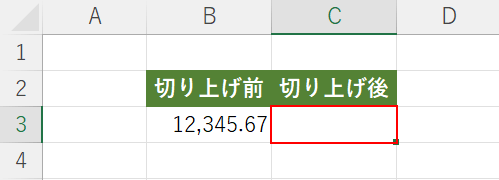
切り上げ前の数値を「12,345.67」とします。
【10の位で端数を切り上げたいセル(例:C3)】を選択します。
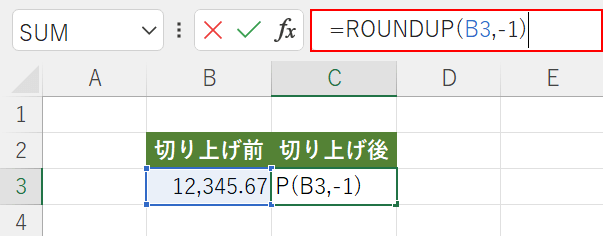
数式バーに『=ROUNDUP(B3,-1)』を入力し、Enterを押します。
この関数を使って10の位で端数を切り上げたい場合は、桁数は「-1」となります。
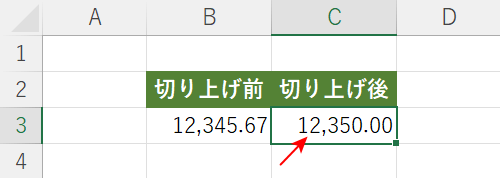
結果、10の位で端数を切り上げることができたので「12,350.00」になりました。
100の位で切り上げる方法
ROUNDUP関数を使って100の位で端数を切り上げる方法については、以下のとおりです。
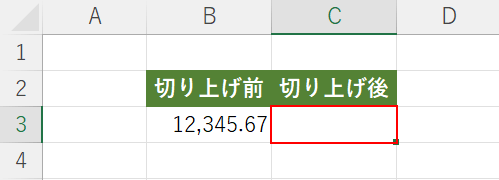
切り上げ前の数値を「12,345.67」とします。
【100の位で端数を切り上げたいセル(例:C3)】を選択します。
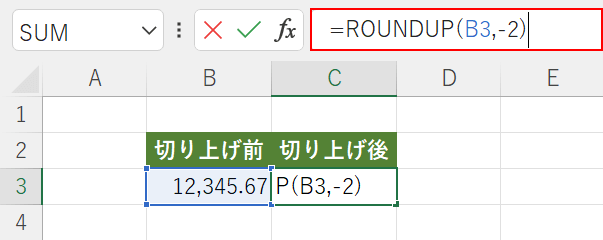
数式バーに『=ROUNDUP(B3,-2)』を入力し、Enterを押します。
この関数を使って100の位で端数を切り上げたい場合は、桁数は「-2」となります。
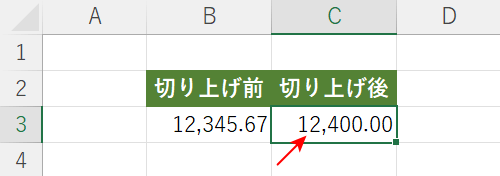
結果、100の位で端数を切り上げることができたので「12,400.00」になりました。
千円単位で切り上げる方法
千円単位で端数を切り上げたい場合は、ROUNDUP機能を使って以下の方法を試してみてください。
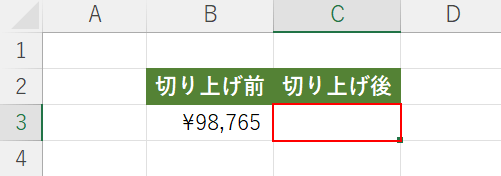
【切り上げ後の数値を返したいセル(例:C3)】を選択します。
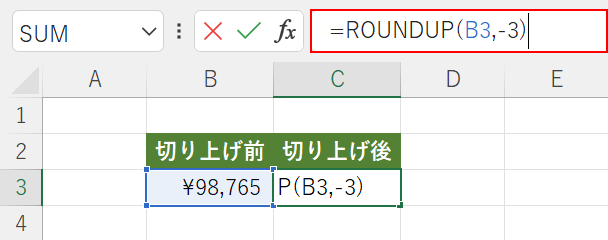
数式バーに『=ROUNDUP(B3,-3)』を入力し、Enterを押します。
この関数を使って千の位で端数を切り上げたい場合は、桁数は「-3」となります。
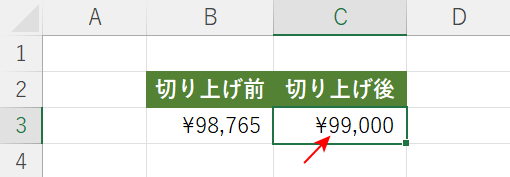
結果、千の位で端数を切り上げることができたので「\99,000」になりました。
合計を切り上げる方法
ROUNDUP関数を使って、合計の数値を切り上げる方法については下記を参照してください。
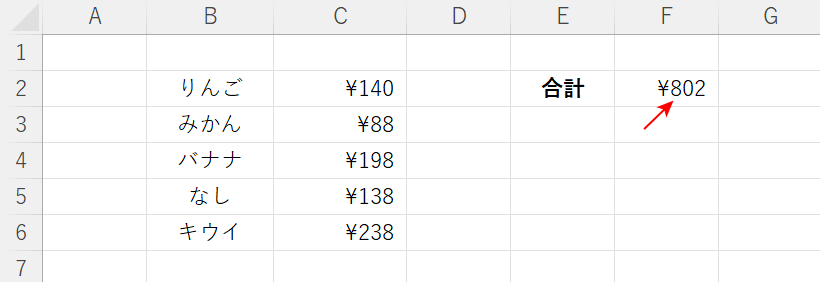
SUM関数を使ってC2からC6セルの合計値を出すと、「\802」の数値が出てきます。
C2からC6セルの合計値で、1の位の「2」を切り上げて「\810」にする方法について説明します。
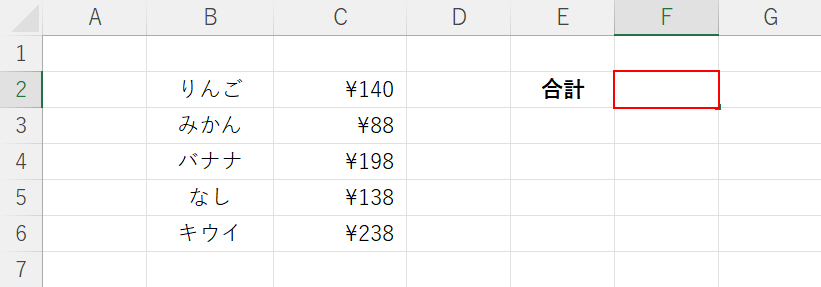
【切り上げた合計値を返したいセル(例:F2)】を選択します。
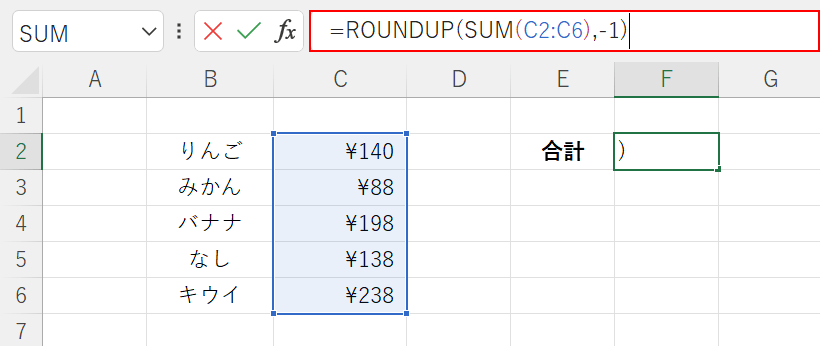
数式バーに『=ROUNDUP(SUM(C2:C6),-1)』を入力し、Enterを押します。
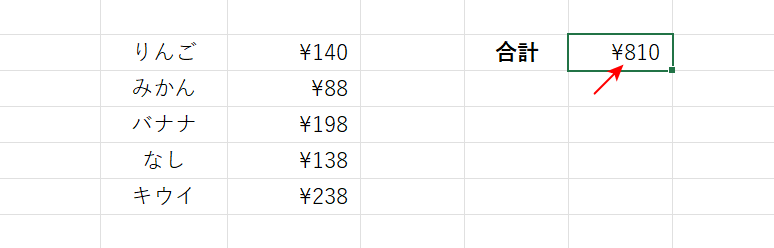
1の位を切り上げた合計値「810」が表示されました。
平均を切り上げる方法
平均の数値をROUNDUP関数を使って切り上げる方法については、以下のとおりです。
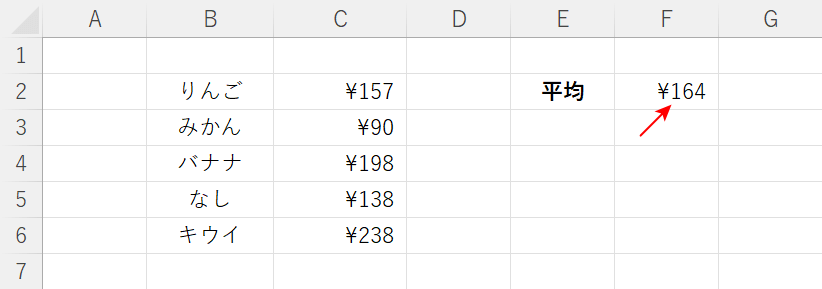
AVERAGE関数を使ってC2からC6セルの平均値を出すと、「\164」の数値が出てきます。
C2からC6セルの平均値で、1の位の「4」を切り上げて「\170」にする方法について説明します。
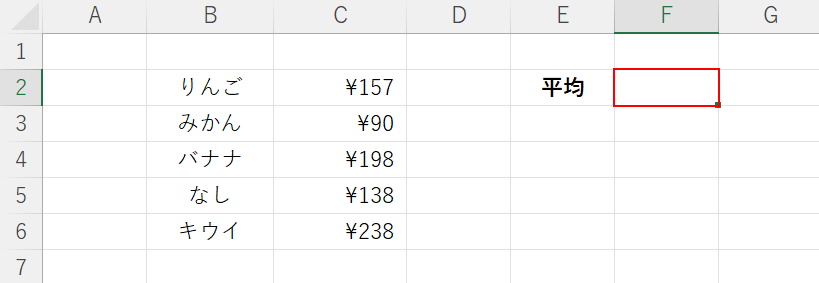
【切り上げた平均値を返したいセル(例:F2)】を選択します。
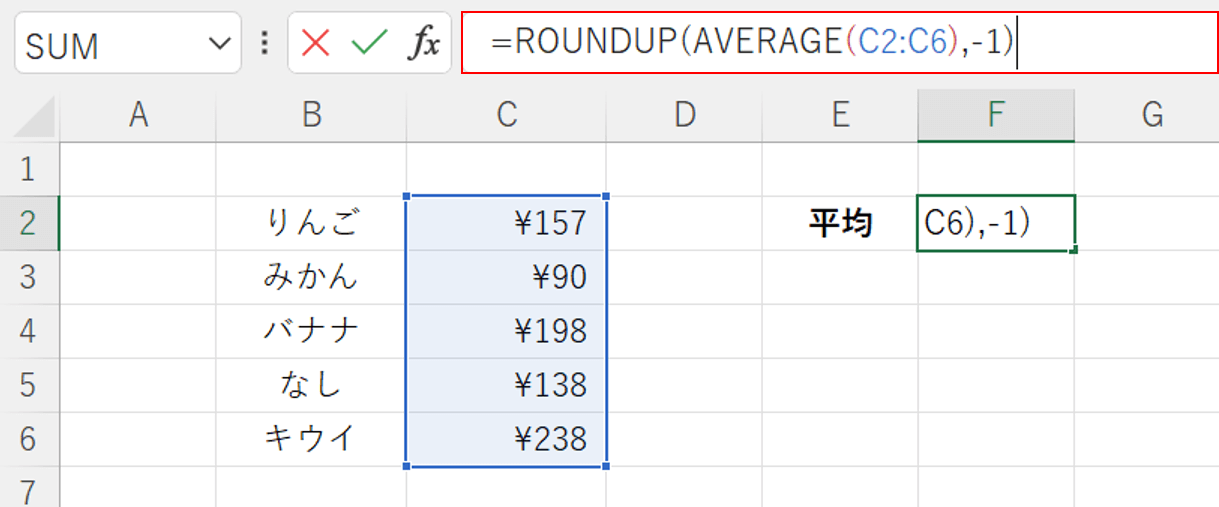
数式バーに『=ROUNDUP(AVERAGE(C2:C6),-1)』を入力し、Enterを押します。
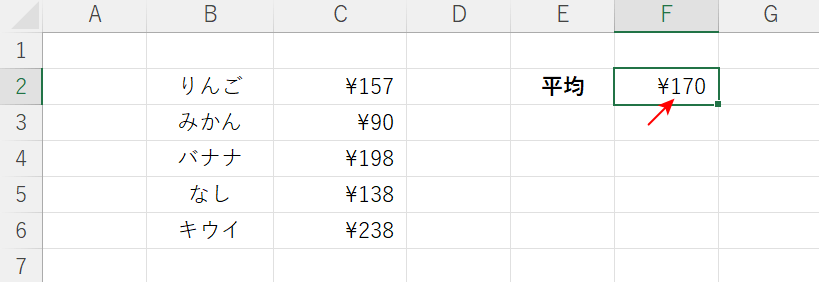
1の位を切り上げた平均値「\170」が表示されました。
CEILING関数
数値の切り上げを行う場合、ROUNDUP関数を使う方が多いでしょう。
しかし、5円単位で切り上げたい、20分単位で切り上げたいなど、切り上げる単位を自分で設定したい場合にはCEILING関数が便利です。
CEILING関数の詳細については、以下の記事を参照してください。
ExcelのCEILING関数の使い方|データを指定した基準値で切り上げる
小数点以下を切り上げる(繰り上げる)方法
小数点を含む数値を短くしたいとき、指定した桁数で数値を切り上げたり切り捨てたりすることがあります。
数値を切り上げるというのは、「3.1415」の場合「3.142」にして切り上げるということです。
小数点以下を切り上げたいと思う方は、以下の記事を参照してください。
