- 公開日:
エクセルで自由に線を引く方法
エクセルは表計算ソフトとして知られていますが、実は自由に線を引く機能も充実しています。
データに直接文字や矢印を描いたり、手描きで自由に図形を作成したりなど、さまざまな場面で役に立ちます。
この記事では、エクセルで自由に線を引く方法や機能の使い方について解説していきます。
エクセルで自由に線を引く方法
描画機能で線を引く
Excelには、ペンを使って自由に線を引く機能が備わっています。
以下で紹介する描画機能を使えば、データの強調や補足説明を簡単に追加することが可能です。
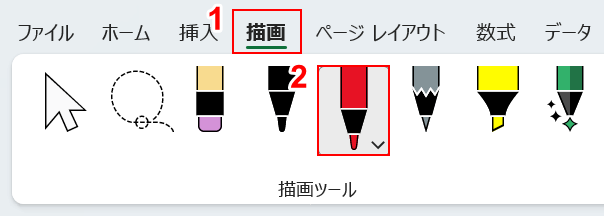
①「描画」タブを選択し、②好みのペン(例:ペン(赤))を選択します。
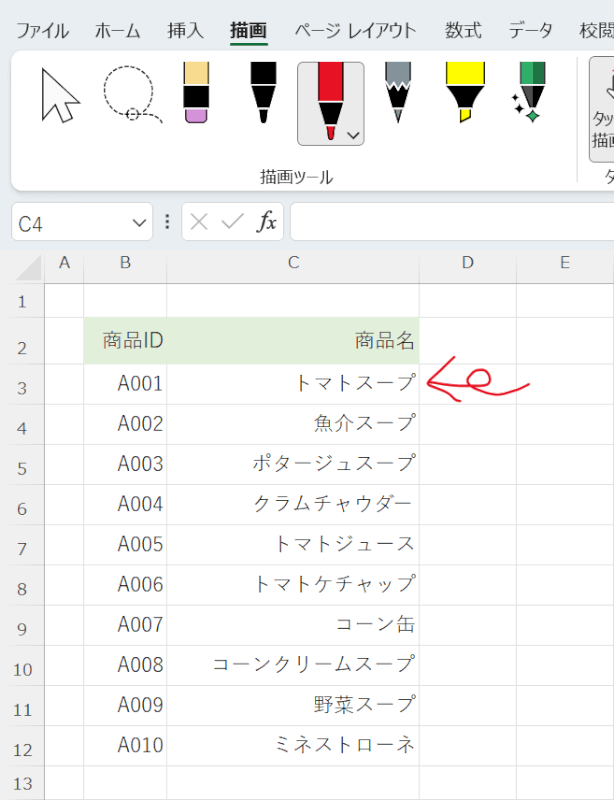
自由に線を引けるようになりました。
マウス、トラックパッドで描画でき、さらにタッチパネル搭載のPCであれば画面に直接指かペンで描画できます。
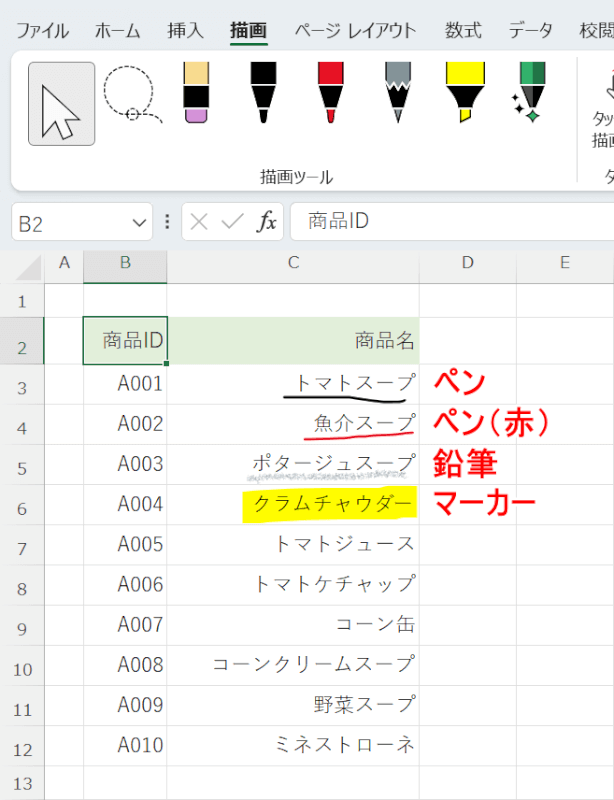
描画できるペンの種類は以下の通りです。
- ペン
- ペン(赤)
- 鉛筆
- マーカー
もう1つ「アクションペン」という緑色のペンがありますが、こちらは「ペン操作で囲ってセルを選択する」「データを入力する」など、線を引く用途で使用する機能ではないため、今回は省いています。
手描きの線を図形に変換する
手描きの線を図形に変換することもできます。これにより、複雑な形をした図形や、カラフルな図形を作成できます。
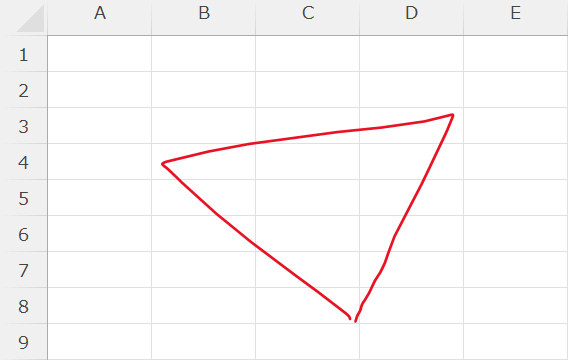
まずはペンで図形を描きます。今回は逆三角形を描いてみました。
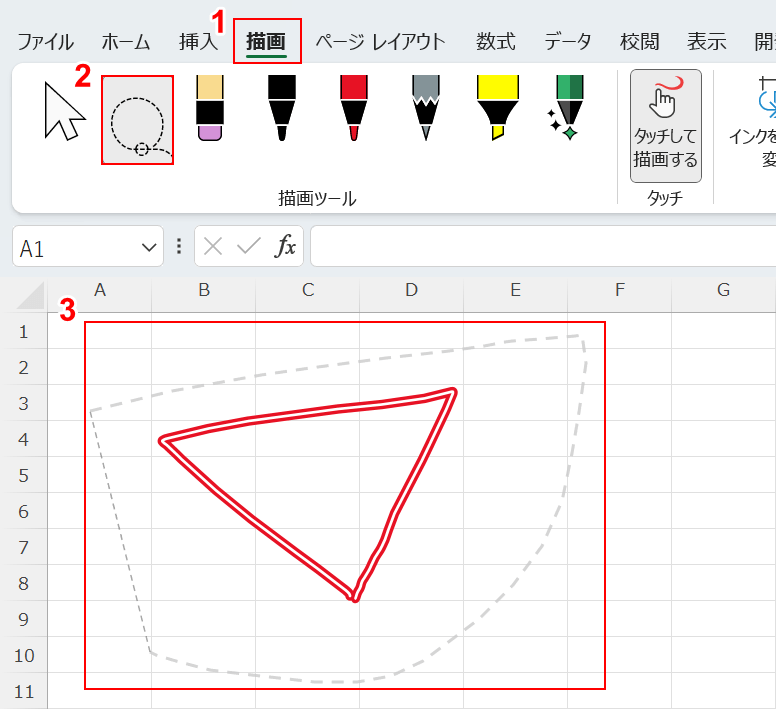
①「描画」タブ、②「なげなわ選択」の順に選択し、③なげなわツールで手描きの図形を囲みます。
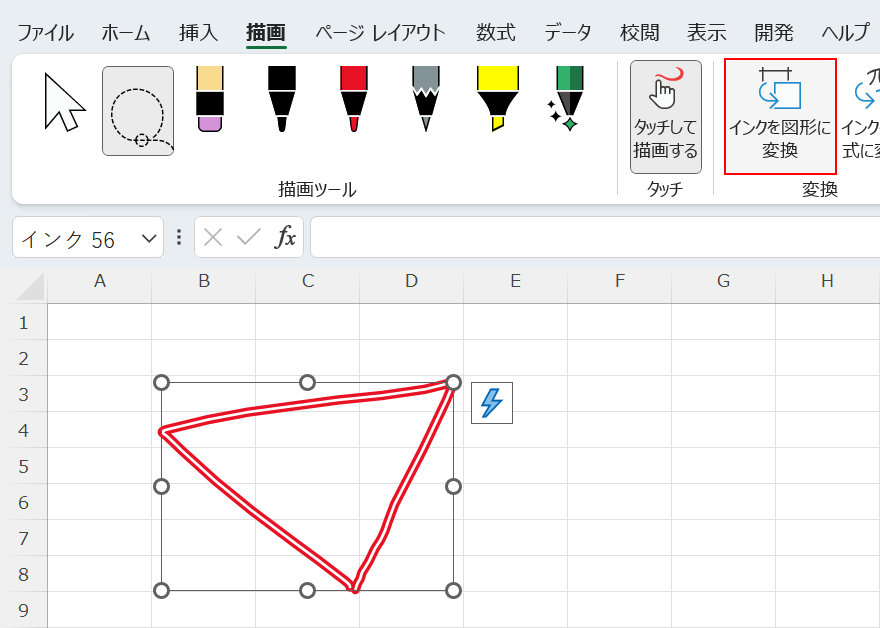
手描きの図形の周りに枠線が表示されたら、「インクを図形に変換」を選択します。
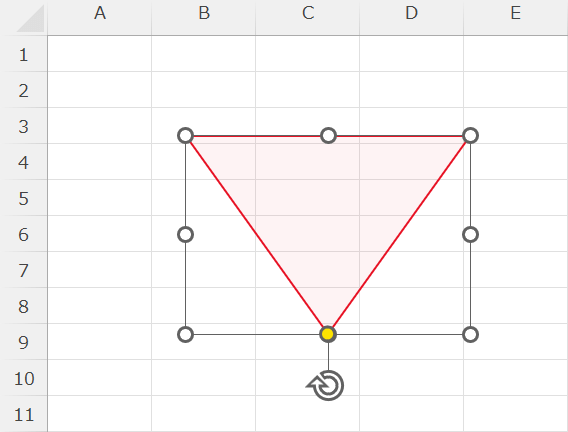
手描きの図形が、図形ツールで作成したような図形に変換されました。
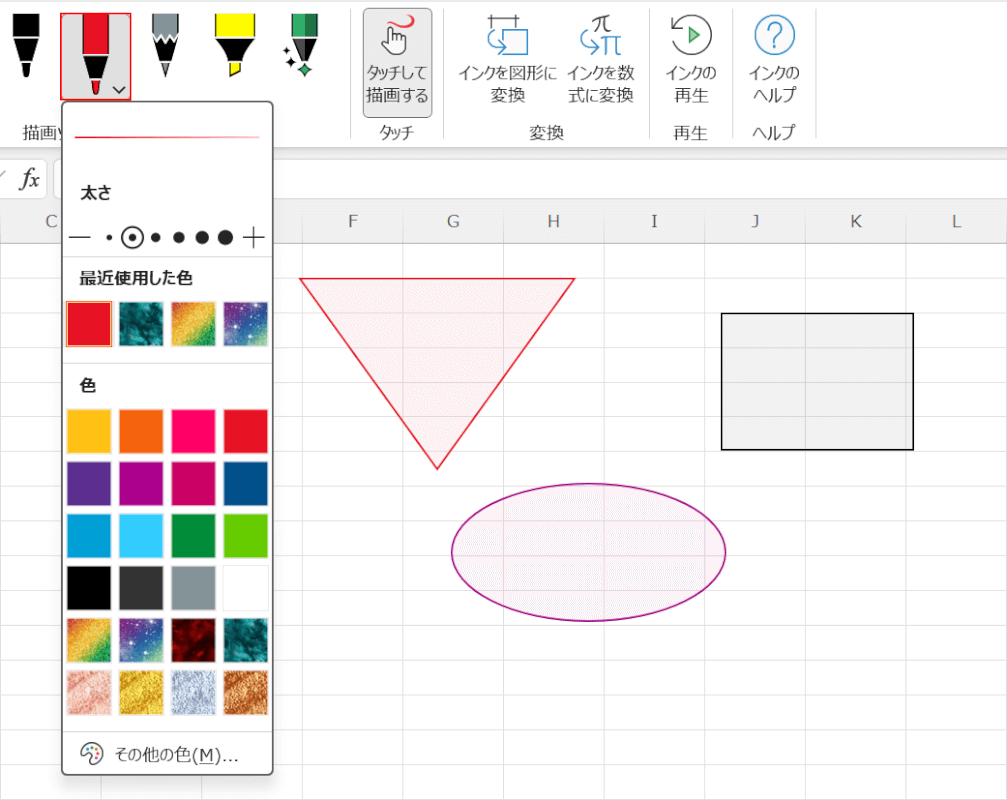
なお、図形の色はペンの色に依存します。使いたいペンを選択すると、色の一覧が表示されますので、好みの色を選び図形を描いてください。
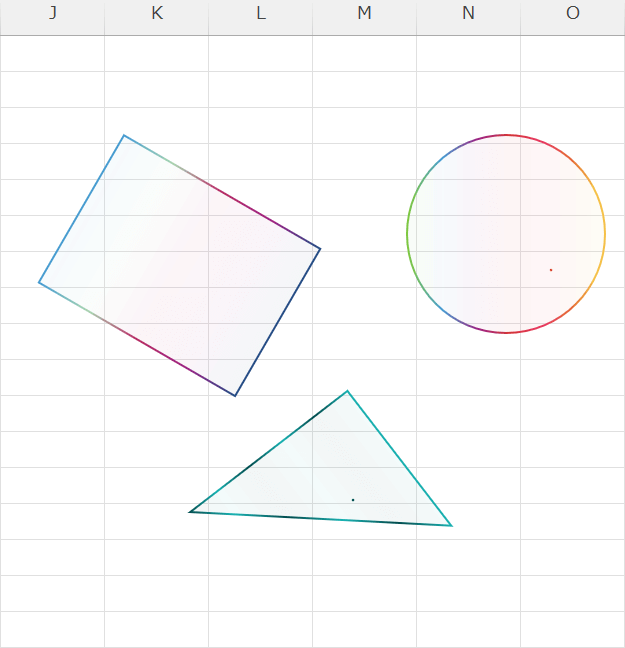
レインボーなどのカラフルな色で線を引き、図形に変換すると、このようなグラデーションが綺麗にかかった図形を作成できます。
手軽に綺麗な色の図形を作成したいときは、手描きから図形に変換する方法を採用してみてください。
フリーフォームで線を引く
Excelでは、以下2つのフリーフォームツールを使って自由に線を引くことができます。
- フリーフォーム:図形
- フリーフォーム:フリーハンド
これらのツールを使用すると、自分が描いた線を編集可能な「図形」や「線」として扱えます。詳しい使い方は以下で解説します。
フリーフォーム:図形
フリーフォーム:図形は、点と点を繋げていくイメージで図形を作成できます。
ジグザグの図形を作成したい場合や、多角形を作成したい場合に役立ちます。
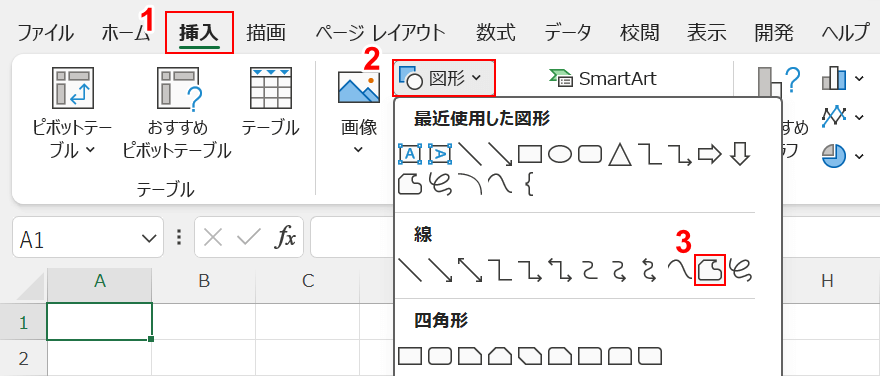
①「挿入」タブ、②「図形」、③「フリーフォーム:図形」の順に選択します。
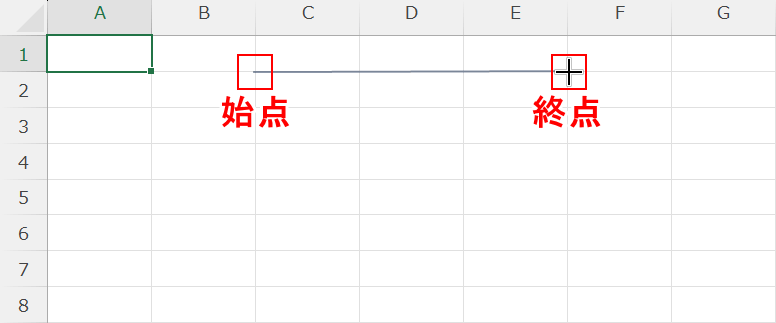
最初にクリックした箇所が始点となり、最後にクリックした箇所が終点になります。
この点と点を繋いでいくイメージで、図形を作成していきます。
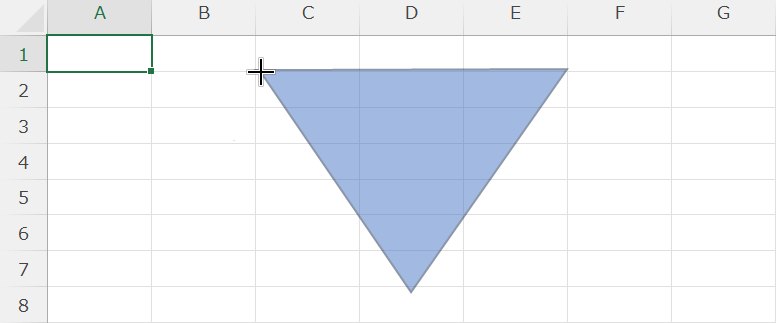
クリックを何回か繰り返して、最終的に最初の始点と繋がるようにします。
上記のように薄く色がついた状態でクリックすれば、図形を作成できます。
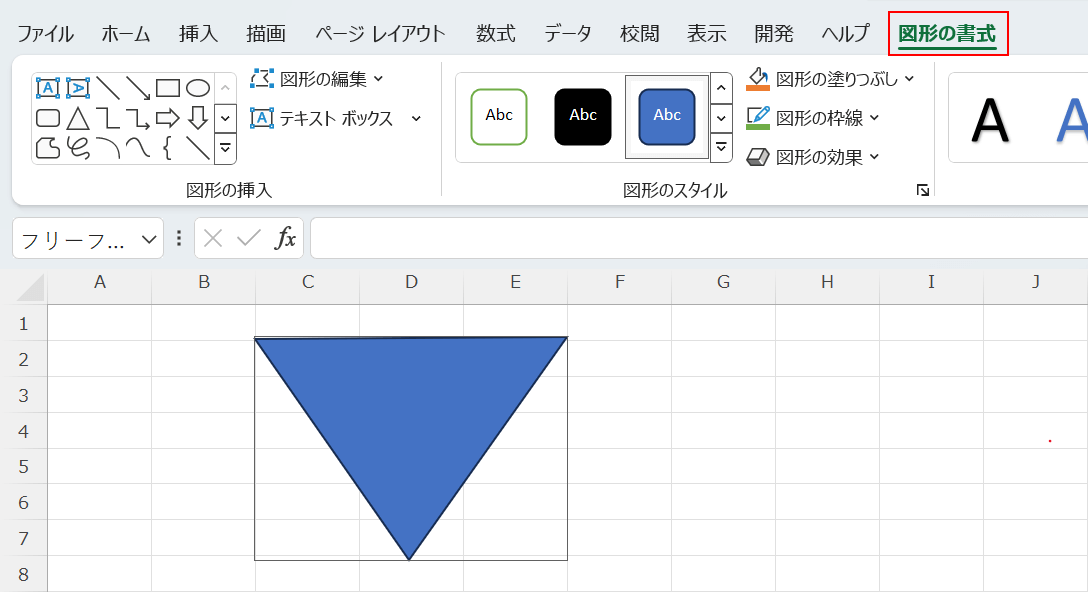
図形を作成できました。作成した図形は、通常の図形と同じように「図形の書式」タブから色の変更などを行えます。
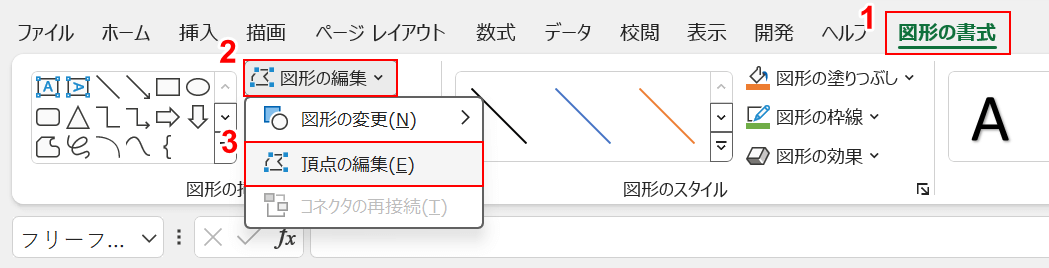
後から形を変えたくなった場合は、①「図形の書式」タブ、②「図形の編集」、③「頂点の編集」の順に選択します。
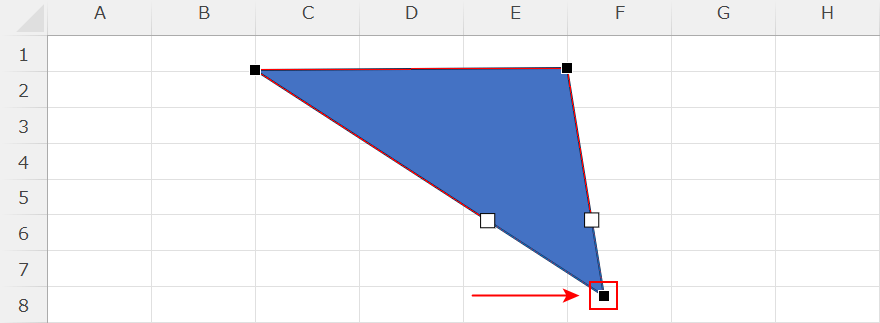
黒と白の頂点が表示されます。黒の頂点を選択してドラッグすると、図形の形を変えられます。
白の頂点を引っ張ると線のカーブを調整できます。自由に調整してみてください。
フリーフォーム:フリーハンド
フリーフォーム:フリーハンドは、文字通りフリーハンドで自由に線を引くことができるツールです。
引いた線は図形と同じような扱いになり、後から線を編集することも可能です。詳しくは以下の手順をご覧ください。
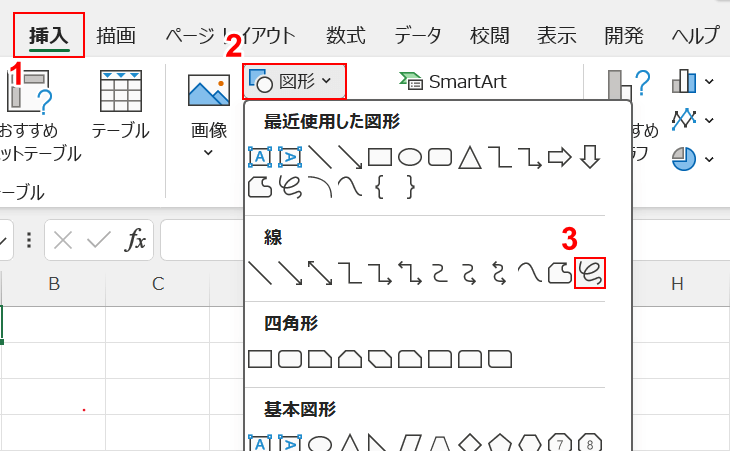
①「挿入」タブ、②「図形」、③「フリーフォーム:フリーハンド」の順に選択します。
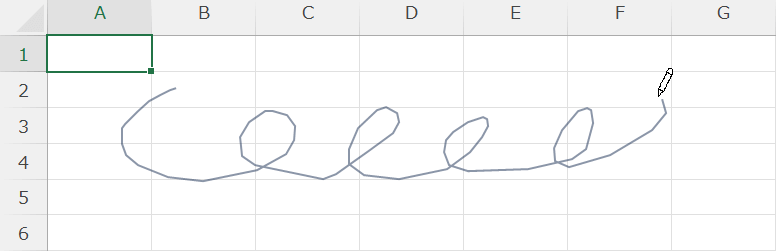
マウスカーソルが鉛筆のような形になったら、自由に線を引きます。
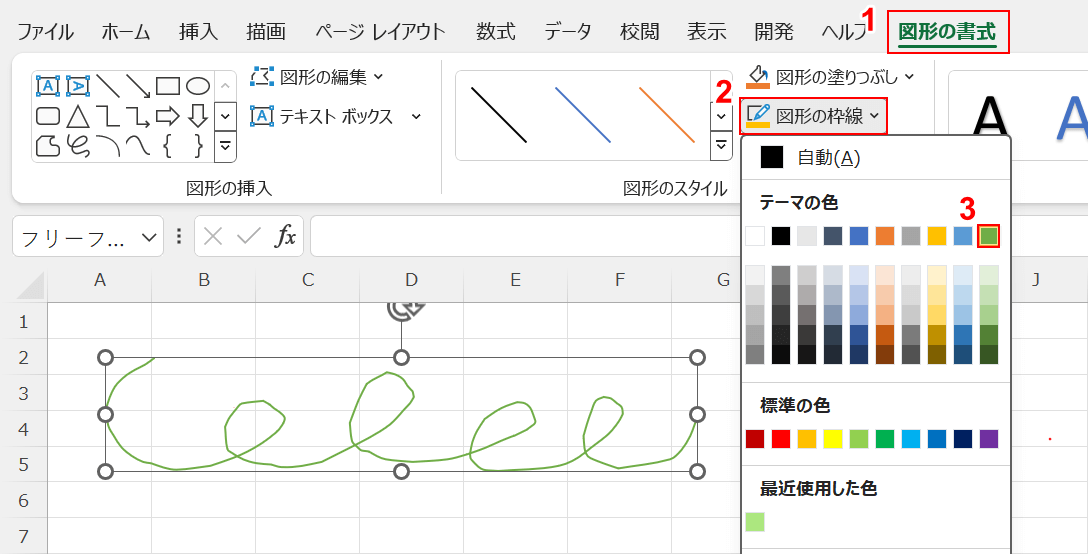
線を引くことができました。引いた線は図形と同じように「図形の書式」からさまざまな調整ができます。
例えば線の色を変えたい場合は、①「図形の書式」タブ、②「図形の枠線」、③任意の色(例:緑)の順に選択します。
図形の塗りつぶしと間違えないように注意してください。
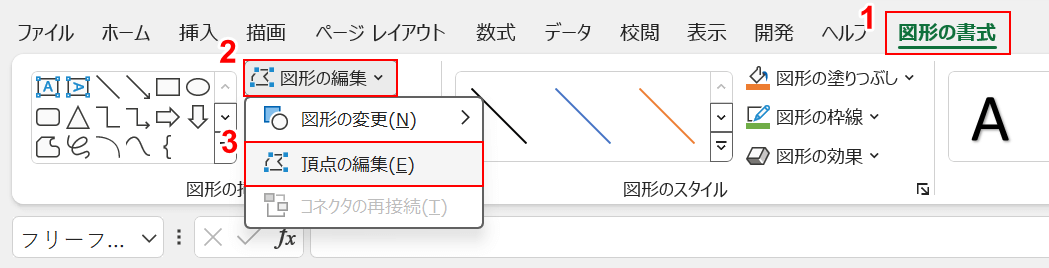
後から線の形を変えたくなった場合も、図形と同じように①「図形の書式」タブ、②「図形の編集」、③「頂点の編集」の順に選択します。
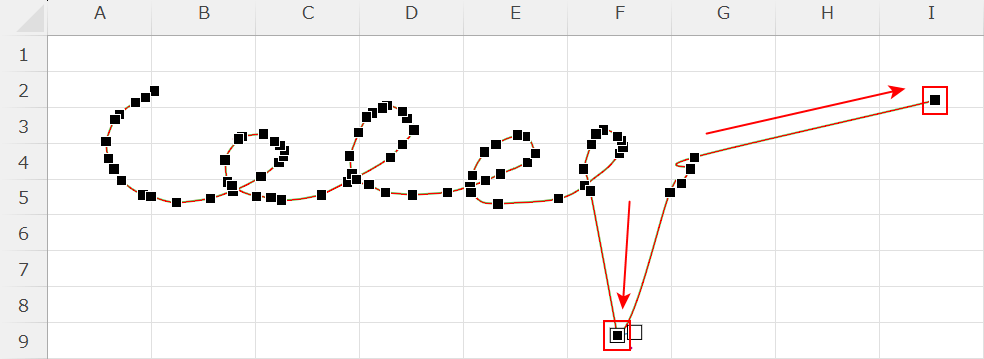
黒い頂点が表示されますので、自由にドラッグして形を変えられます。
白の頂点を引っ張ると線のカーブを調整できますので、自由に調整してみてください。
表の罫線を自由に引く
Excelでは、以下の機能を使って、罫線を自由に引くことができます。
- 罫線の作成
- 罫線グリッドの作成
どちらも使い方はほとんど同じです。表の一部にだけ罫線を引きたいときなどに役立ちますので、活用してください。
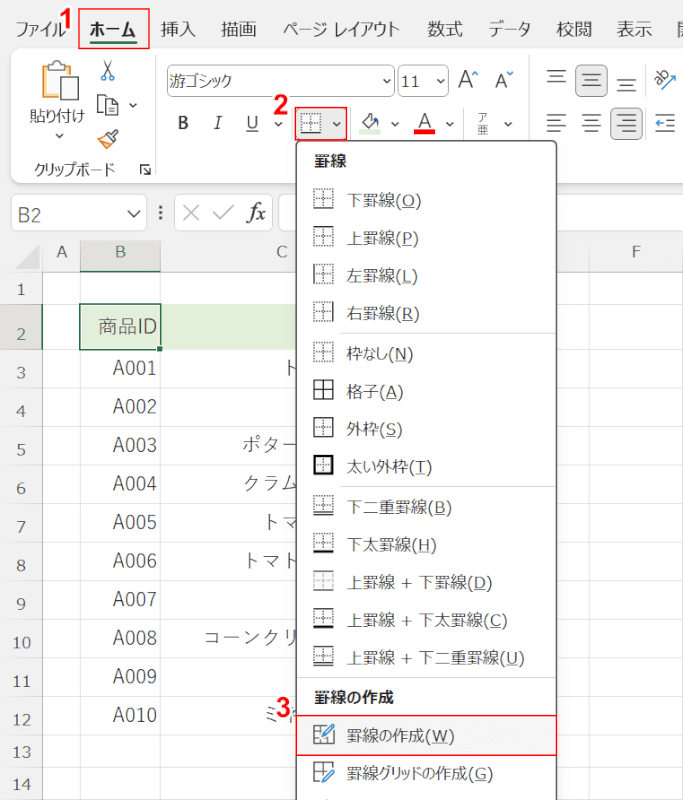
まずは「罫線の作成」の使い方から説明します。
①「ホーム」タブ、②罫線のプルダウン、③「罫線の作成」の順に選択します。
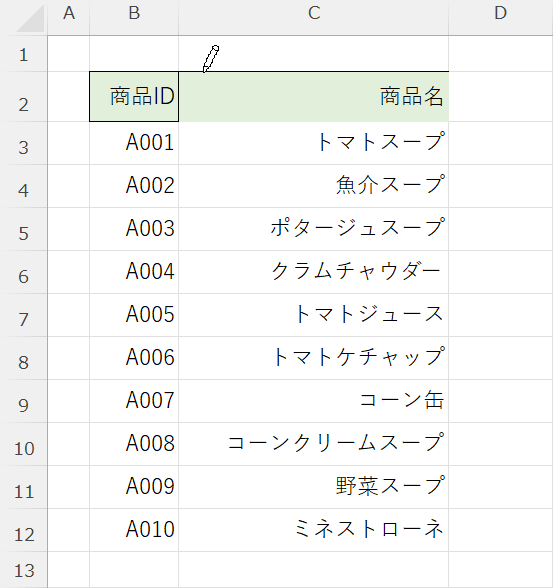
マウスカーソルが鉛筆のような形になったら、罫線を引きたい箇所をクリックします。
自動で、セルの幅や高さに合わせて罫線が引かれます。
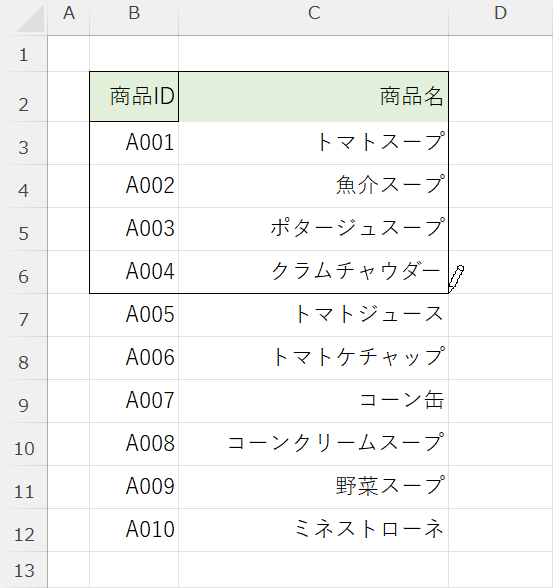
ドラッグすると、外枠のみが引かれます。中の線を必要としない場合に役立ちます。
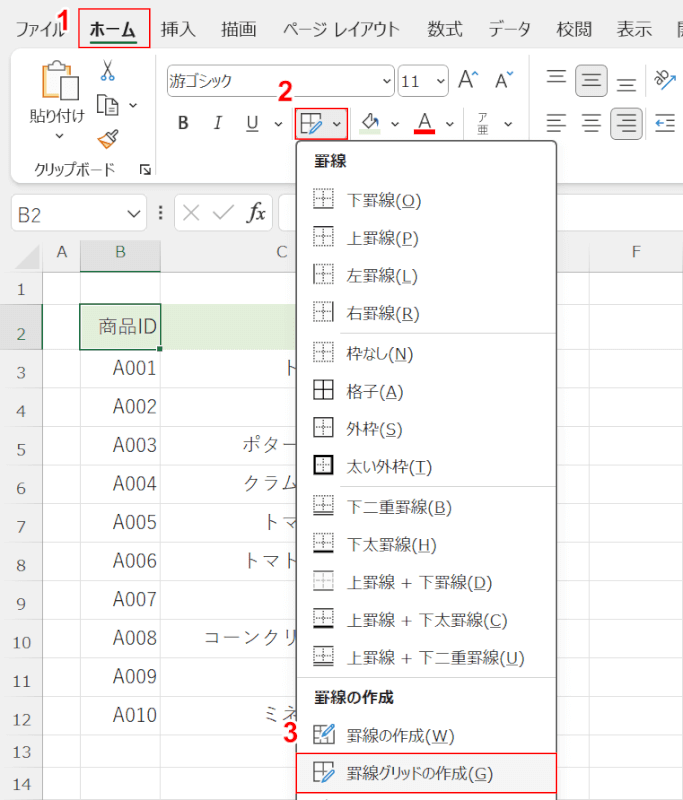
次に「罫線グリッドの作成」の使い方を説明します。
①「ホーム」タブ、②罫線のプルダウン、③「罫線グリッドの作成」の順に選択します。
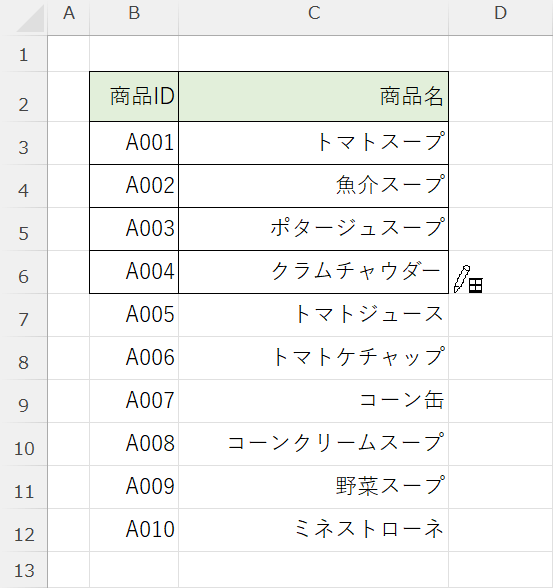
罫線の作成機能と同様、クリックした箇所に罫線が引かれます。
決定的に違うのはドラッグしたときです。上記の例のようにドラッグすると、中の線まで一緒に罫線が引かれます。
一発で表を作成できるため大変便利な機能です。
