- 公開日:
- 更新日:
Excelのセル内に斜線を引く方法と消す方法
Excelでは、空白のセルの中に斜めの線を引くことができます。斜線をセル内に引くことによって空白のセルを埋め、誤字の部分の訂正などに利用できます。また、1つのセル内に2つの文字列を斜線で区切ったり、縞模様の斜線をセル内に引くことができる便利な機能があります。
この記事では、セル内に斜線を引く方法と斜線を消去する方法をお伝えしていきます。
「セルの書式設定」からセル内に斜線を入れる方法
エクセルでは、「セルの書式設定」からセル内に斜線を入れることができます。
選択したセルに斜線を入れる
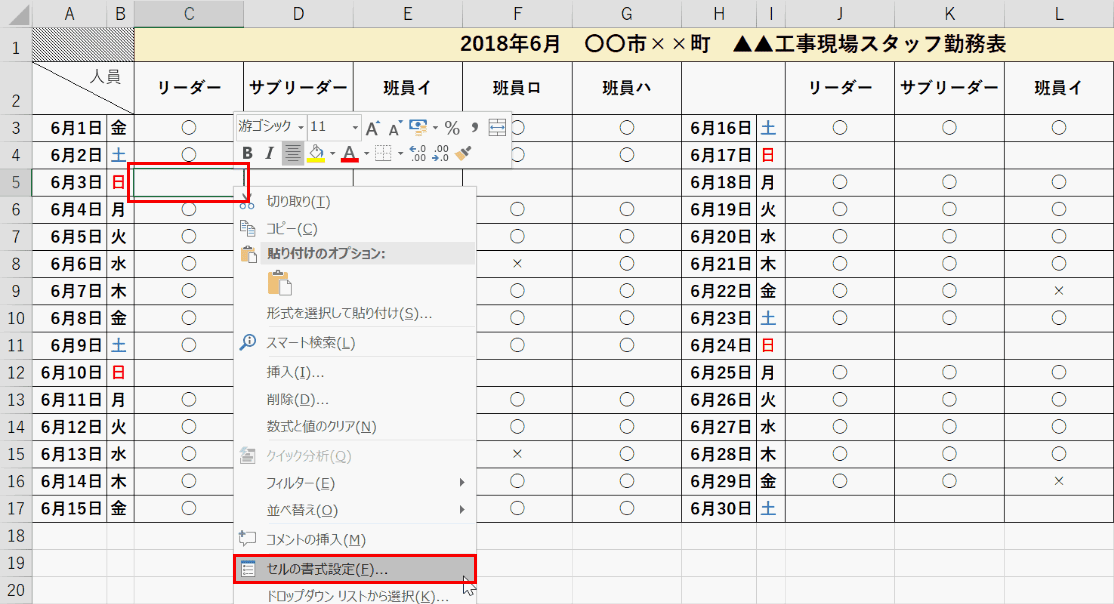
C5セルの中に斜線「/」を入れてみましょう。C5セルをアクティブ状態にした後に【右クリック】をし、【セルの書式設定】を選択します。
※斜線は複数選択することもできます。例えばC5セルからG5セルをアクティブ状態にすれば、C5セルからG5セルに斜線が引かれます。
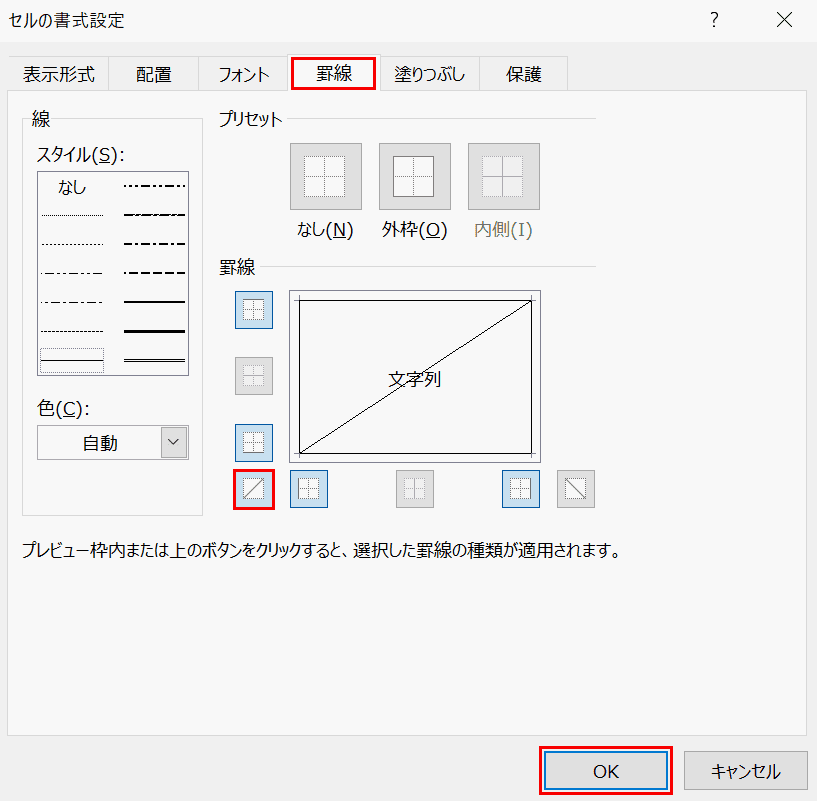
セルの書式設定のダイアログボックスが表示されますので、【罫線】タブを選択し、【/】を選択し、【OK】ボタンを押します。
※「/」のマークがグレーから水色に変わることを確認します。
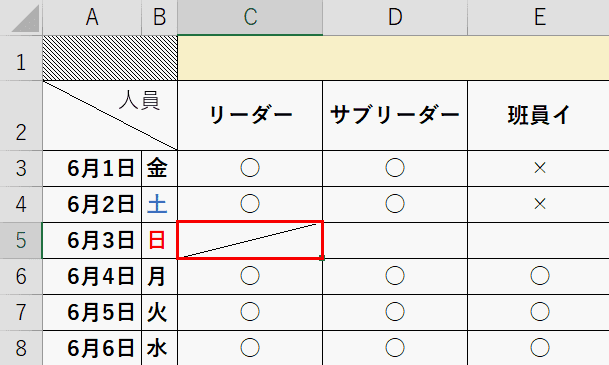
C5セルの中に斜線「/」が入力されました。
セルの書式設定で引いた斜線を消す3つの方法
「セルの書式設定」から斜線を消す
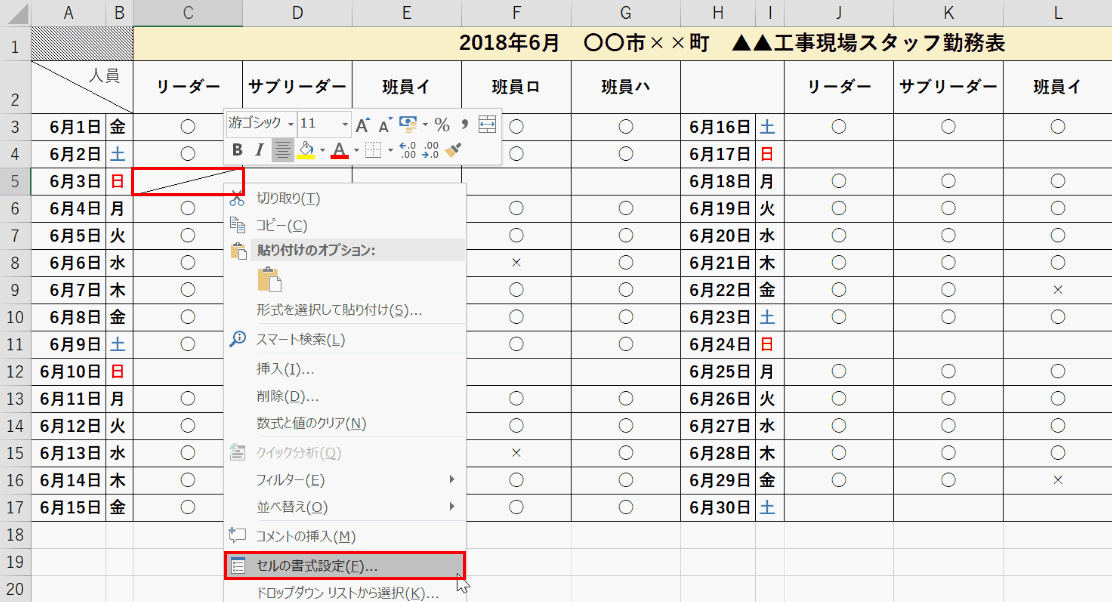
「セルの書式設定」からC5セルの中に引かれた斜線「/」を消してみましょう。
C5セルをアクティブ状態にした後に【右クリック】をし、【セルの書式設定】を選択します。
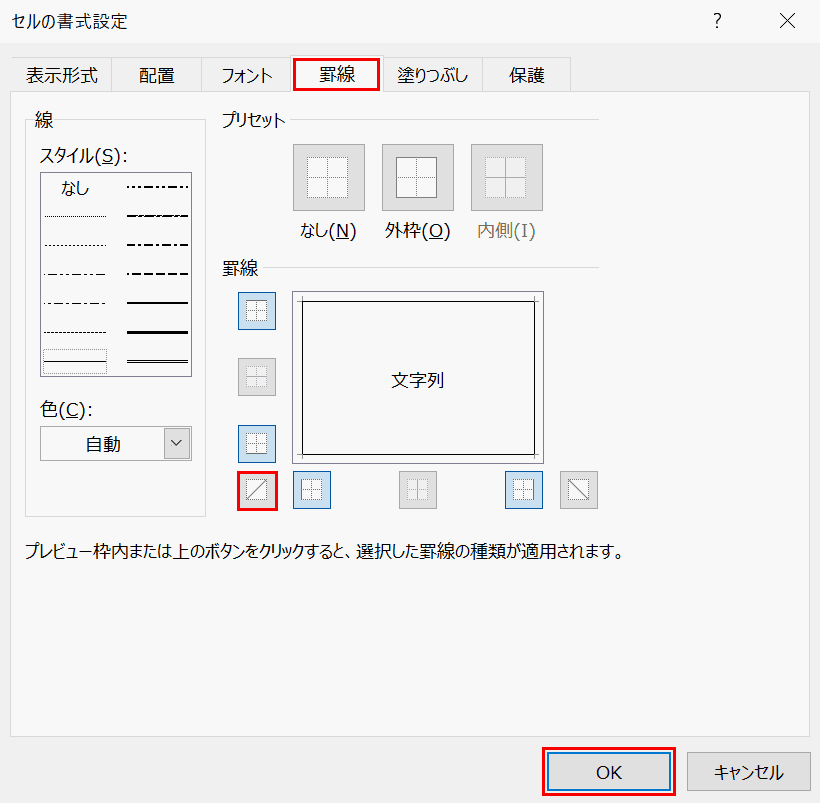
セルの書式設定のダイアログボックスが表示されますので、【罫線】タブを選択し、【/】を選択し、【OK】ボタンを押します。
※「/」のマークが水色からグレーに変わることを確認します。
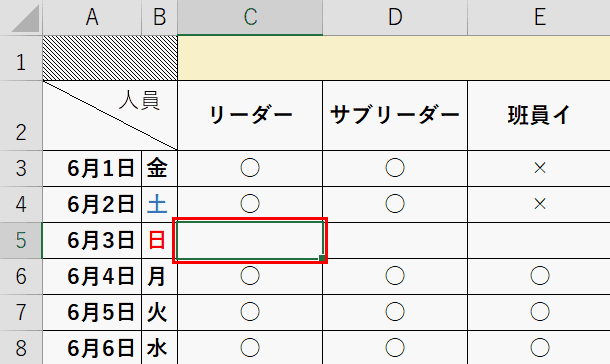
C5セルの中の斜線「/」が消去されました。
「枠なし」を使って消す
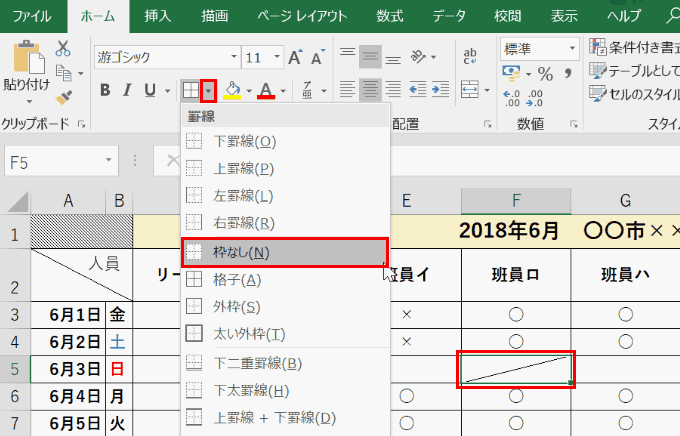
「枠なし」からF5セルの中に引かれた斜線「/」を消してみましょう。
F5セルをアクティブ状態にした後、赤枠の【▼】を押し、【枠なし】を選択します。
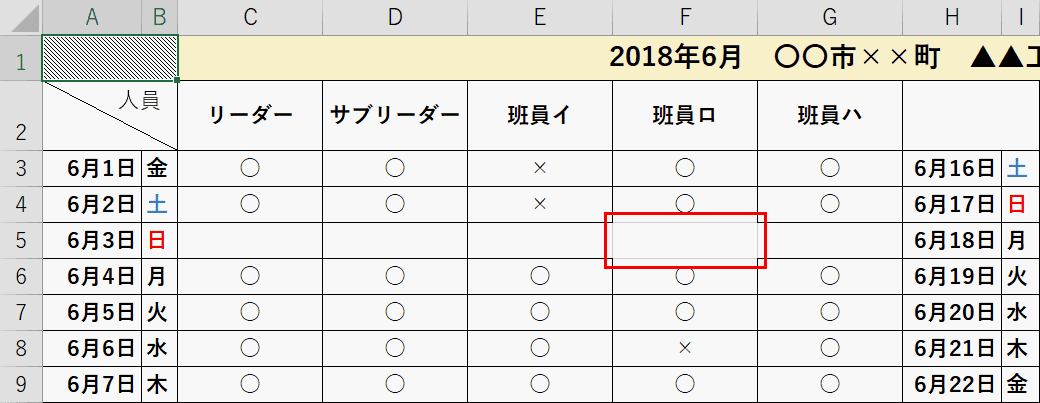
F5セルの斜線が消えました。
しかし、F5セルの外枠部分も消えてしまっているので、外枠部分を元に戻さなくてはいけません。
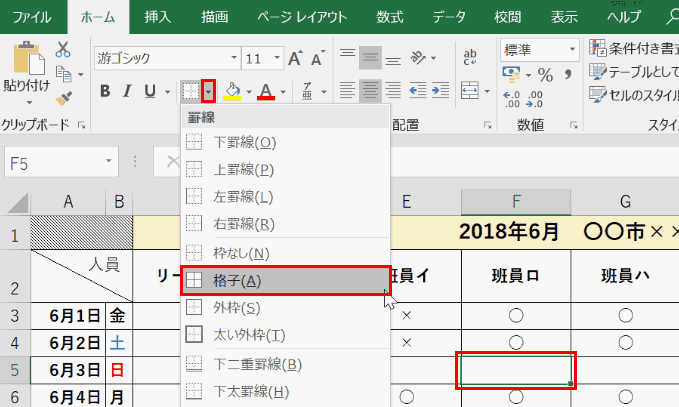
外枠部分を元に戻すには、F5セルを選択した後に赤枠の【▼】を押し、【格子】を選択します。
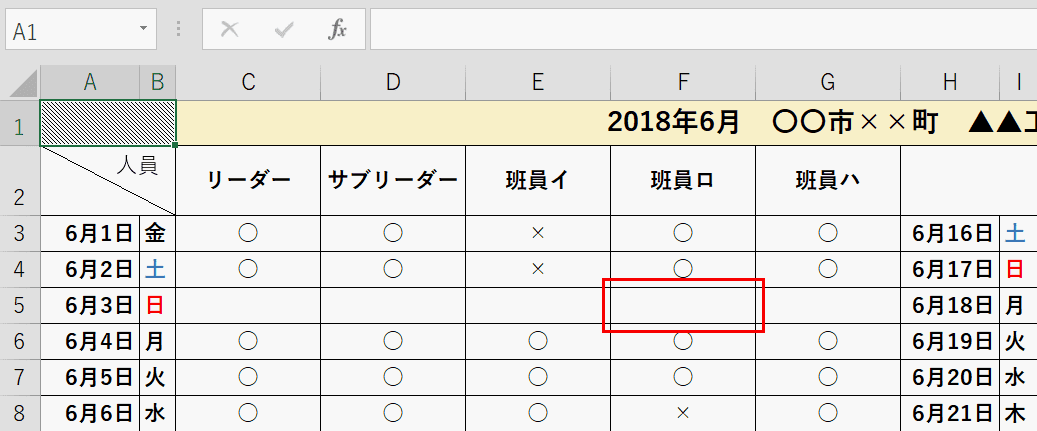
F5セルの外枠部分が元に戻り、斜線だけが消去された状態になりました。
「罫線の削除」を使って消す
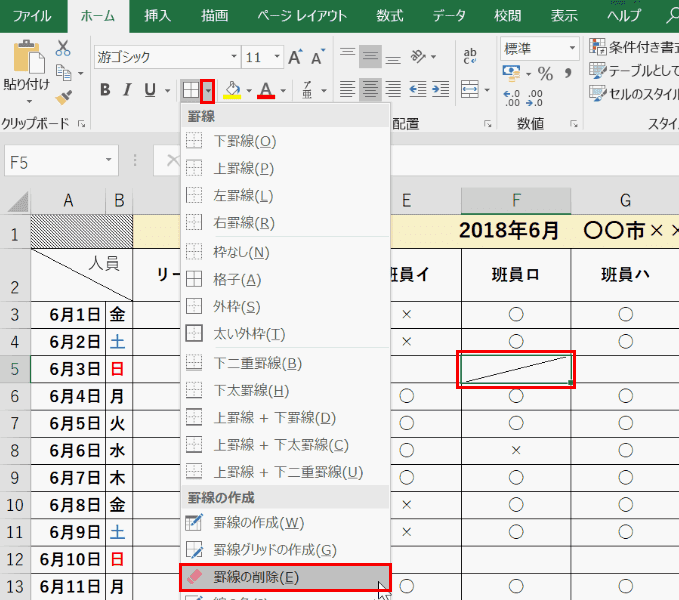
「罫線の削除」からF5セルの中に引かれた斜線「/」を消してみましょう。
F5セルをアクティブ状態にした後、赤枠の【▼】を押し、【罫線の削除】を選択します。
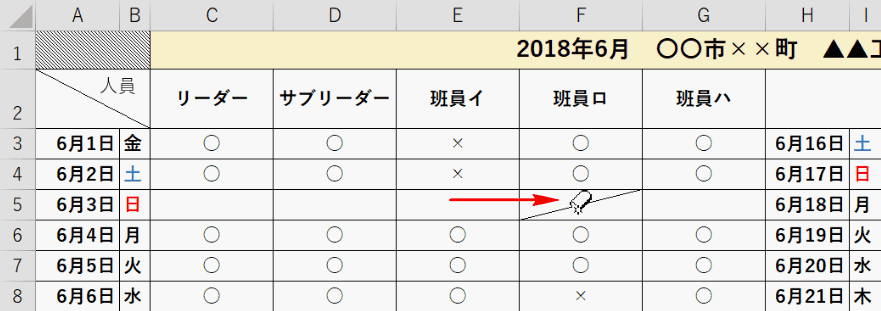
カーソルが消しゴムマークに変わるので、斜線の位置にカーソルを合わせ、マウスの左ボタンをF5セルになぞるようにドラッグして指を離します。
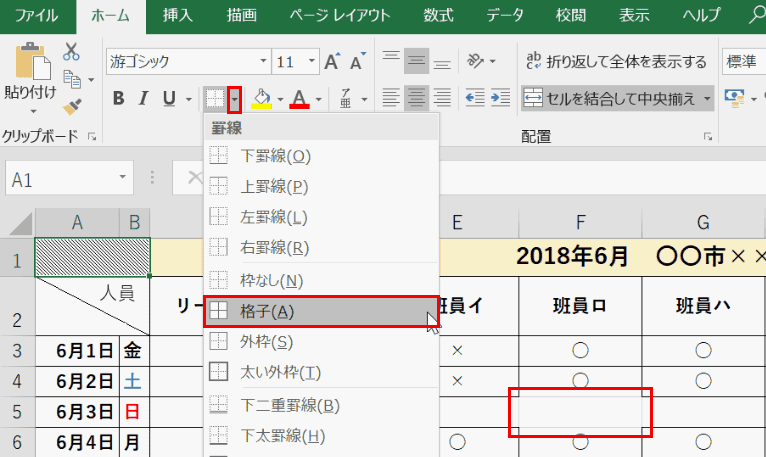
F5セル内の斜線が消えましたが、外枠も同時に消えてしまいました。
外枠部分を元に戻すには、F5セルを選択した後に赤枠の【▼】を押し、【格子】を選択します。
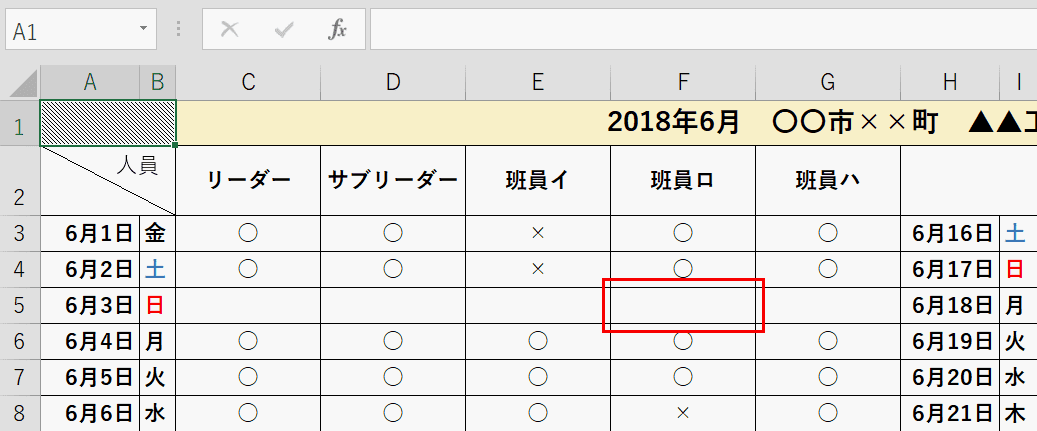
F5セルの外枠部分が元に戻り、斜線だけが消去された状態になりました。
図形機能を利用してセル内に斜線を引く方法
エクセルでは、図形の線を利用してセル内に斜線を引くこともできます。
「挿入」→「図形」から斜線を引く
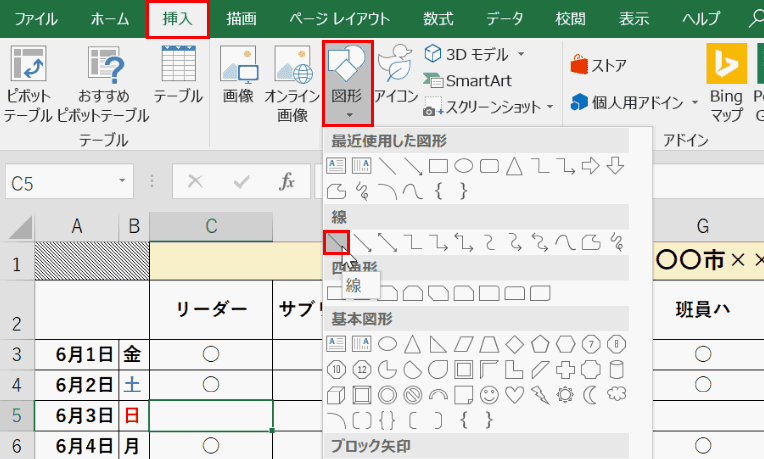
図形の線を利用してセル内に斜線を引いてみましょう。
C5セルを選択し、【挿入】タブを選択します。次に【図形】を選択し、「線」の【】を選択します。
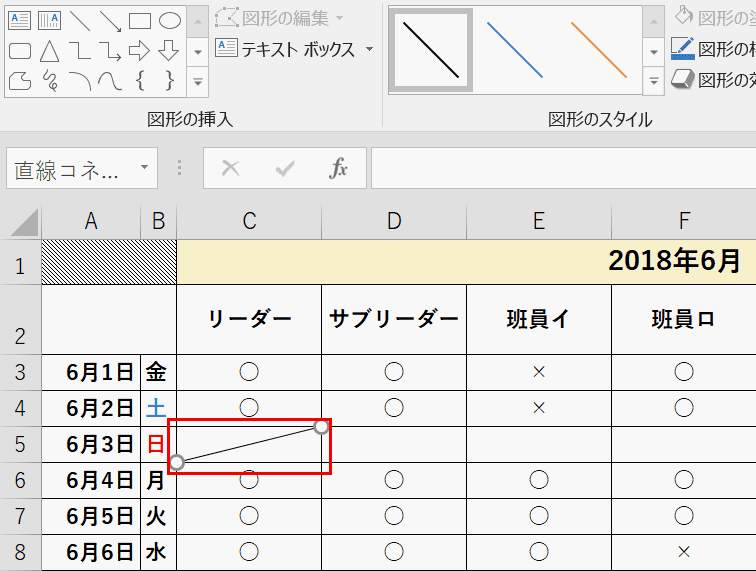
C5セルの左下隅に十字のカーソルを合わせます。次にAltを押しながらC4セルの右上隅に十字のカーソルをドラッグさせます。
※Altを押しながらドラッグすることによって、フリーハンドでも上手に線を引くことができます。
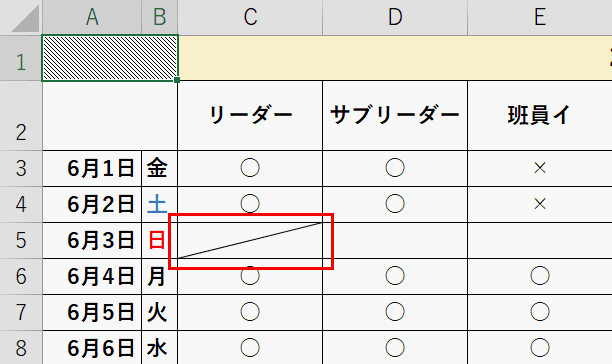
C5セルに斜線「/」が入力されました。
図形機能で引いた斜線を消す
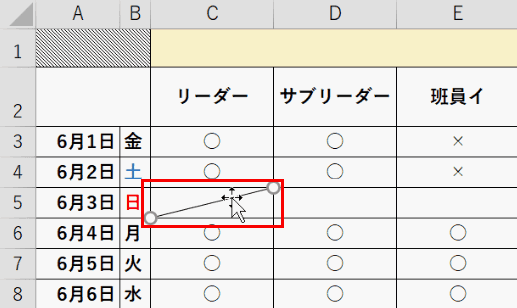
C5セル内に引かれた斜線の上にカーソルを合わせ、【左クリック】をします。
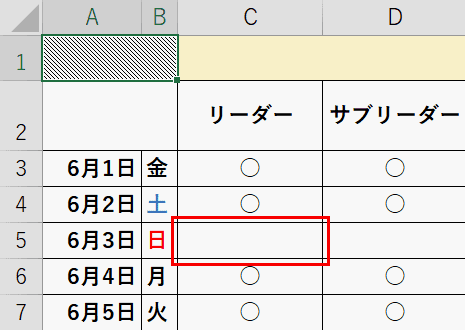
Deleteを押すと、斜線が消去されます。
行を挿入しても斜線が自動的に広がる
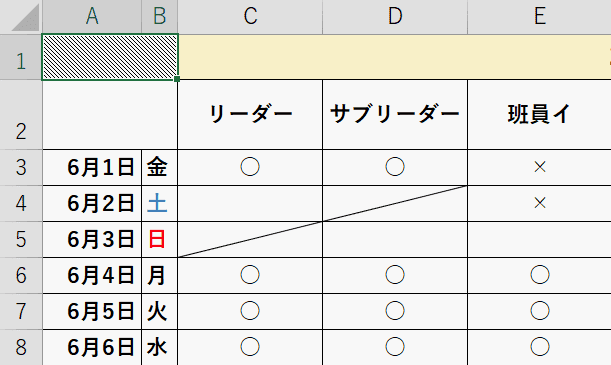
図形の線を利用してセル内に斜線を引いた場合、行を挿入しても斜線が自動的に広がる機能があります。
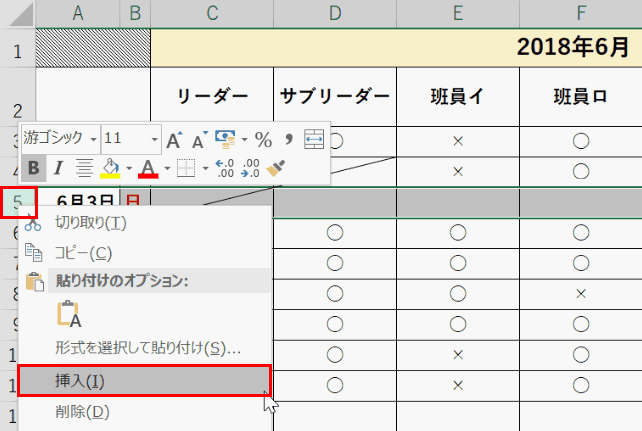
C5セルを含む左端の行番号【5】を選択し、【右クリック】して【挿入】を選択します。
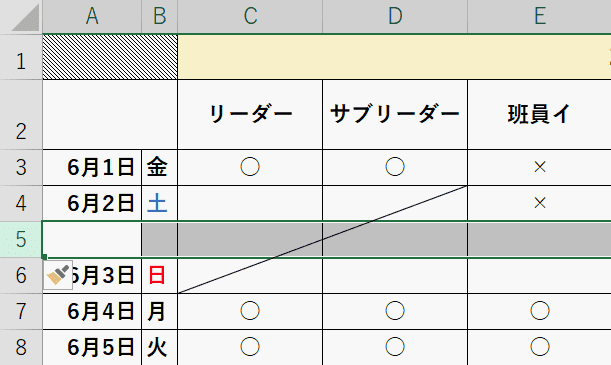
4行目にセルが挿入され、斜線が広がりました。
1つのセルに2つの文字列を斜線で区切って表示する2つの方法
エクセルで、行の項目と列の項目を1つのセルに斜線で分けて表示させることもできます。
斜線の入ったセル内に文字列を2行にして入れる方法
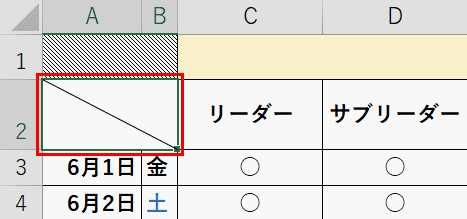
前章の方法により、セル内に斜線が引かれた状態になっています。このセルを選択し、ダブルクリックをします。
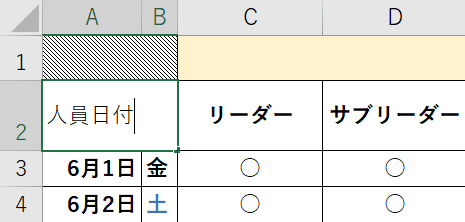
セル内にカーソルが表示されるので、2つの文字列を続けて入力します。ここでは、「人員日付」と入力します。
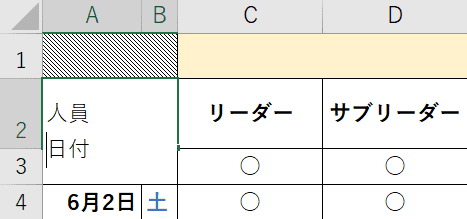
「人員」と「日付」の文字列の間にカーソルを置き、ALTを押しながらEnterを押します。
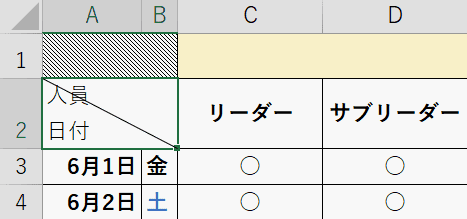
「人員」の文字列が斜線に重なっていることが分かります。この「人員」の文字列の位置を調整しなくてはなりません。
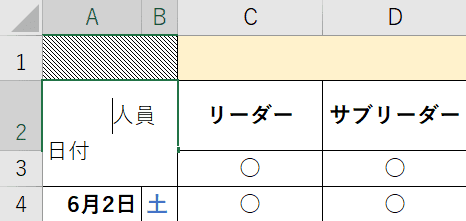
「人員」の文字の先頭にカーソルを置き、Spaceを数回押して「人員」の文字列の右端がセルの右端の近くに来るように調整します。
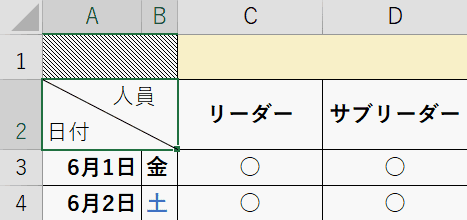
「人員/日付」の文字列が表示されました。
テキストボックスを利用して文字列を移動させる
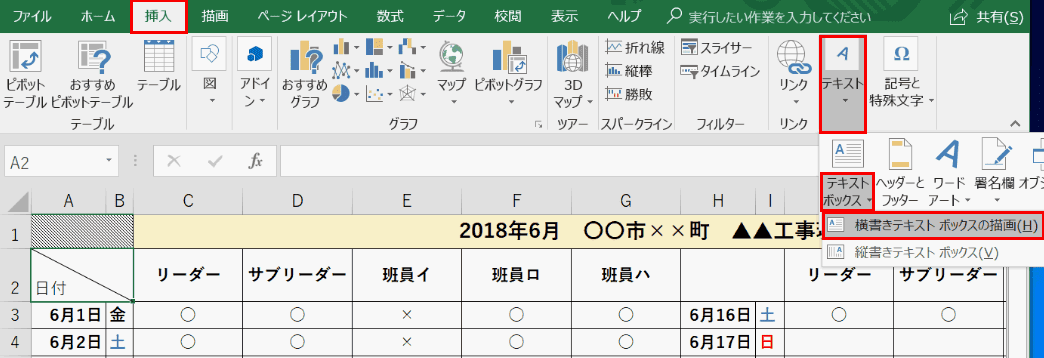
前章の方法により、「日付」の文字列を残してアクティブ中のセル内に斜線が引かれた状態になっています。斜線の対のスペースに「人員」の文字をテキストボックスを使って入れてみましょう。
まずは、【挿入】タブ、【テキスト】、【テキストボックス】、【横書きテキスト ボックスの描画】の順に選択します。
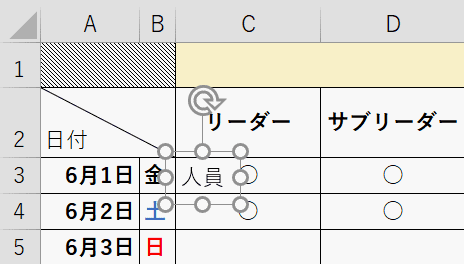
カーソルの形が変わるので、ここで【左クリック】をします。するとテキストボックスが表示されるので「人員」の文字列を入力します。
次に、カーソルをテキストボックスの点線の位置に合わせると、カーソルが左図のような形に変わります。
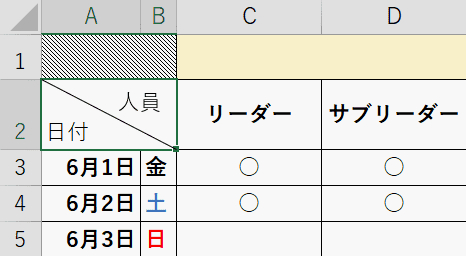
左ボタンでドラッグをして、テキストボックスを適切な位置に移動させました。
セル内に斜線の縞模様のテクスチャを入れる方法
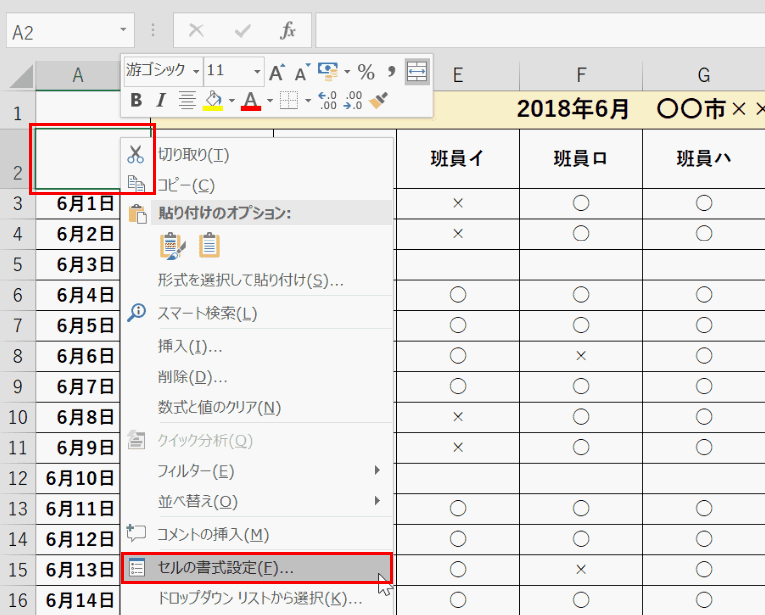
縞模様の斜線を入力したいセルをアクティブ状態にした後に【右クリック】をし、【セルの書式設定】を選択します。
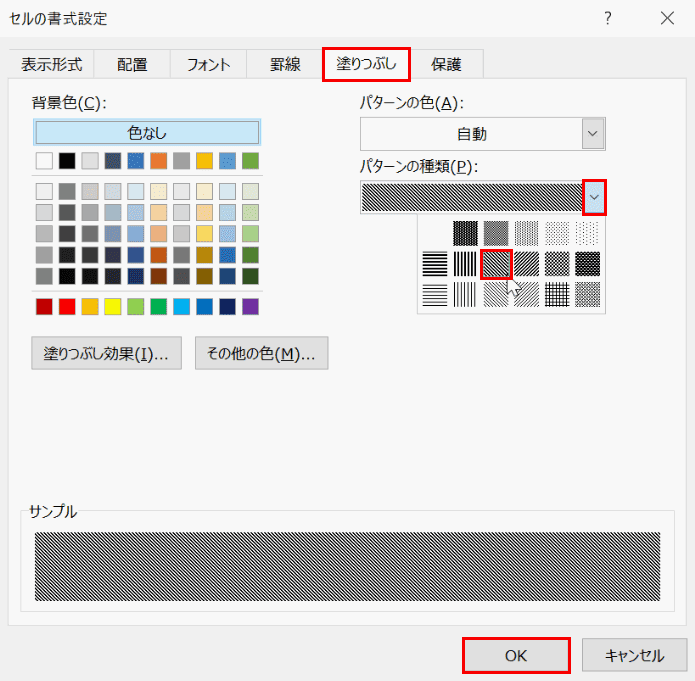
セルの書式設定のダイアログボックスが表示されますので、【塗りつぶし】タブを選択し、「パターンの種類」の【v】を押し、赤枠の部分を選択して、【OK】ボタンを押します。
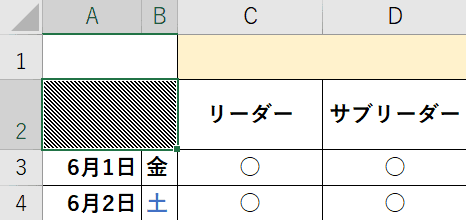
アクティブ状態になっていたセルが縞模様の斜線になりました。
