- 公開日:
エクセルにファイルを埋め込む手順と注意点
Excelでファイルを埋め込むと、データの管理や情報共有を効率化することができます。
この記事では、エクセルにファイルを埋め込む手順や注意点について解説していきます。
ファイルを埋め込むことで関連する資料や画像を一元管理することができるため、作業効率が向上します。エクセルをより効果的に活用するための方法をご紹介します。
エクセルにファイルを埋め込む手順と注意点
エクセルにファイルを埋め込む手順と注意点をご紹介します。
ファイルをリンクとして埋め込む
以下でご説明する方法は、Excelファイルはもちろん、Word/PDF/JPG/PNG/TXTファイルなどを挿入することができます。
エクセルにファイルをリンクとして埋め込む手順は、以下のとおりです。
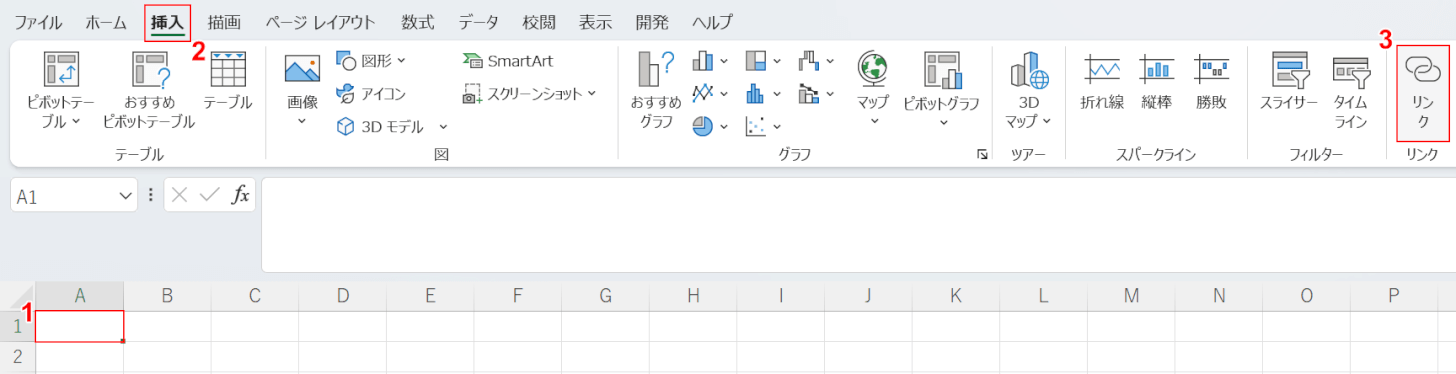
①ファイルを挿入したいセル(例:A1)、②「挿入」タブ、③「リンク」の順に選択します。
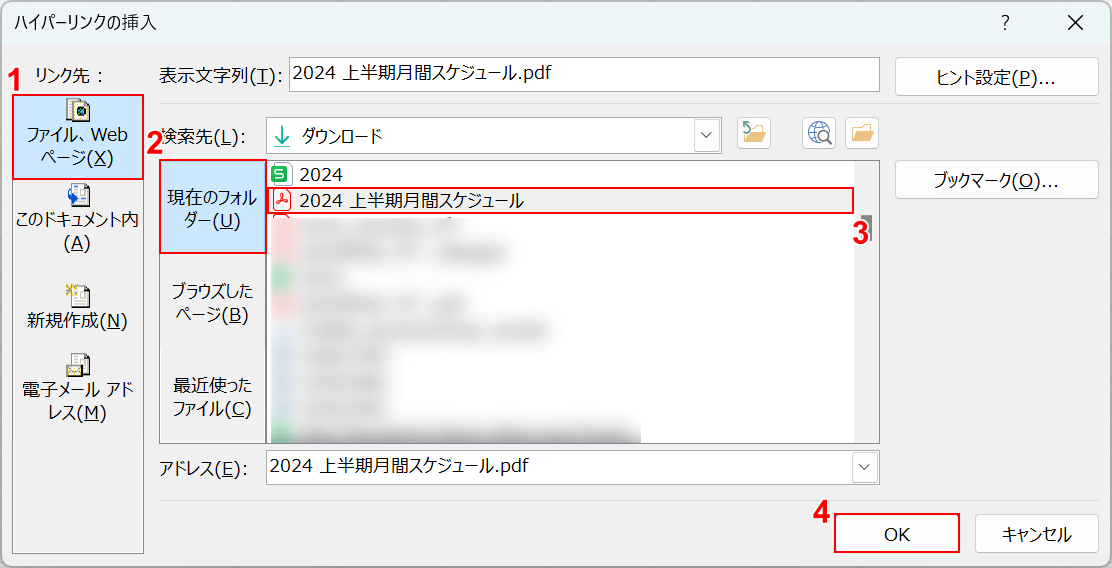
「ハイパーリンクの挿入」ダイアログボックスが表示されます。
①「リンク先」で任意の項目(例:ファイル、Webページ)、②「検索先」で任意の項目(例:現在のフォルダー)の順に選択します。
③挿入したいファイル(例:2024 上半期月間スケジュール)を選択し、④「OK」ボタンを押します。
下記の記事「リンク先について」セクションでは、「ハイパーリンクの挿入」ダイアログボックスの「リンク先」について詳しくご説明していますので、ぜひ参考にしてみてください。
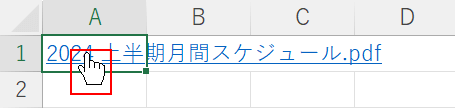
リンクとしてファイルが挿入されました。
テキスト上にマウスオーバーし、選択します。
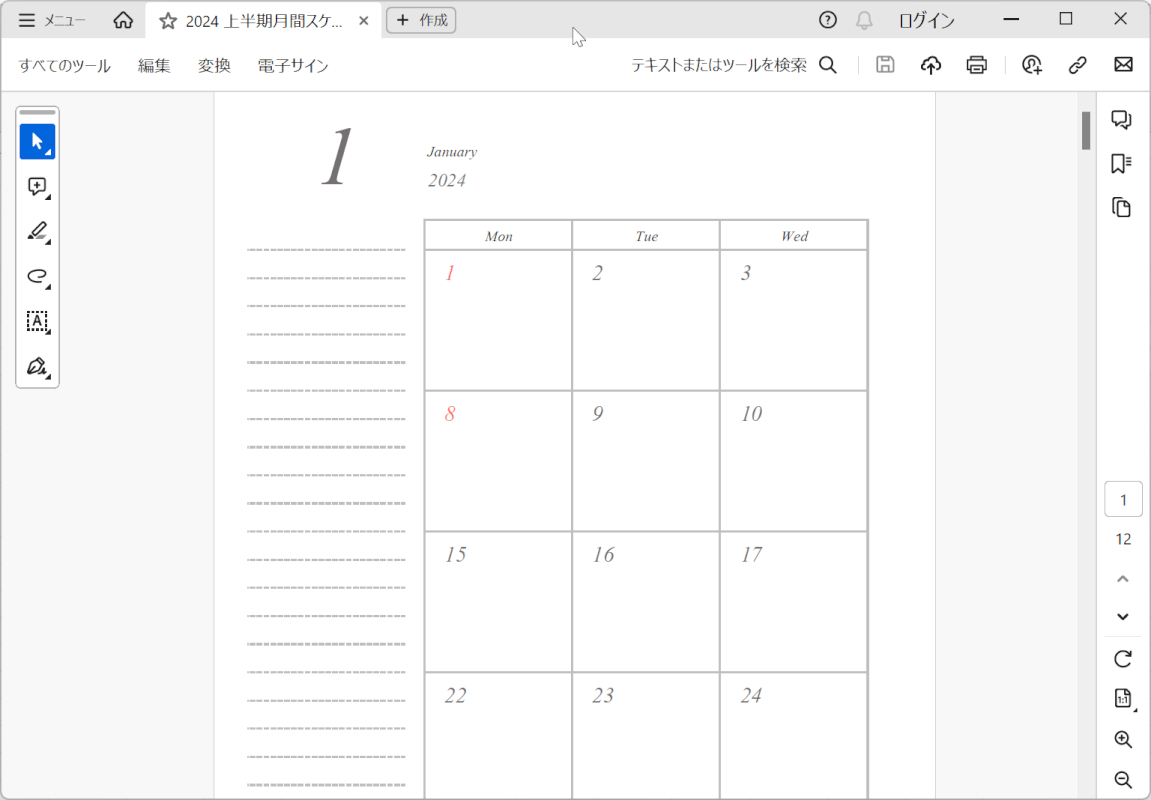
挿入したPDFファイルを開くことができました(上図はAdobe Acrobat Readerで開いた例です)。
リンクとしてファイルを埋め込む際の注意点
エクセルにファイルを埋め込む際の注意点をご説明します。
リンク切れ
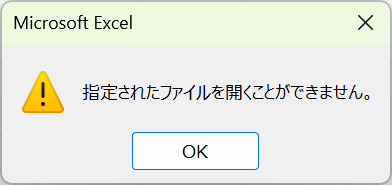
リンクとして挿入したファイルが移動または削除されると、リンクが切れて上図のようなエラーが表示されます。特に、外部リンクを使用する場合には注意が必要です。
さらに、複数のリンクが連鎖的に設定されている場合など、ひとつのリンクの修正が他のリンクにも影響を及ぼすことがあります。そのため、リンクの設定や管理には慎重な計画と整理が必要です。
セキュリティリスク
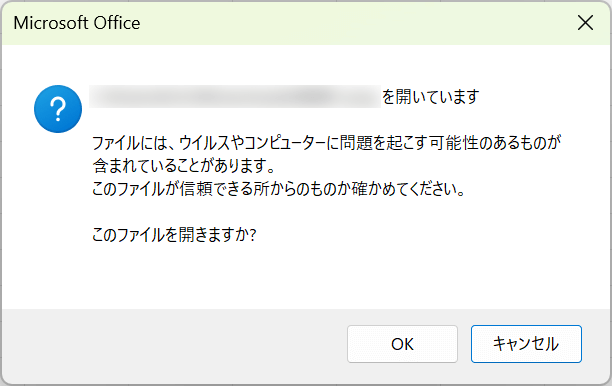
外部リンクを使用すると、リンク先のファイルにアクセスするたびにデータの読み込みが発生するため、マルウェアやウイルスの感染リスクが高まります。
特に、インターネット上の不特定多数のユーザーと共有されるファイルや、信頼できないソースから取得したデータを含むファイルの場合、セキュリティの脅威が顕在化する可能性があります。
外部リンクを使用する際は信頼に足るファイル・サイトであるかの確認や、アクセス権の制限などのセキュリティ対策を講じる必要があります。
画像を埋め込む
エクセルに画像を埋め込む手順は、以下のとおりです。
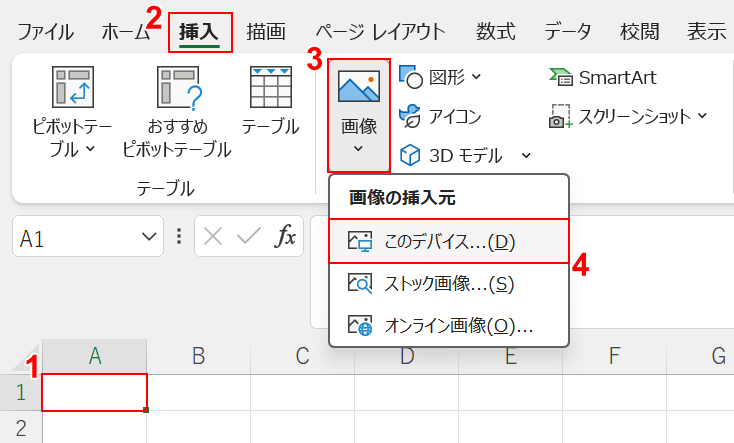
①挿入したいセル(例:A1)を選択します。
②「挿入」タブ、③「画像」、④「このデバイス」の順に選択します。
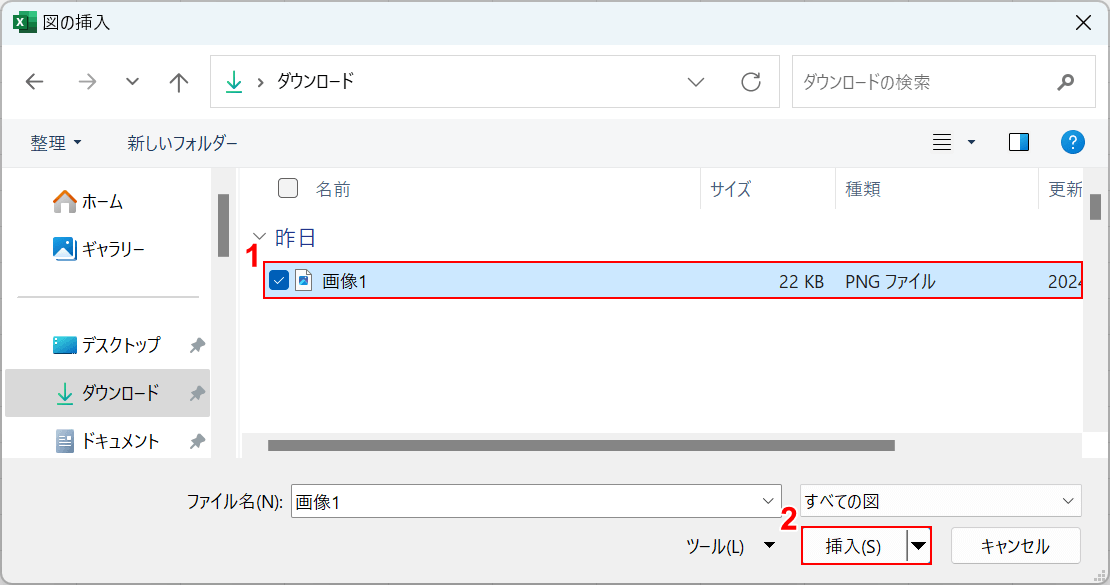
「図の挿入」ダイアログボックスが表示されます。
①挿入したい画像ファイル(例:画像1)を選択し、②「挿入」ボタンを押します。
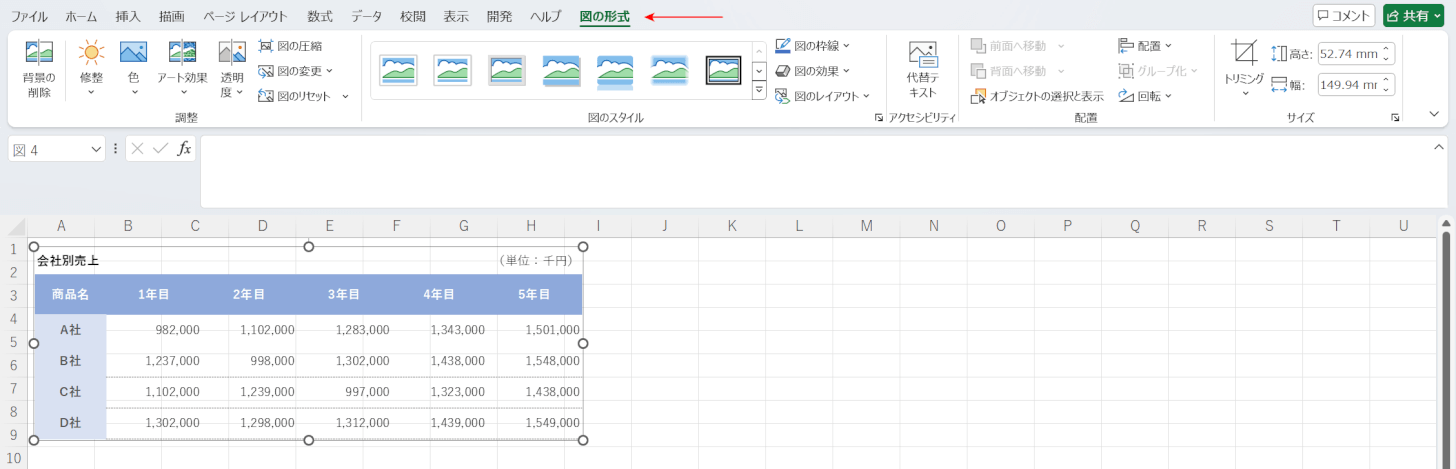
画像が挿入され、タブに「図の形式」が表示されます。
画像を埋め込む際の注意点
画像を埋め込む際の注意点をご説明します。
著作権に考慮する
エクセルに画像を埋め込む際には、著作権に気をつける必要があります。
特にWeb上からダウンロードした画像は、たとえフリー画像のサイトからであっても、必ず規約を確認しましょう。
画像サイズを考慮する
サイズの大きい画像ファイルをExcelに挿入した場合、ファイルの読み込み速度が遅くなることがあり、ワークブックの管理が難しくなる場合があります。
下記の記事では、エクセルに画像を添付する前に圧縮する方法と、エクセルの機能を使って画像を圧縮する方法をご紹介していますので、画像サイズでお困りの方はぜひ参考にしてみてください。
