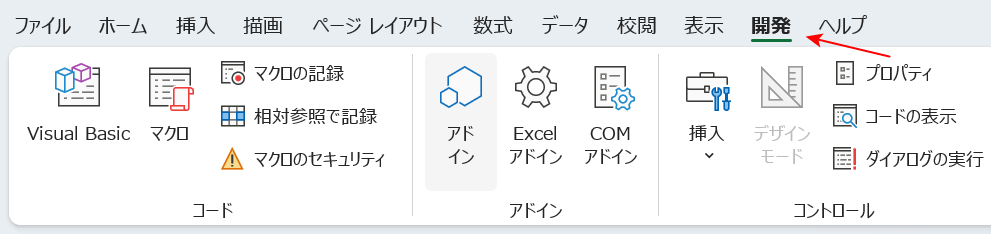- 公開日:
Excelに動画を埋め込む手順とコツ
Excelで動画を埋め込むことで、情報を視覚的に伝えられます。
この記事では、Excelに動画を埋め込む手順とそのコツについて解説していきます。
Excelに動画を埋め込んでマニュアルを作成したい場合等にお役立てください。
Excelに動画を埋め込む手順とコツ
Excelに動画を埋め込む手順とコツをご紹介します。
ファイルを埋め込む方法
Excelに動画ファイルを埋め込む方法をご紹介します。

①「挿入」タブ、②「テキスト」、③「オブジェクト」の順に選択します。
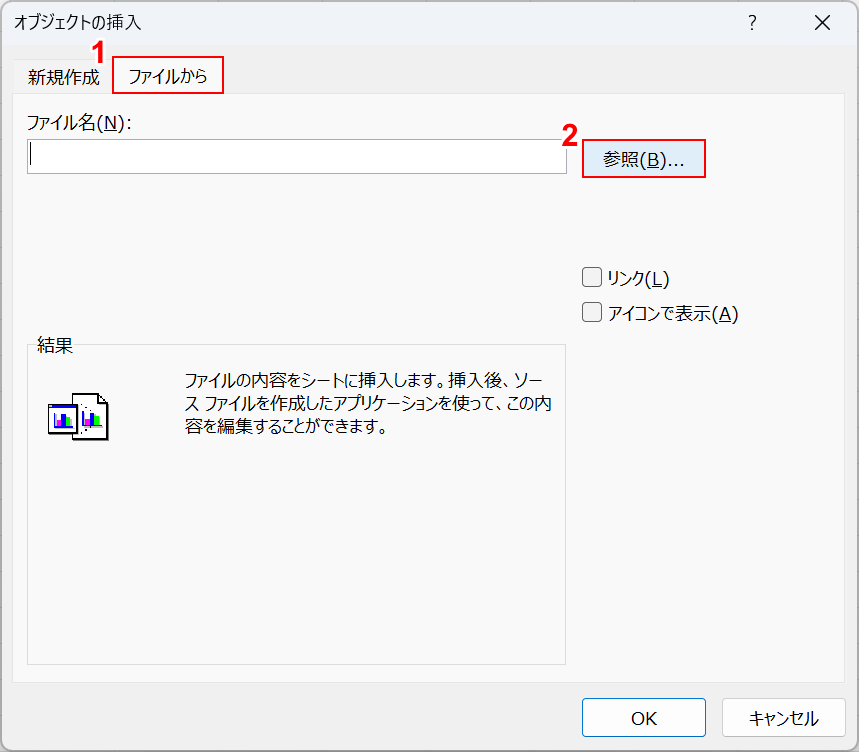
「オブジェクトの挿入」ダイアログボックスが表示されます。
①「ファイルから」タブを選択し、②「参照」ボタンを押します。
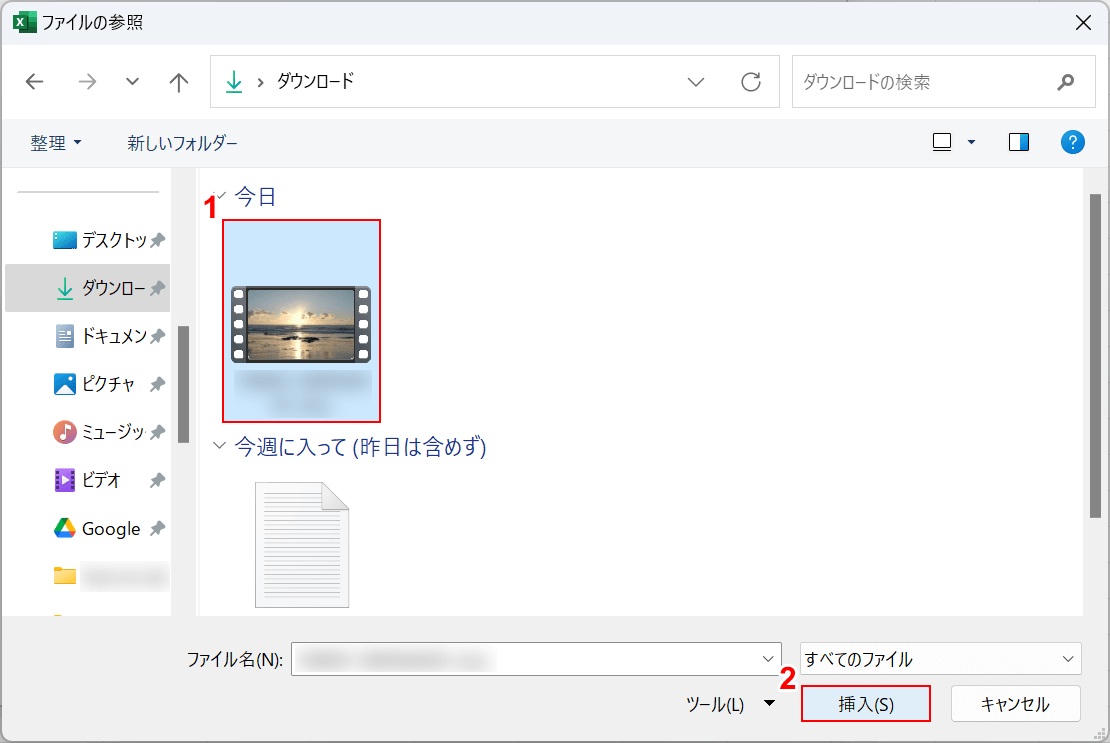
「ファイルの参照」ダイアログボックスが表示されます。
①任意の動画を選択して、②「挿入」ボタンを押します。
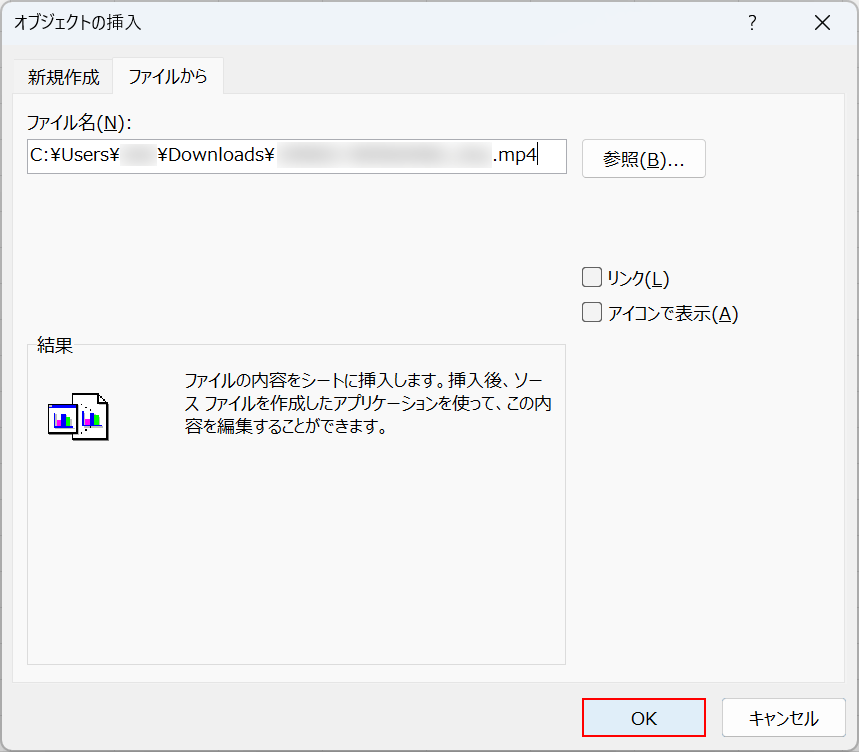
「オブジェクトの挿入」ダイアログボックスに戻ります。
「OK」ボタンを押します。
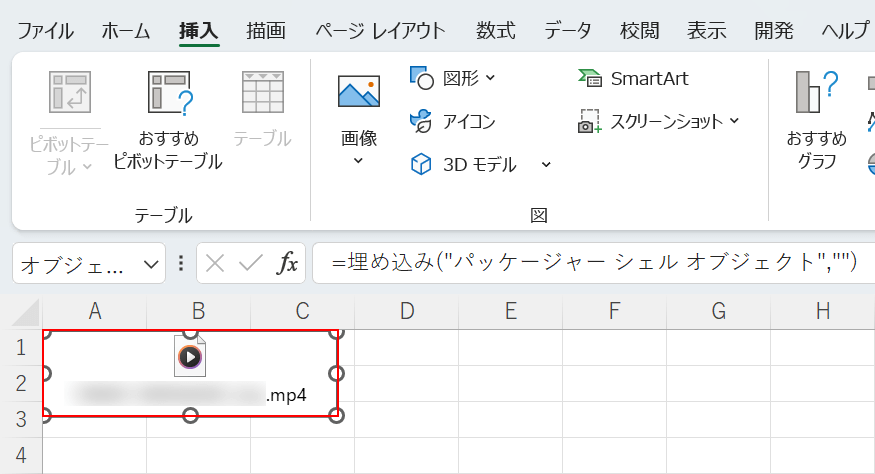
動画が挿入されました。
動画をダブルクリックします。
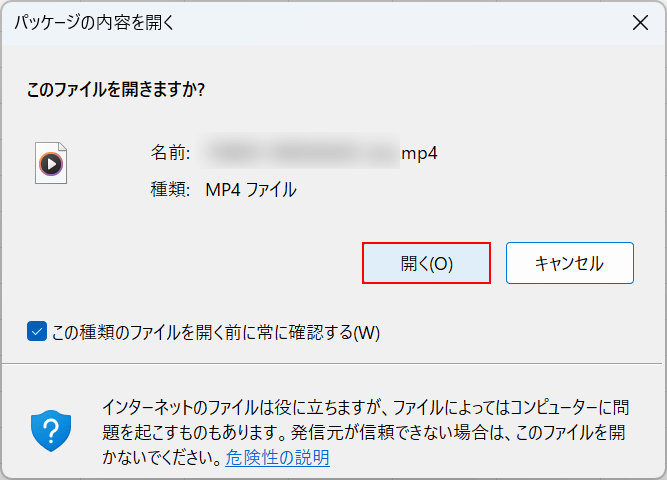
「パッケージの内容を開く」ダイアログボックスが表示されます。
「開く」ボタンを押します。
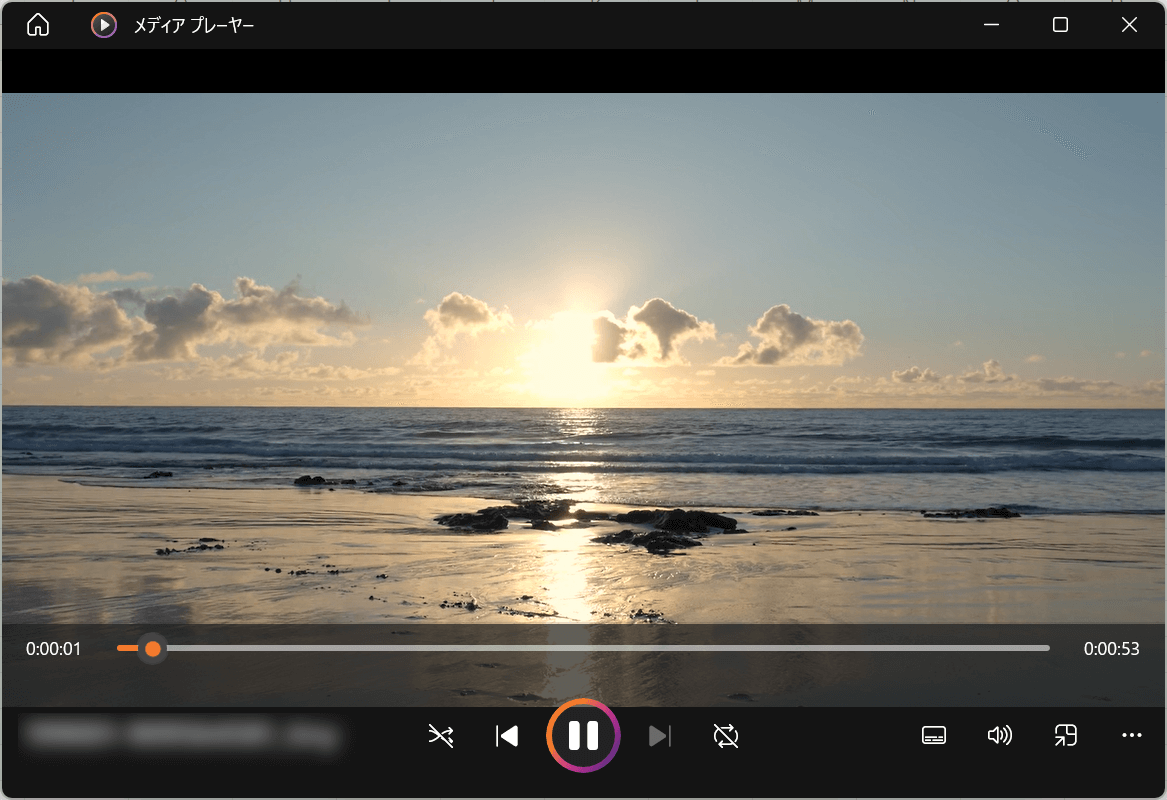
埋め込んだ動画が再生されます。
リンクを挿入する方法
Excelに動画をリンクとして挿入する方法をご紹介します。
以下の方法はデバイスに保存された動画ファイルを挿入したい場合にも、YouTube等のWeb上にある動画を挿入したい場合にも活用できます。
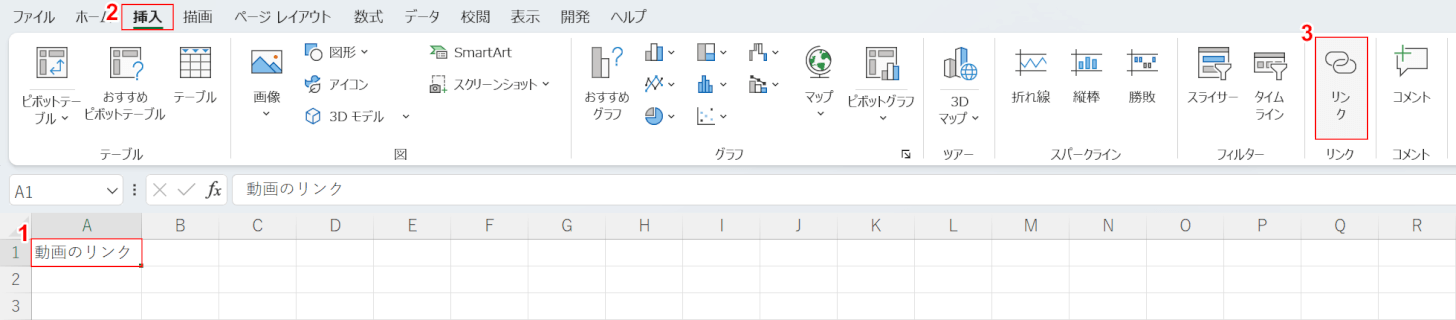
①リンクがあることがわかるテキスト(例:動画のリンク)を入力します。
②「挿入」タブ、③「リンク」の順に選択します。
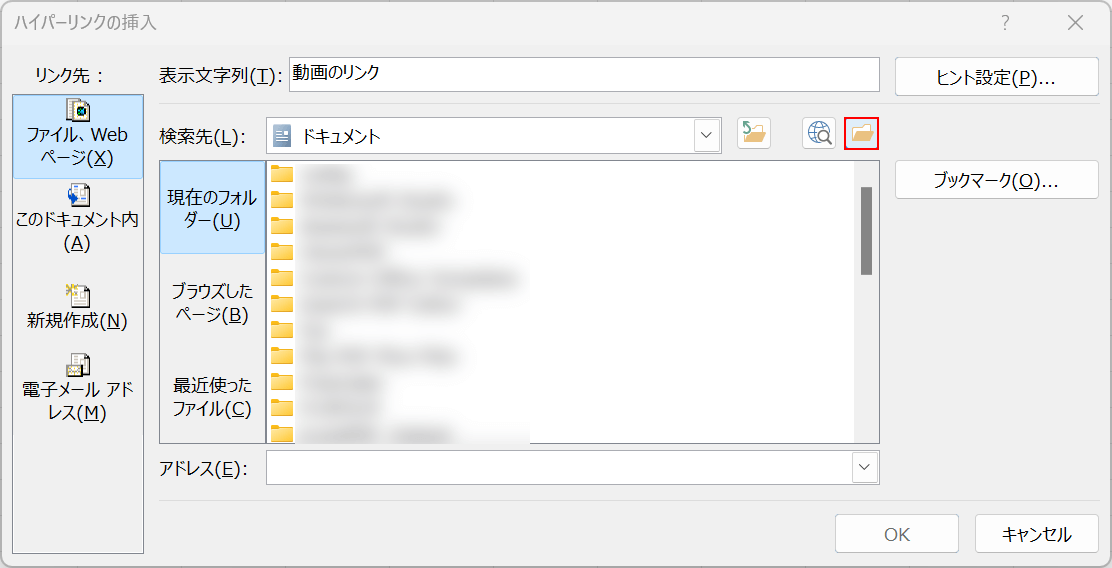
「ハイパーリンクの挿入」ダイアログボックスが表示されます。
今回はデバイス(パソコン)の中にある動画ファイルをリンクとして挿入します。
「参照」ボタンを押します。
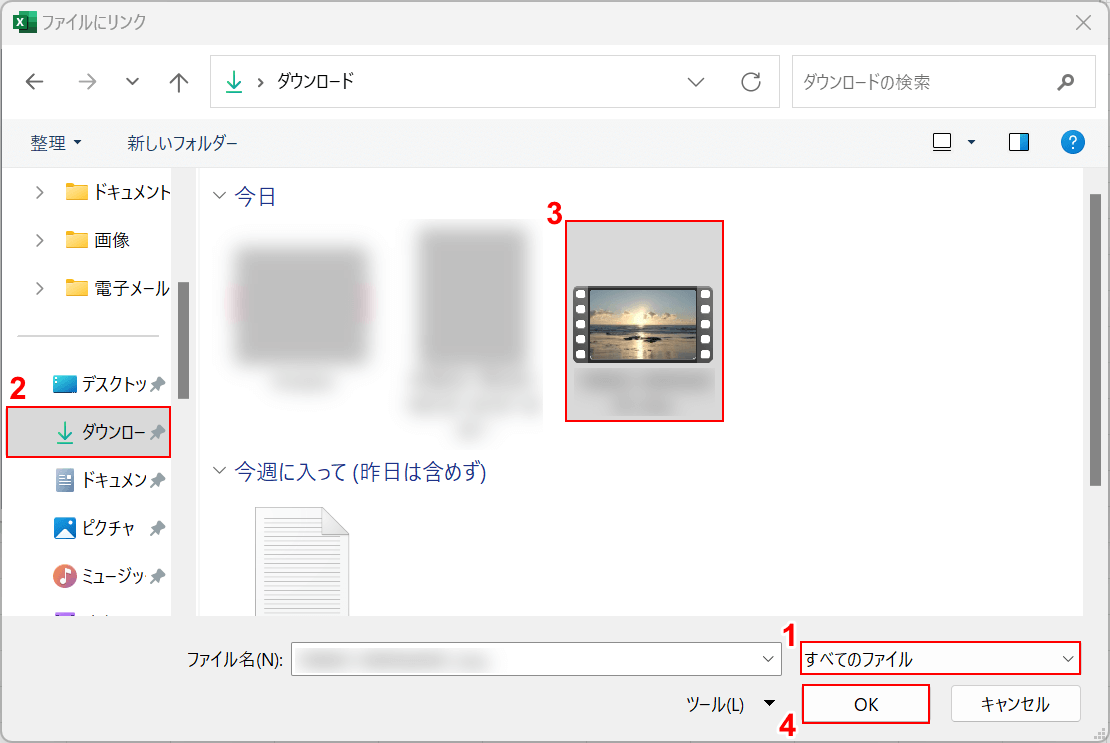
「ファイルにリンク」ダイアログボックスが表示されます。
①ファイルの種類の「すべてのファイル」を選択します。
②ファイルの保存場所を選択します。
③任意の動画ファイルを選択して、④「OK」ボタンを押します。
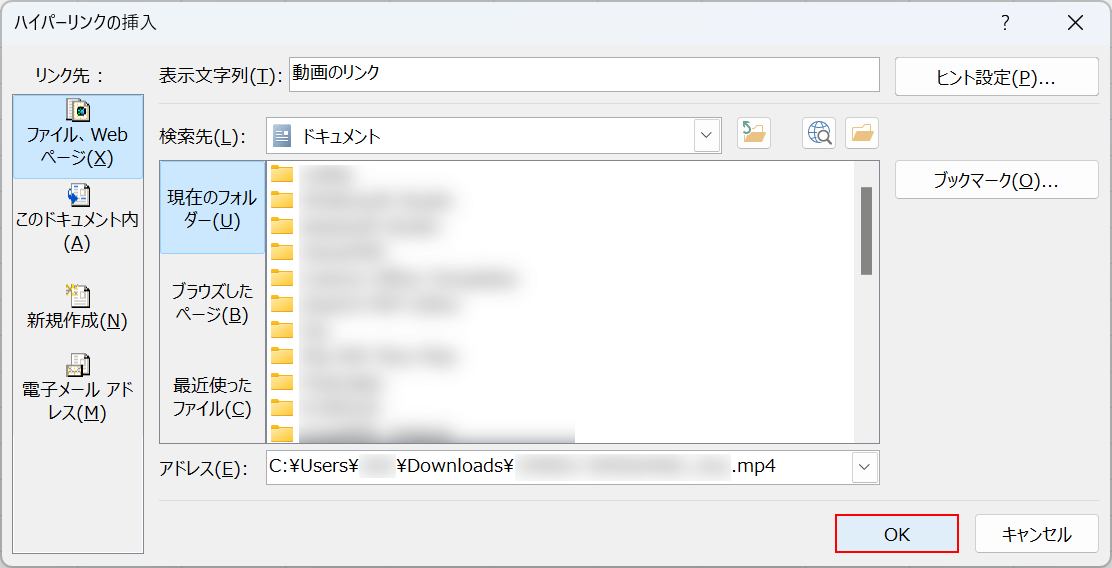
「ハイパーリンクの挿入」ダイアログボックスに戻ります。
「OK」ボタンを押します。
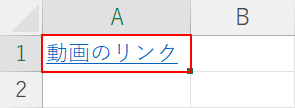
セルに動画のリンクが挿入されました。
セルをクリックします。
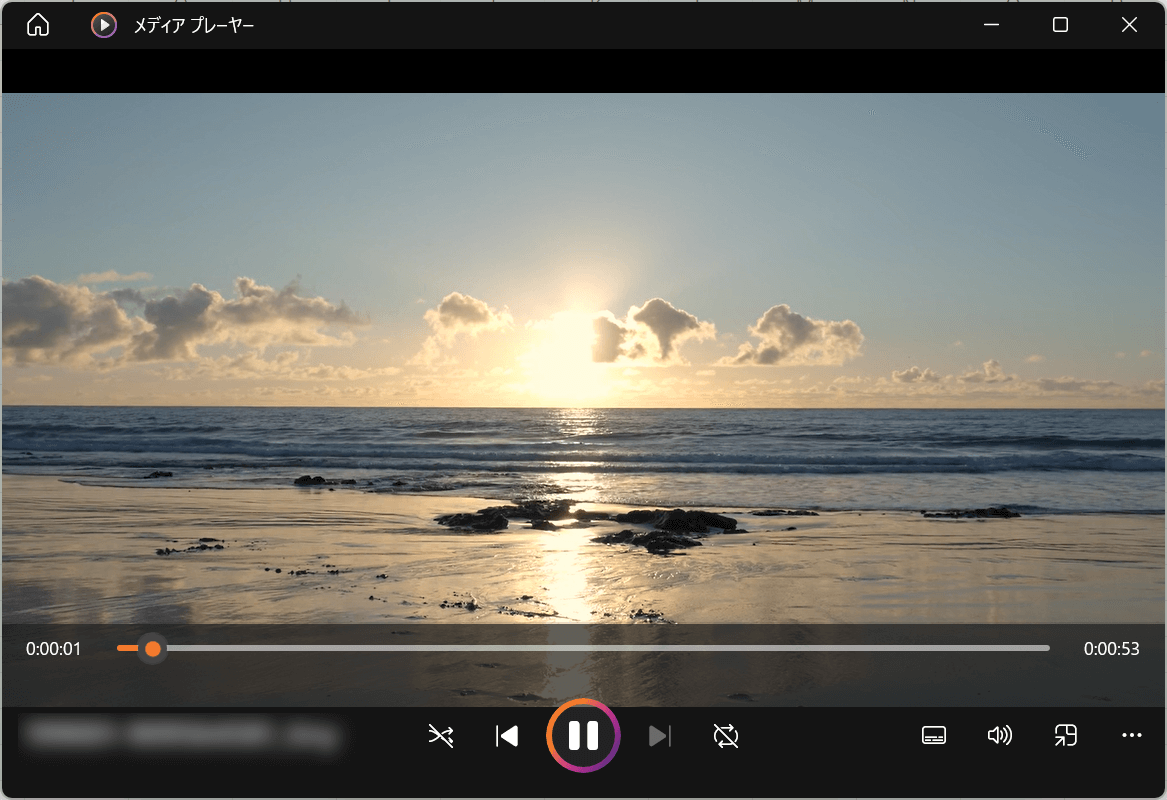
挿入したダイアログボックスが再生されます。
YouTube動画を埋め込む方法
Excelのアドインを使うと、YouTube動画のプレーヤーを埋め込むことが可能です。
方法の詳細は以下のとおりです。
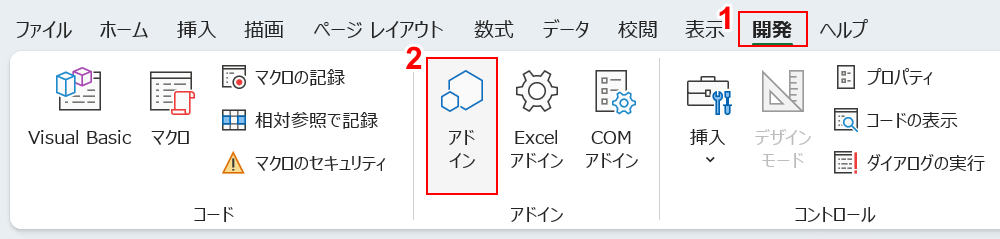
①「開発」タブ、②「アドイン」の順に選択します。
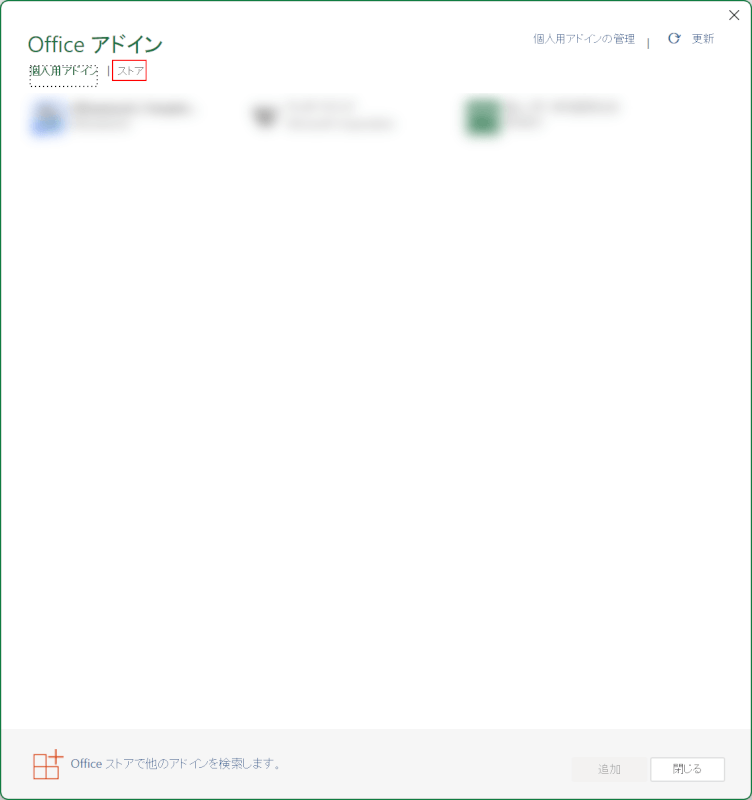
「Office アドイン」ダイアログボックスが表示されます。
「ストア」を選択します。
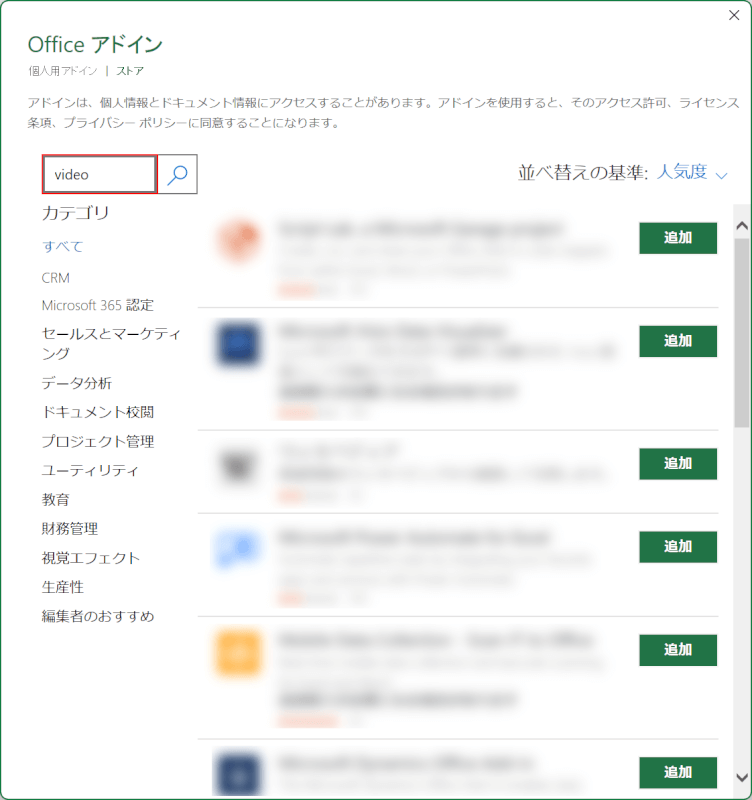
「Office アドイン」ダイアログボックスが表示されます。
検索ボックスに「video」と入力し、Enterを押します。
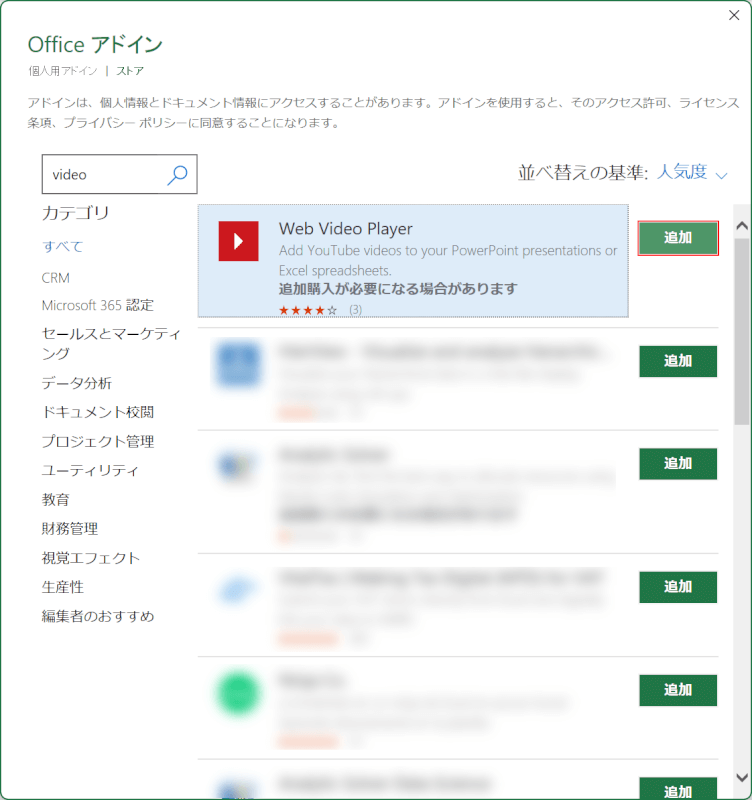
「Web Video Player」の「追加」ボタンを押します。
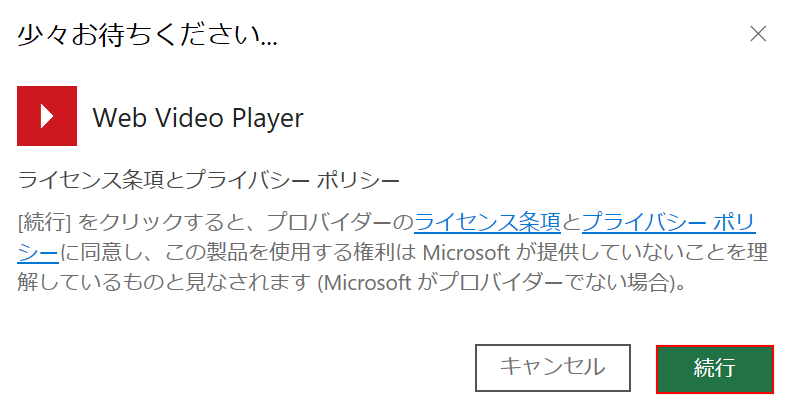
「続行」ボタンを押します。
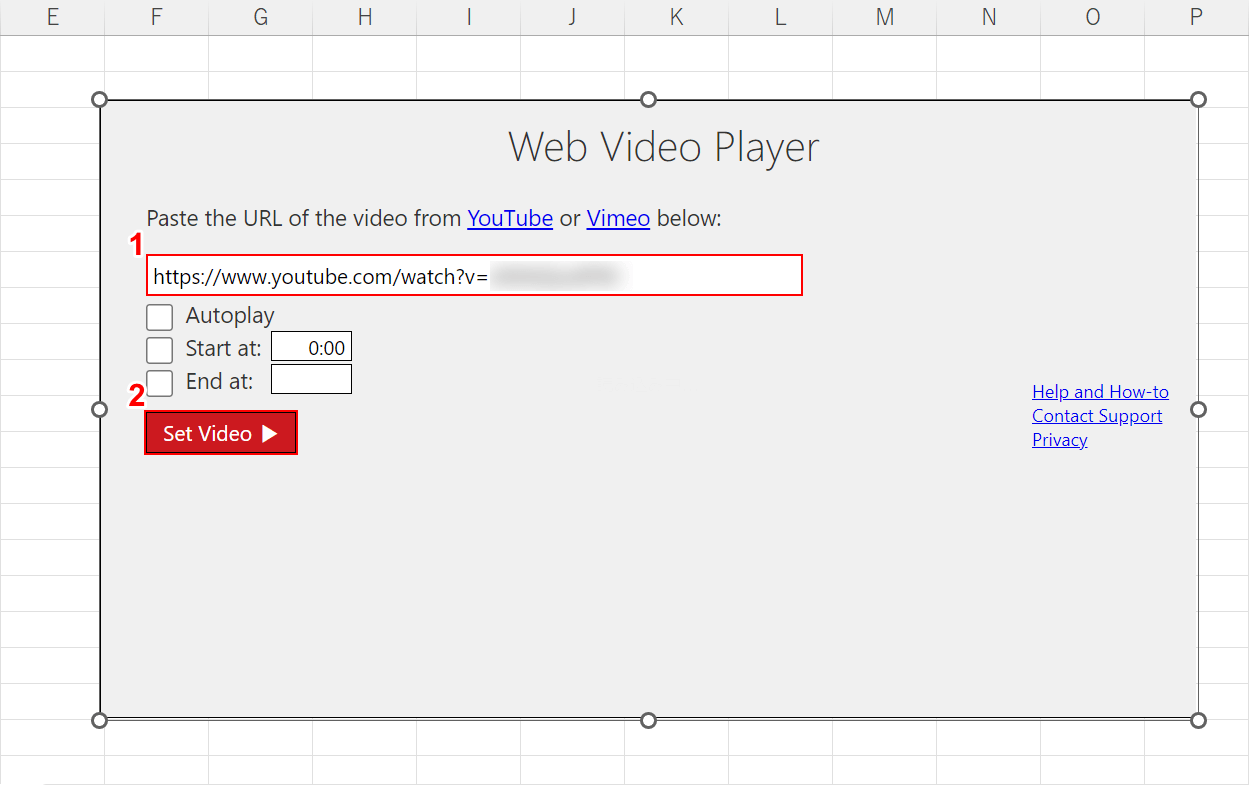
「Web Video Player」が起動します。
①埋め込みたいYouTube動画のURLを入力して、②「Set Video」ボタンを押します。
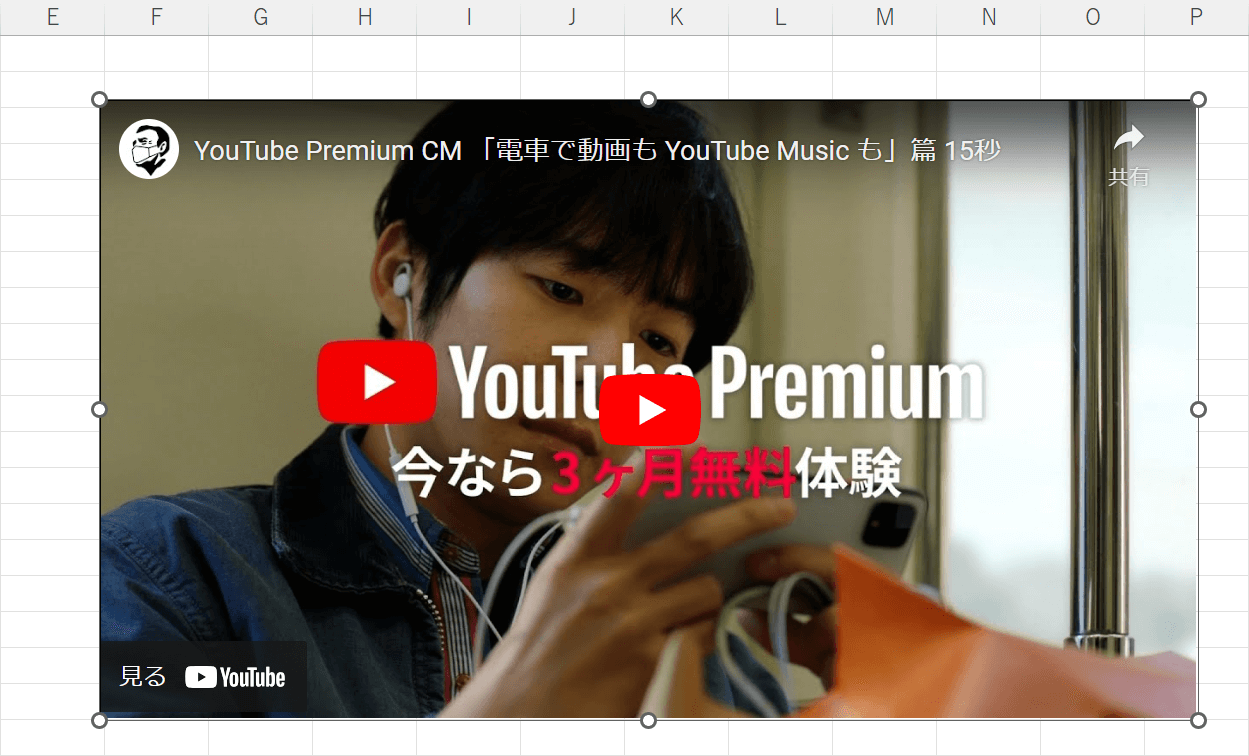
以上の操作で、YouTube動画をExcelに埋め込むことができました。
埋め込んだ動画はExcel上で再生できます。
Excelで動画マニュアルを作る場合のコツ
Excelに動画を埋め込んで、動画付きのマニュアルを作成する場合のコツなどをご説明します。
以下でご紹介する方法は、社内の共有フォルダにExcelファイルを保存しておく場合に有効なマニュアルの作成方法になります。
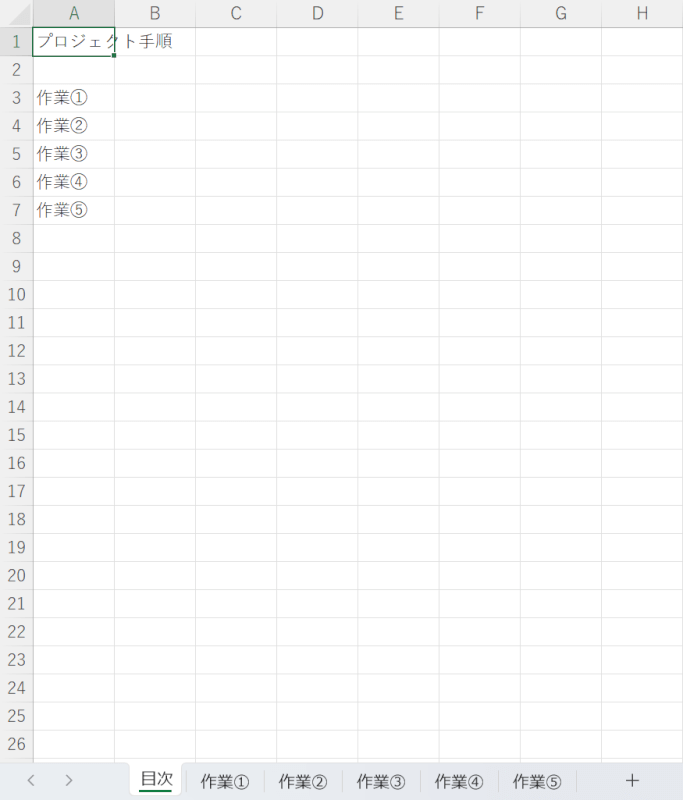
Excelで動画マニュアルを作成する場合、上記のようなシートを作成しておきましょう。
Exdelで分かりやすい動画マニュアルを作成するには、作業工程をシートごとに分けます。
さらに今回は「目次」シートを作成し、すべてのシートにジャンプできるリンクも作ります。
任意のレイアウトで先にすべて入力しておきましょう。
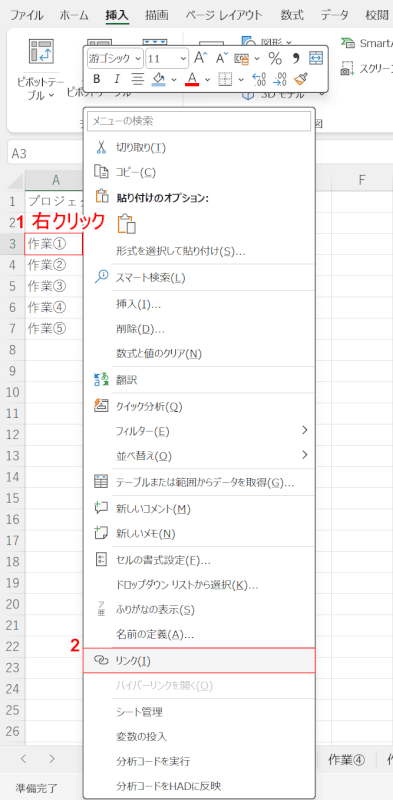
①「作業①」のセルを右クリックし、②「リンク」を選択します。
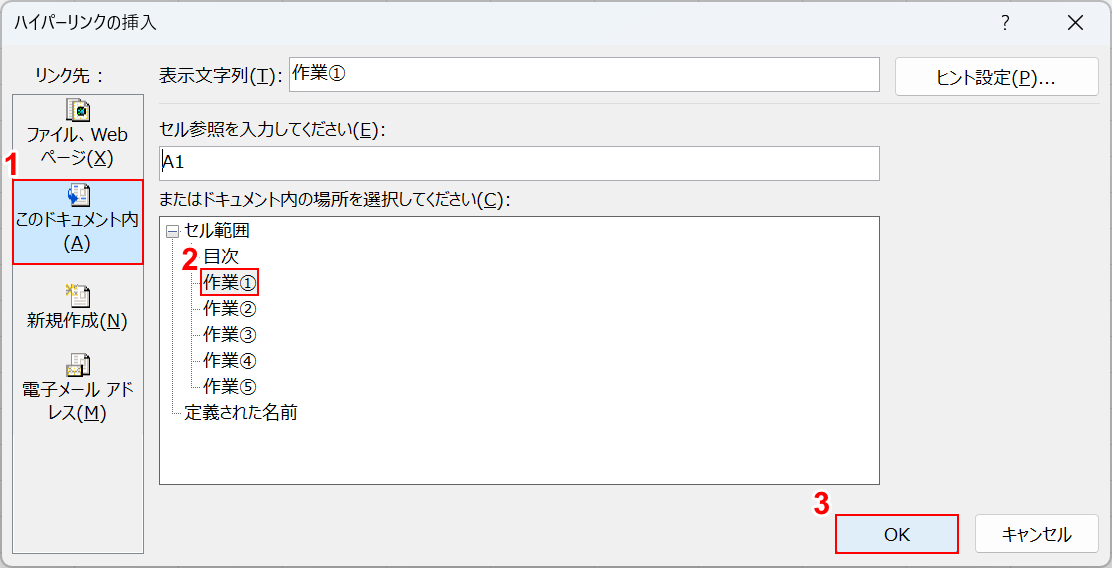
「ハイパーリンクの挿入」ダイアログボックスが表示されます。
①「このドキュメント内」を選択するとブック内のシートが一覧で表示されるので、②「作業①」のシートを選択します。
③「OK」ボタンを押します。
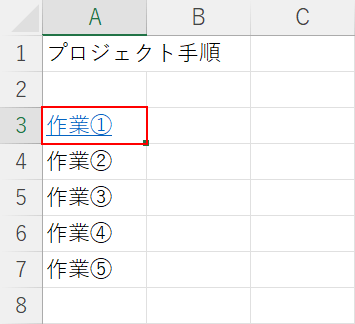
「作業①」の目次を入力したセルに、「作業①」シートへのリンクが挿入できました。
セルをクリックします。
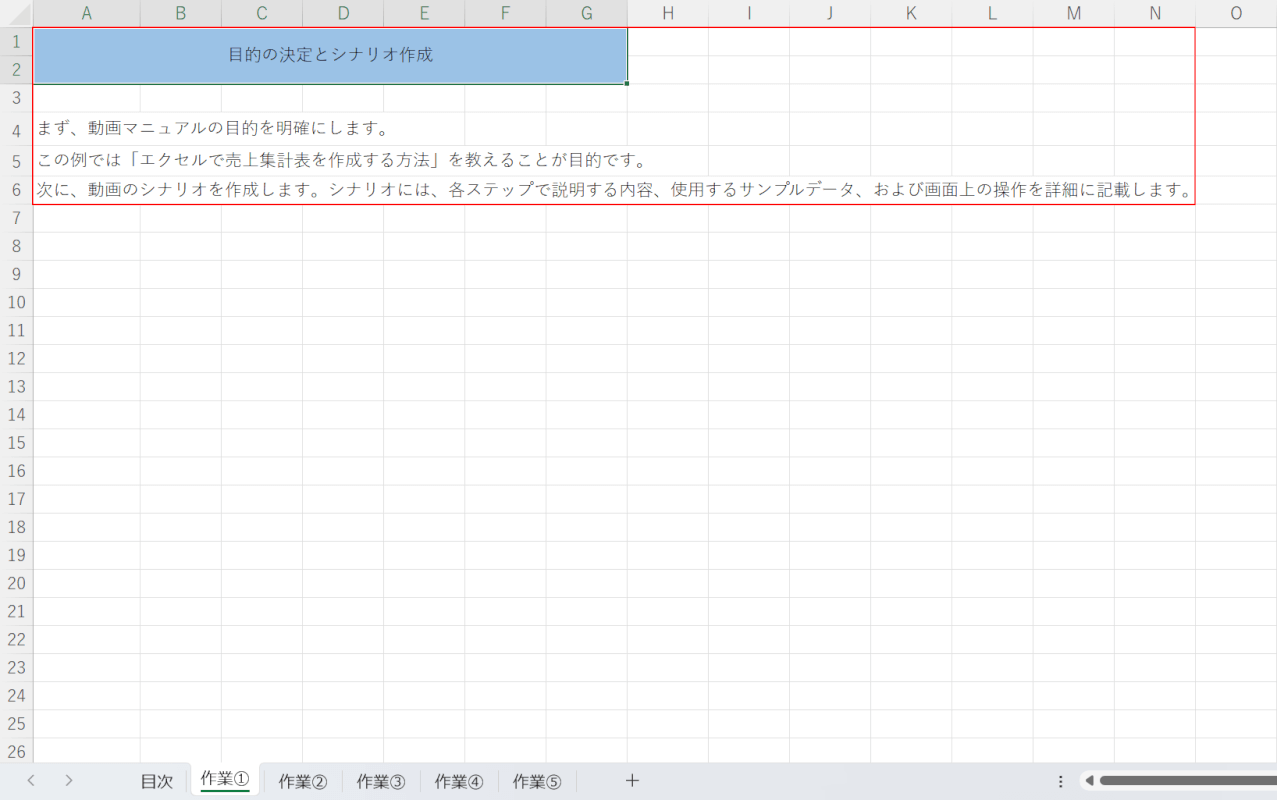
「作業①」シートに移動しました。
上記の画像ように工程の説明を入力しておきます。
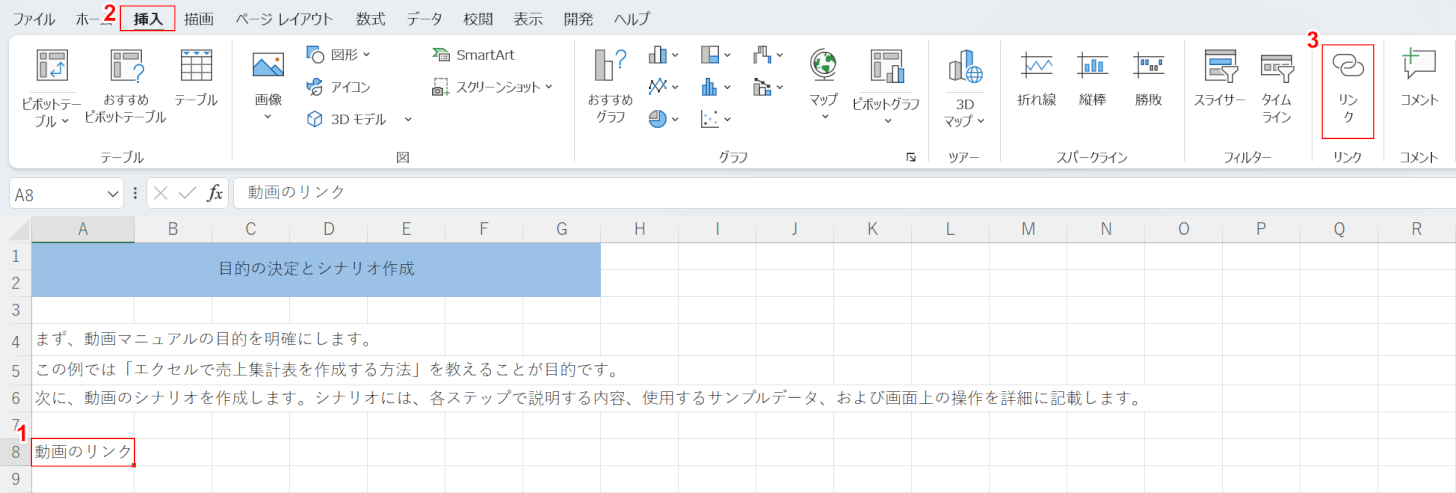
次に動画を埋め込みます。
今回はパソコン内の動画ファイルをリンクとして埋め込みます。
①「動画のリンク」にようにリンクしていることが分かりやすいテキストを入力します。
②「挿入」タブ、③「リンク」の順に選択します。
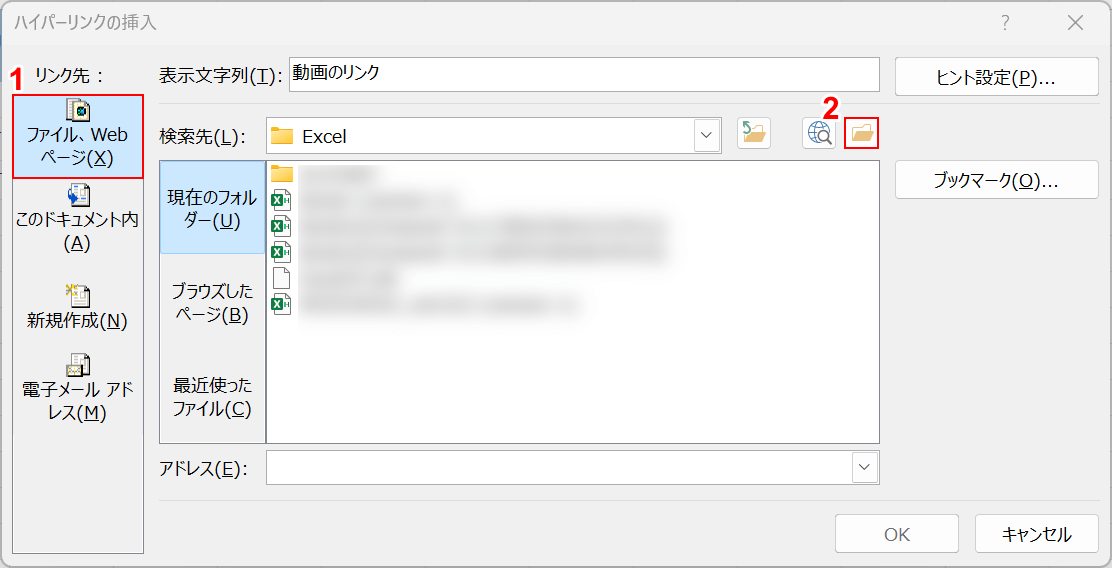
「ハイパーリンク」ダイアログボックスが表示されます。
①「ファイル、Webページ」、②「参照」の順に選択します。
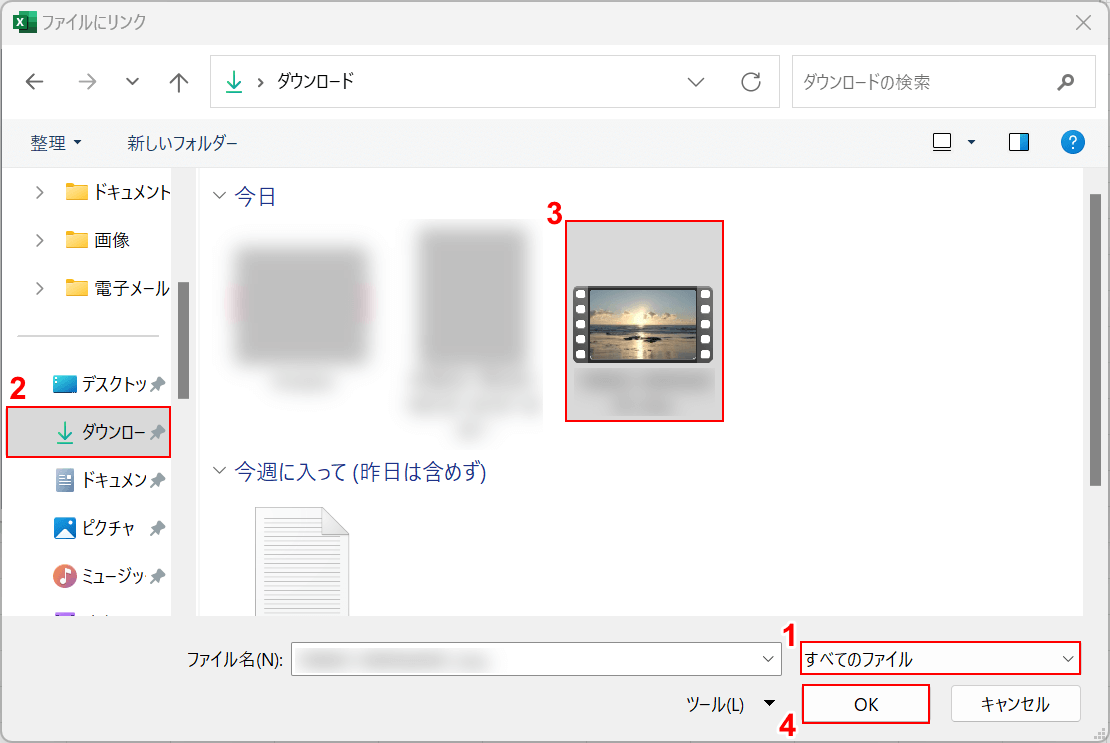
「ファイルにリンク」ダイアログボックスが表示されます。
①ファイルの種類の「すべてのファイル」を選択します。
②ファイルの保存場所を選択します。
③任意の動画ファイルを選択して、④「OK」ボタンを押します。
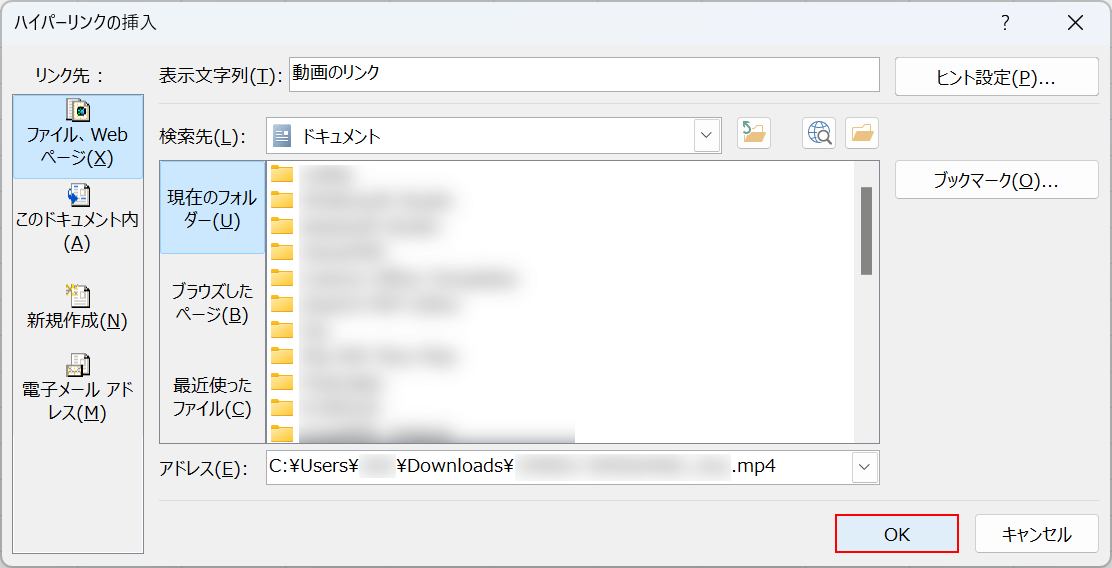
「ハイパーリンクの挿入」ダイアログボックスに戻ります。
「OK」ボタンを押します。
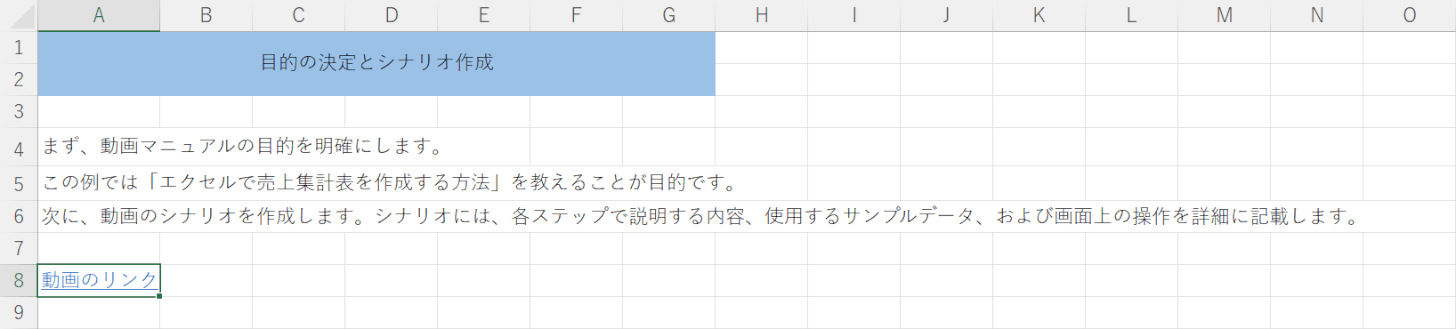
セルに動画のリンクが挿入されました。
上記の作業を工程の数だけ繰り返すと、見やすい動画マニュアルが作成できます。