- 公開日:
エクセルで印刷範囲を広げる(拡大)する方法
エクセルでデータをまとめて印刷する際、印刷範囲を広げて一度に大量のデータをプリントアウトしたい場面はよくあります。
しかし、初心者の方やエクセルに慣れていない方は、印刷範囲の設定方法がわからず困ってしまうことも多いかもしれません。
この記事では、簡単にエクセルの印刷範囲を広げる方法についてご紹介します。
エクセルの印刷範囲とは?
エクセルの印刷範囲は、印刷して書き出すために指定したセルの範囲を指します。一つの用紙にすべての情報を載せたい場合や、シートの一部のみを抽出して印刷したい場合に利用されます。
印刷範囲には点線と実線があり、点線はエクセルが自動で指定したページの区切り位置を示しており、実線は全体の印刷範囲を示しています。
下記の画像は「改ページ プレビュー」を表示させたときのものになります。
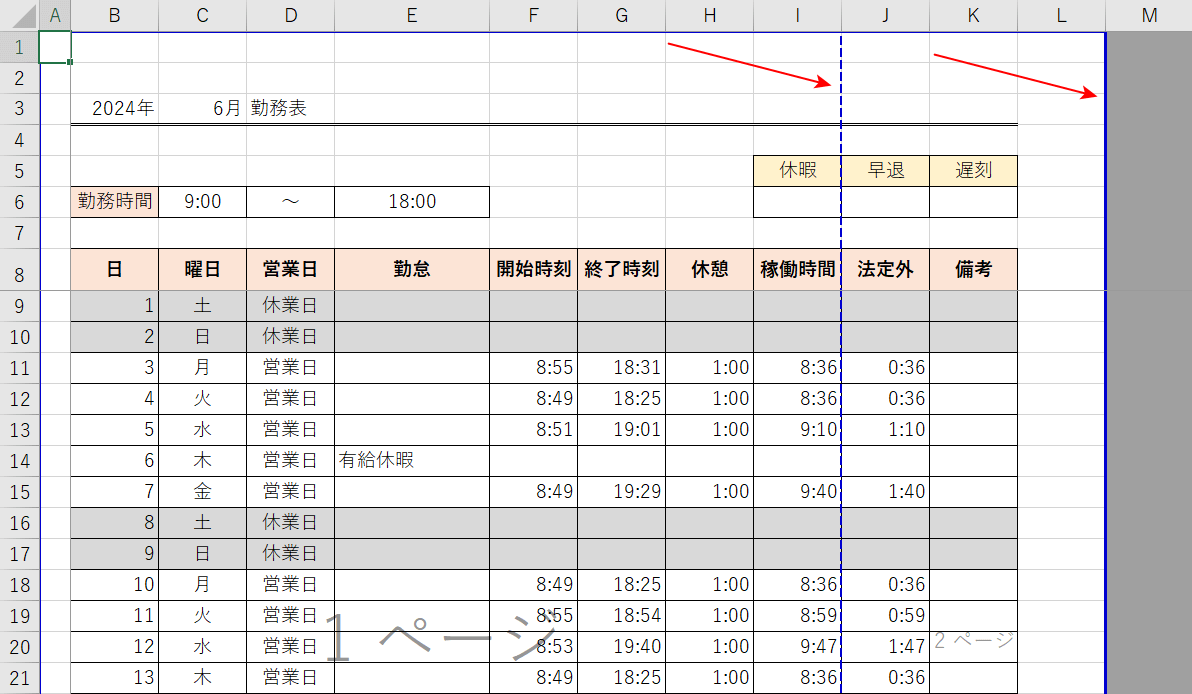
エクセルの印刷範囲を広げる方法
エクセルの印刷範囲を広げる方法をご紹介します。
改ページで印刷範囲を広げる
改ページで印刷範囲を広げる方法は、以下のとおりです。
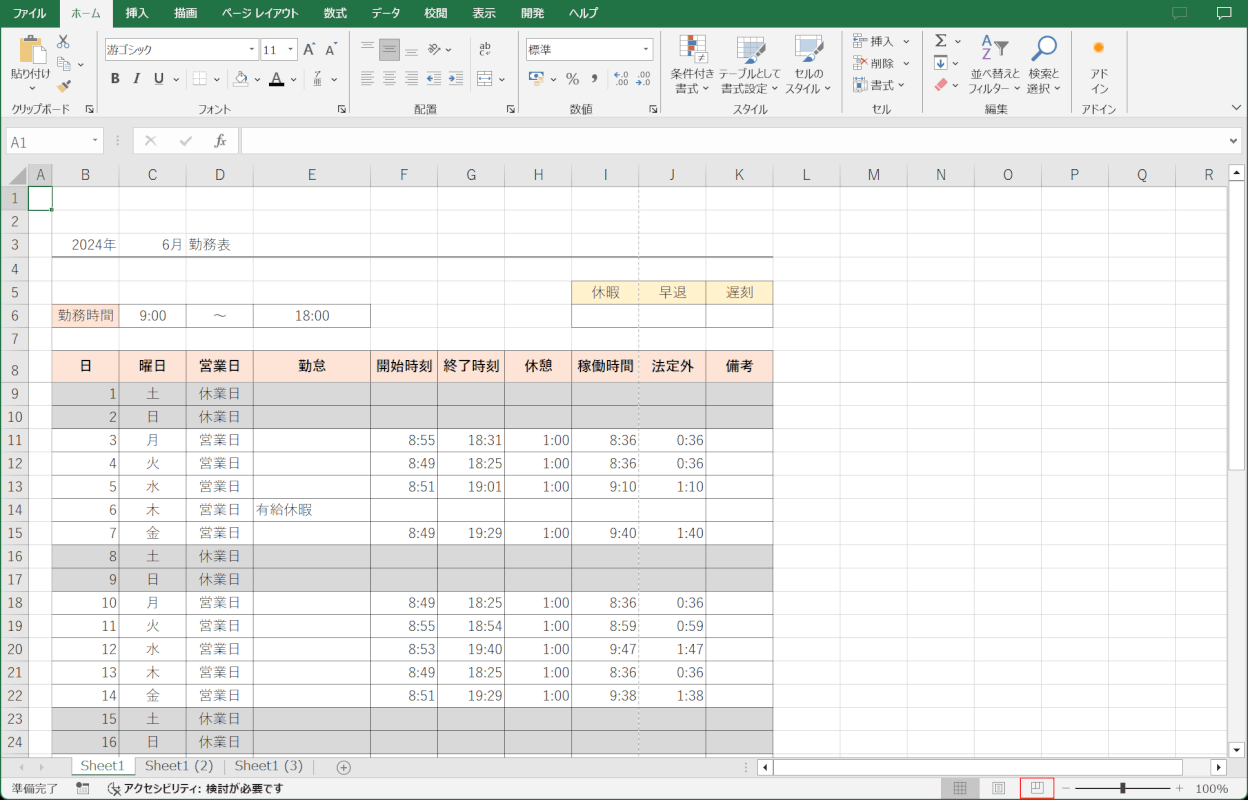
画面右下の「改ページ プレビュー」を選択します。
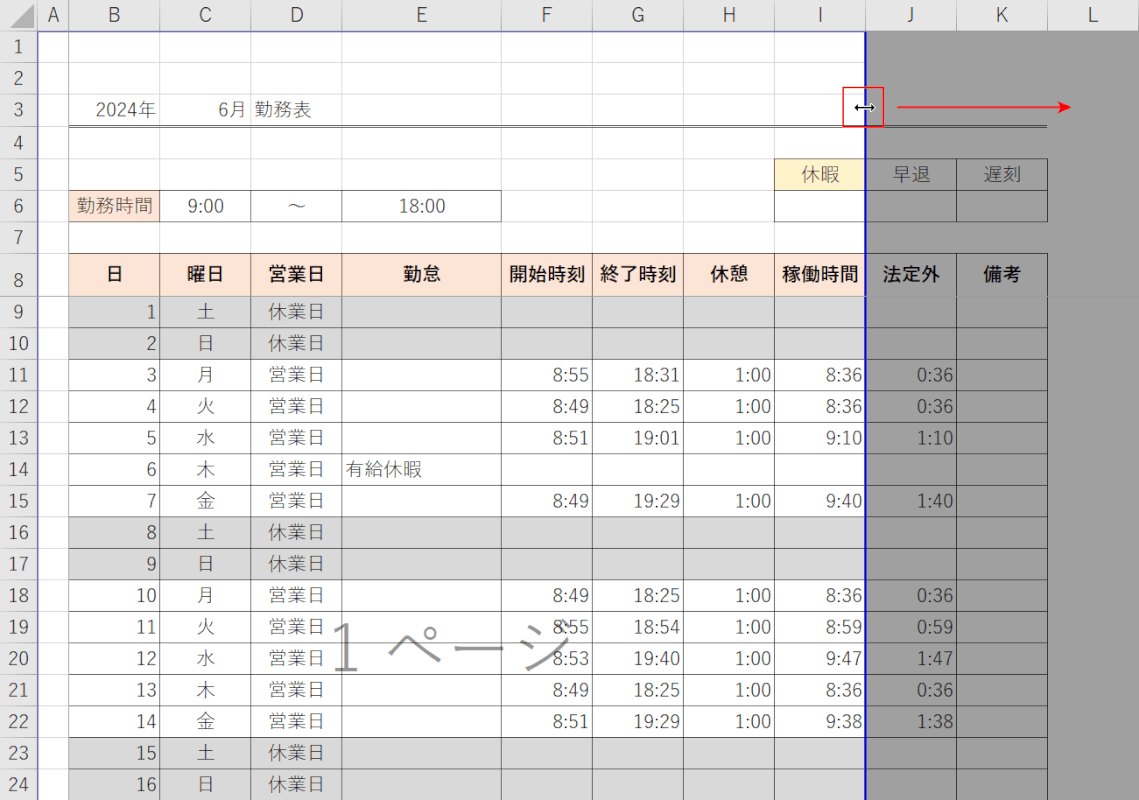
右側のグレー部分は印刷範囲に含まれていないため、以下の操作で印刷範囲を広げます。
青い実線上でマウスオーバーし、左右矢印が出たら右方向へドラッグして印刷範囲を広げます。
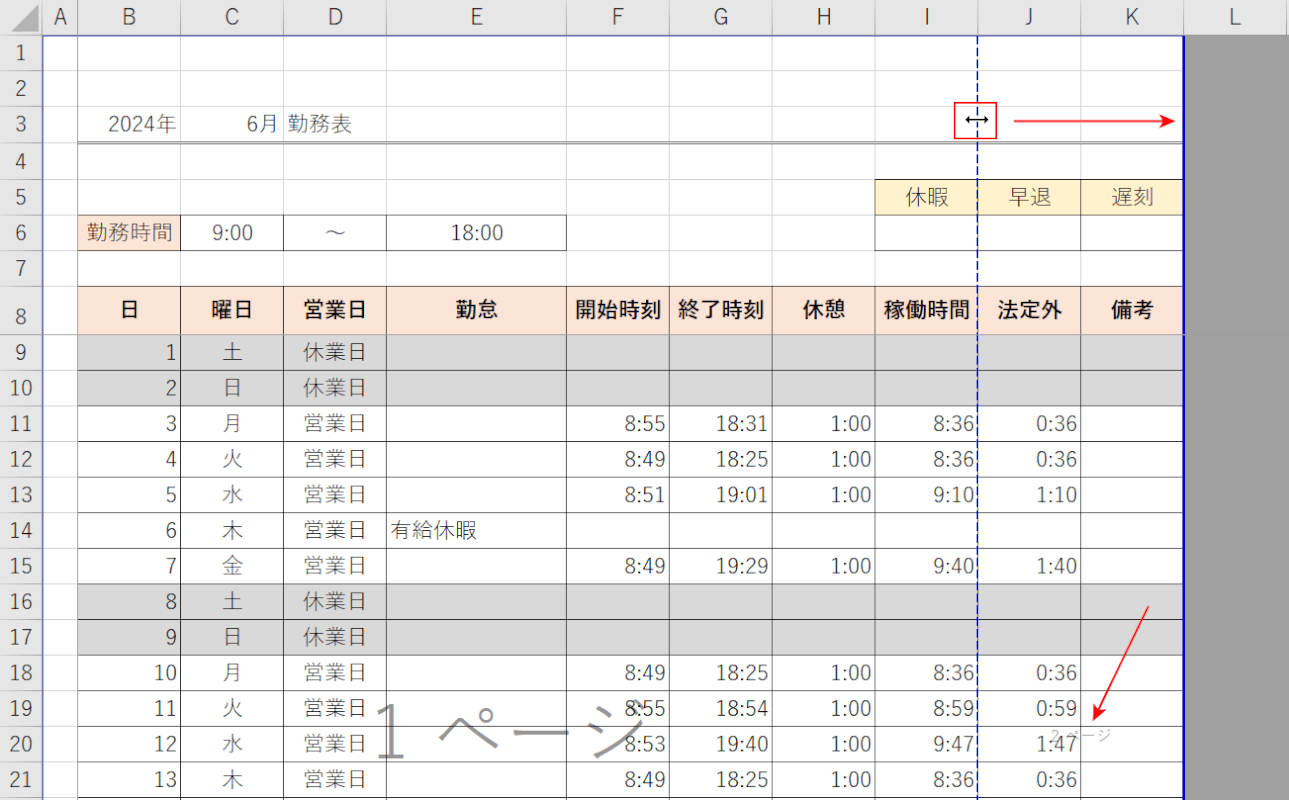
青い実線が広がり、印刷範囲を広げることができました。
I列とJ列の間に青い点線が新たに表示される場合があり、これはページの境目になります(赤矢印で示すように「2ページ」の表記があります)。
上記のような表などの場合、ページが1ページ以上になってしまうと分かりにくくなるため、必要に応じて以下の操作で1ページに収めます。
青い点線上でマウスオーバーし、左右矢印が出たら右方向へドラッグして印刷範囲を広げます。
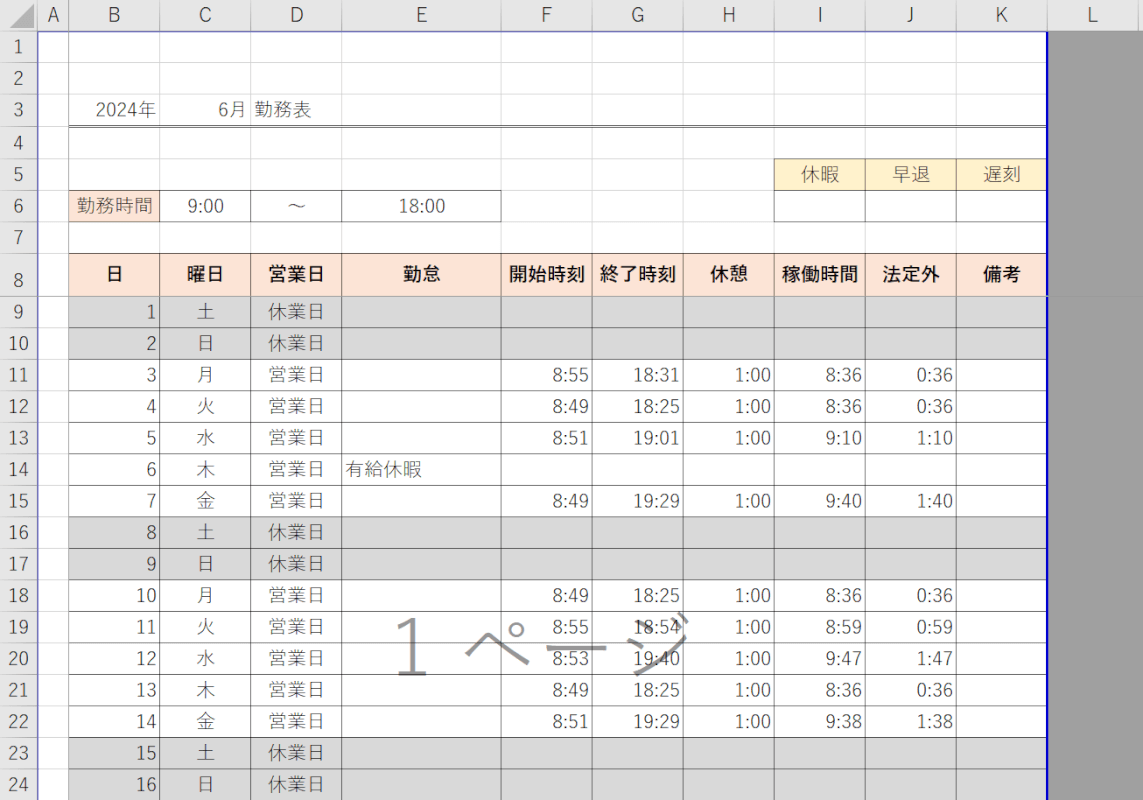
印刷範囲を広げ、1ページ内に収めることができました。
印刷範囲の設定で印刷範囲を広げる
印刷範囲の設定で印刷範囲を広げる方法は、以下のとおりです。
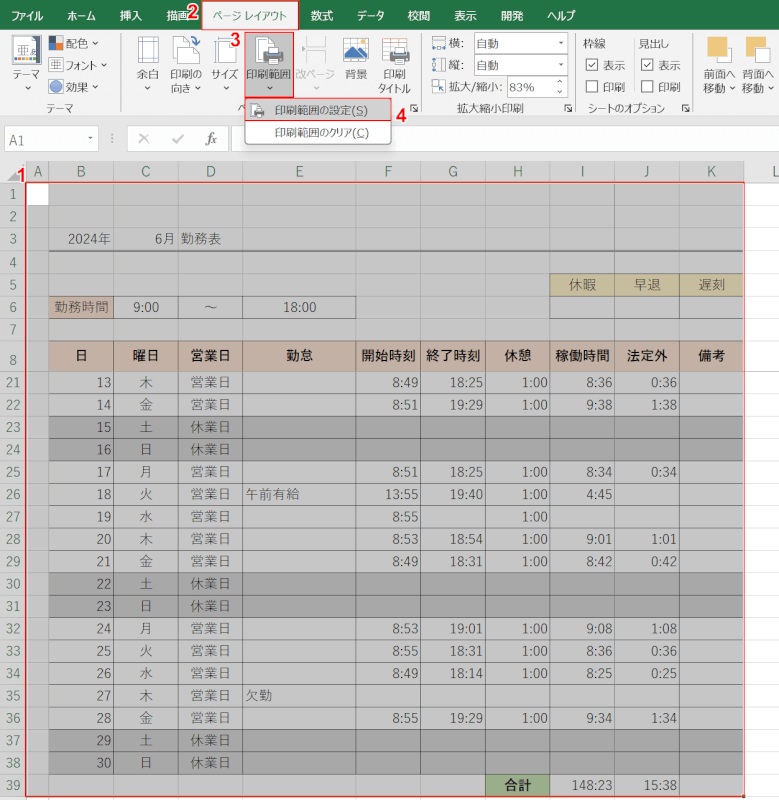
①印刷したい範囲(例:A1:K39)をドラッグして選択します。
②「ページ レイアウト」タブ、③「印刷範囲」、④「印刷範囲の設定」の順に選択します。
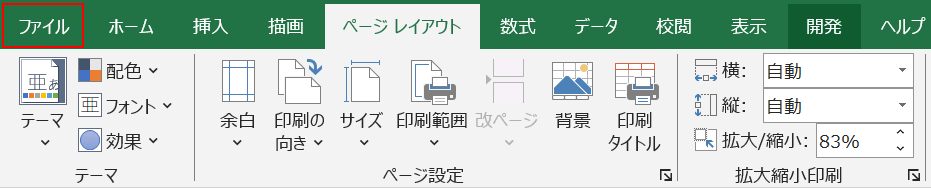
印刷プレビューで印刷範囲が広げられたか確認します。
「ファイル」タブを選択します。
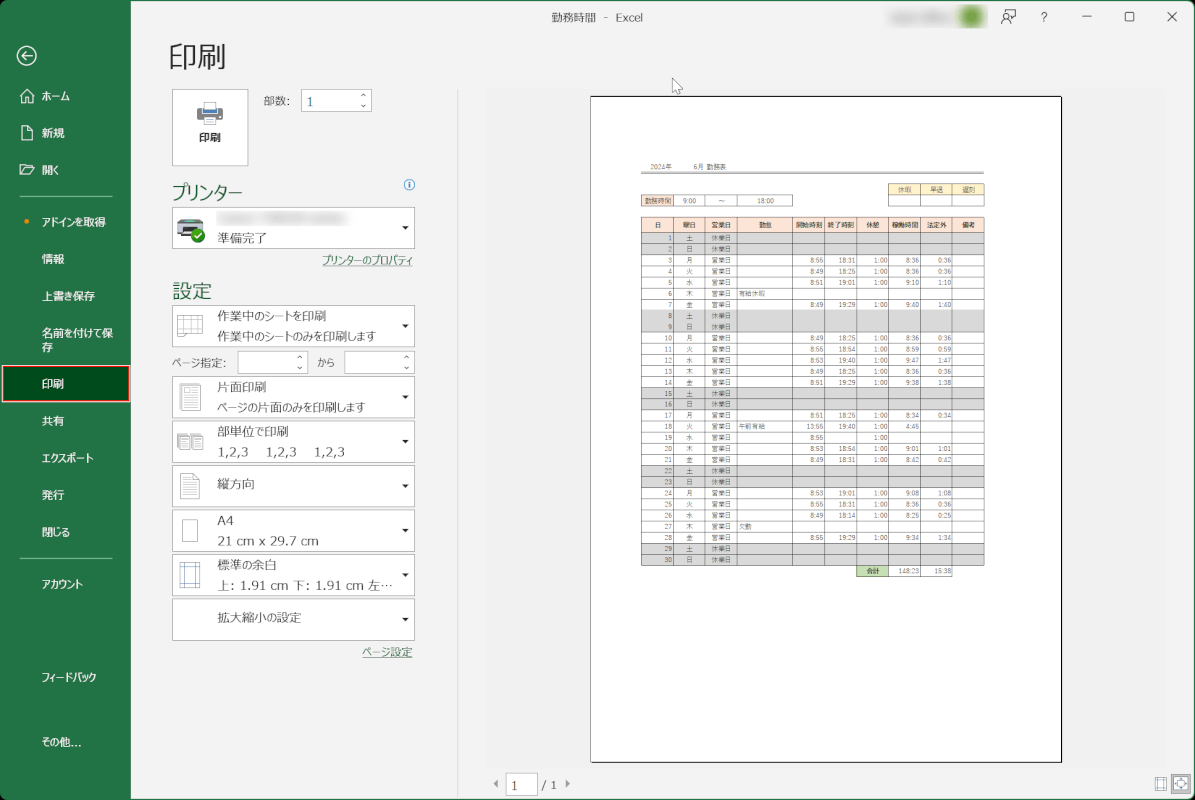
「印刷」を選択して右側に印刷プレビューを表示させます。
印刷範囲を広げることができました。
1ページに収める印刷範囲を広げる
1ページに収める印刷範囲を広げる方法は、以下のとおりです。
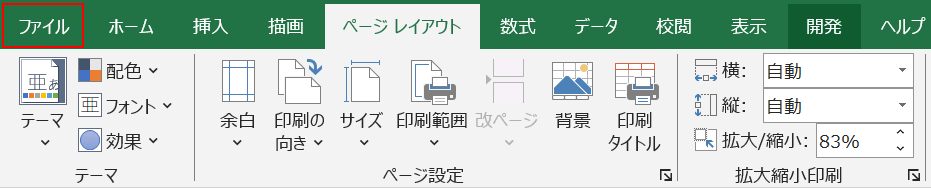
「ファイル」タブを選択します。
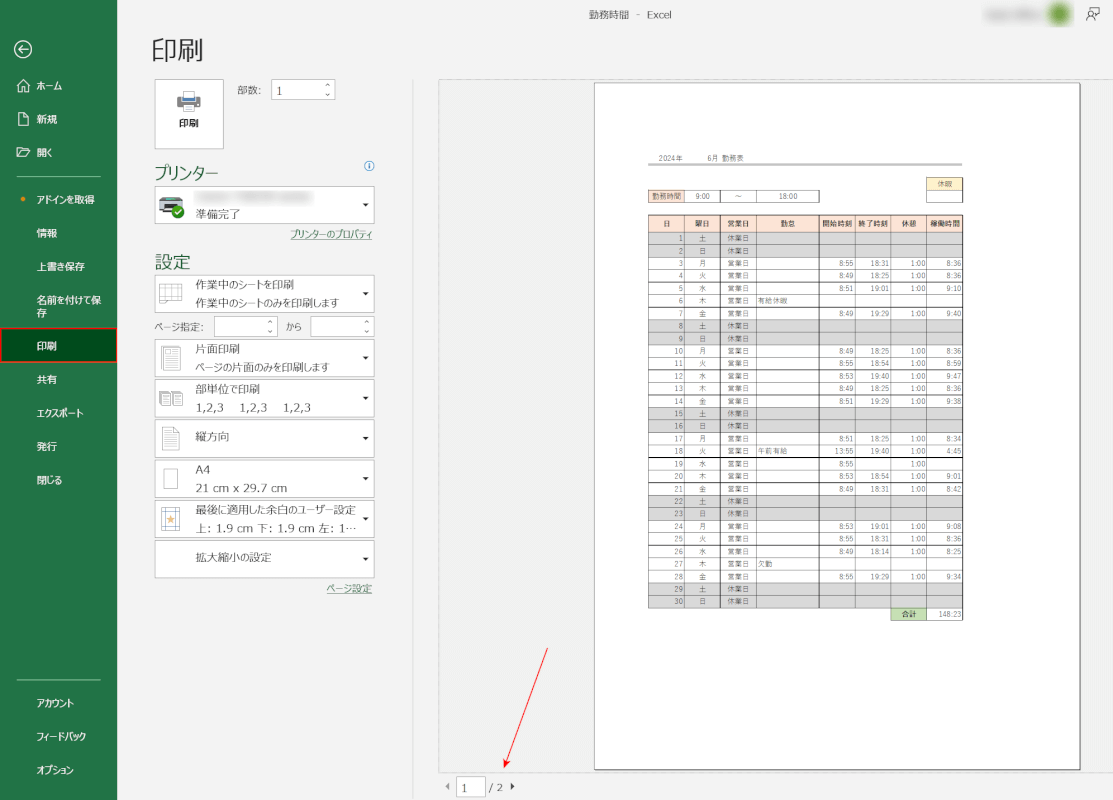
「印刷」を選択します。
赤矢印で示す通り、2ページに分かれてしまっているため、以下の操作で印刷範囲を1ページに収めます。
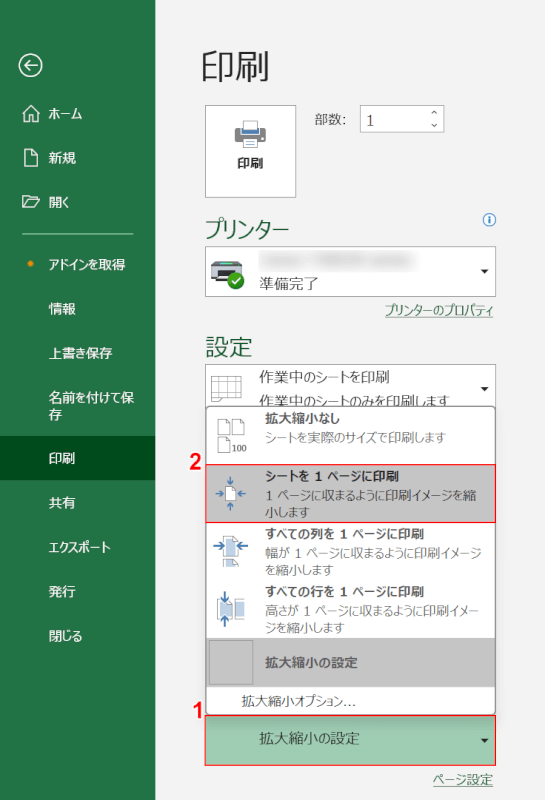
①「拡大縮小の設定」、②「シートを1ページに印刷」に順に選択します。
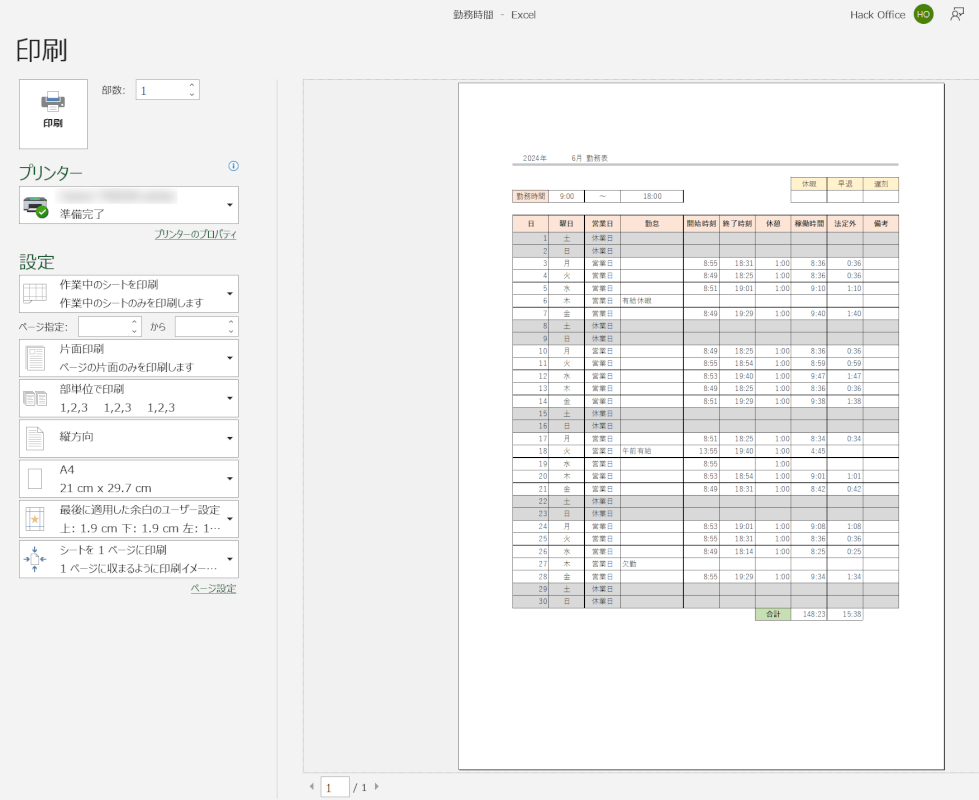
印刷範囲を1ページに収めることができました。
拡大縮小設定で印刷範囲を広げる
拡大縮小設定で印刷範囲を広げる(拡大)する方法は、以下のとおりです。

「ファイル」タブを選択します。
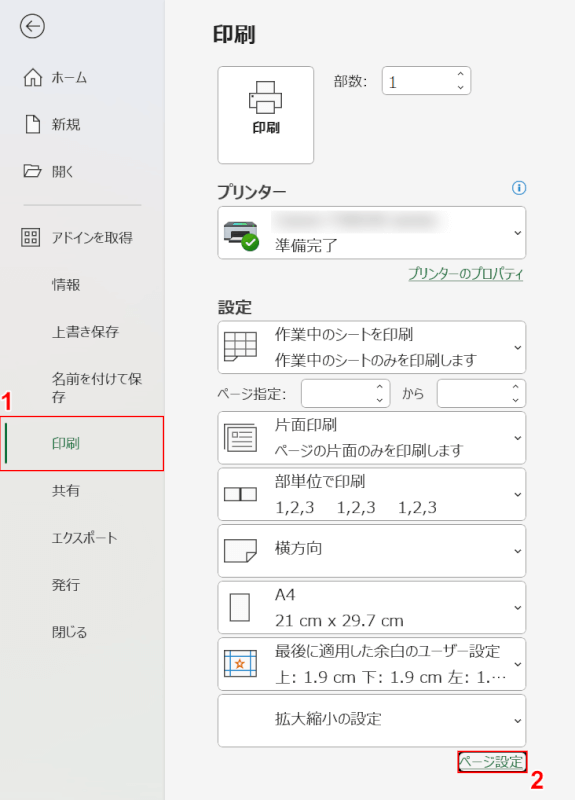
①「印刷」、②「ページ設定」の順に選択します。
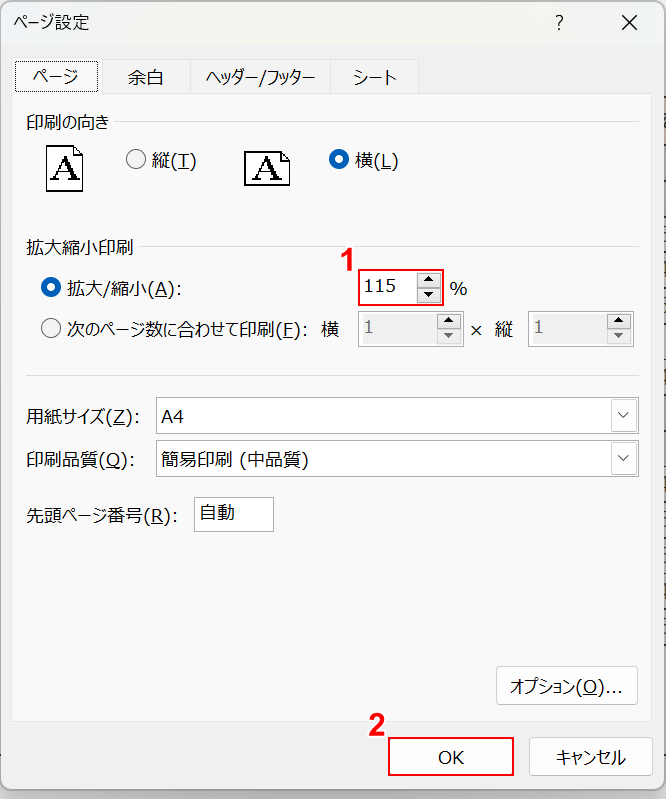
「ページ設定」ダイアログボックスが表示されます。
①拡大/縮小の数値を入力、または矢印で数値を上げます。
②OKボタンを押します。印刷画面で操作を行うことで、印刷プレビューで確認しながら拡大比率を調節することができます。
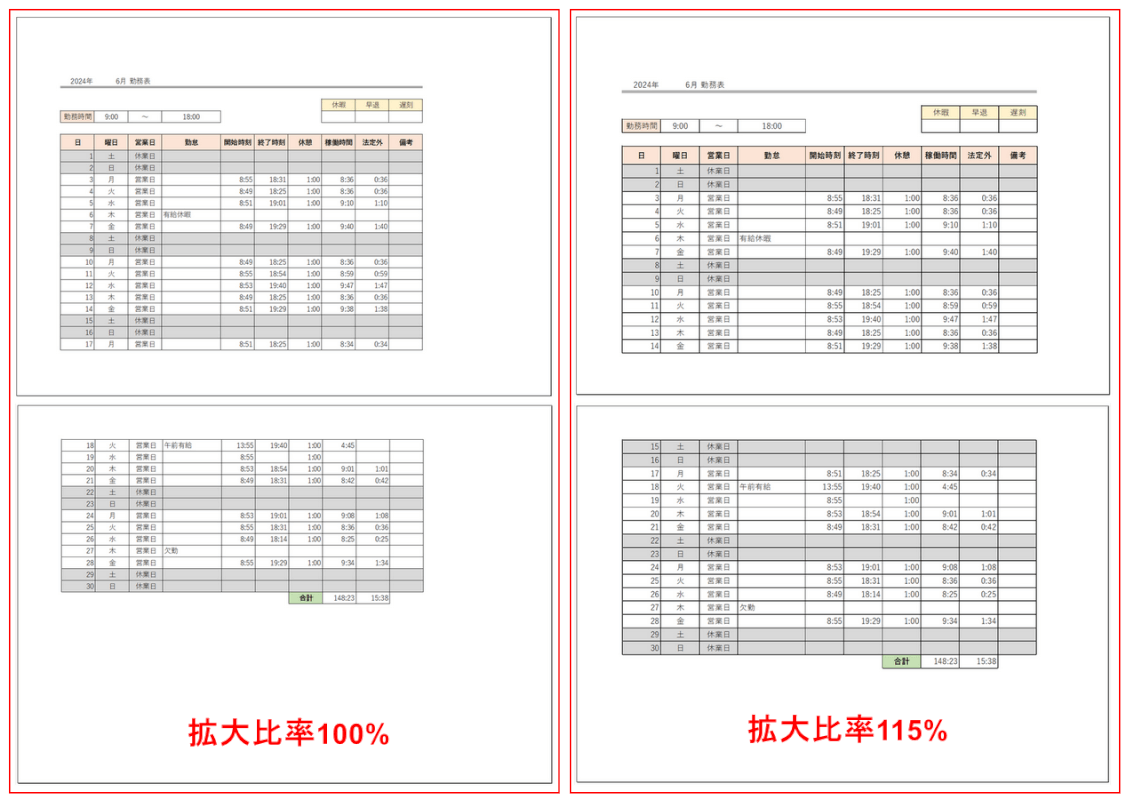
左の画像は拡大比率100%、右の画像は拡大比率115%の印刷プレビューです。印刷範囲を広げる(拡大)することができました。
印刷範囲の点線が表示されない場合
印刷範囲があらかじめ分かっていれば範囲内にデータを入力でき便利ですが、印刷範囲の点線が表示されない場合があります。
下記の記事では、エクセルで印刷範囲の点線が表示されない場合の対処法をご紹介しています。
印刷プレビューやオプション設定での対処法、ページ設定で行う対処法をご説明しています。
印刷範囲の点線を広げる方法
下記の記事では、エクセルで印刷範囲の点線を広げる方法についてご紹介しています。
印刷時に欠けがないように確認する際、点線で印刷範囲を視覚的に示すと分かりやすく効率的です。
改ページプレビューでダイレクトに点線を広げる方法や、ページ設定で点線を広げる方法をご紹介しています。
印刷範囲を変更する方法
エクセルで印刷範囲を設定すると必要なデータのみを印刷することができ、印刷物がより見やすいものになります。
また、印刷範囲の変更は少ない操作で完了できます。
下記の記事では、エクセルで印刷範囲を変更する方法をご紹介しています。
