- 公開日:
エクセルで印刷範囲の点線が表示されない場合
印刷範囲があらかじめ分かっていれば範囲内にデータを入力でき便利ですが、印刷範囲の点線が表示されない場合があります。
この記事では、エクセルで印刷範囲の点線が表示されない場合の対処法をご紹介します。
印刷プレビューやオプション設定での対処法、ページ設定で行う対処法をご説明しています。
エクセルで印刷範囲の点線が表示されない場合
エクセルで印刷範囲の点線が表示されない場合の対処法をご紹介します。
印刷プレビューを利用する対処法
印刷プレビューを利用する対処法についてご説明します。

ファイルタブを選択します。
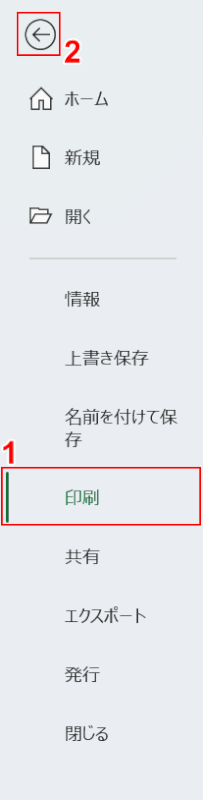
①印刷を選択して印刷プレビューを表示させ、②戻るボタンを押します。
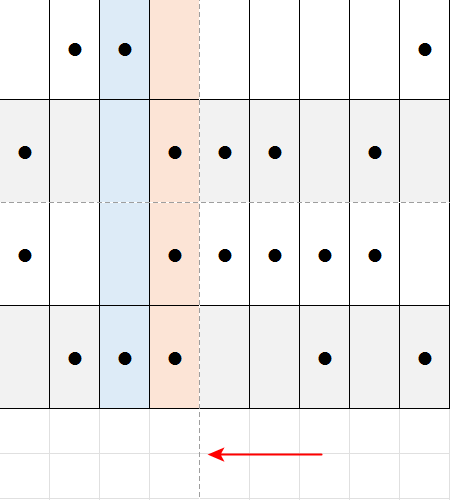
編集画面で確認すると、印刷範囲の点線が表示されました。
オプションの設定を確認する対処法
オプションの設定を確認する対処法をご説明します。

ファイルタブを選択します。
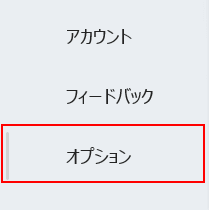
オプションを選択します。
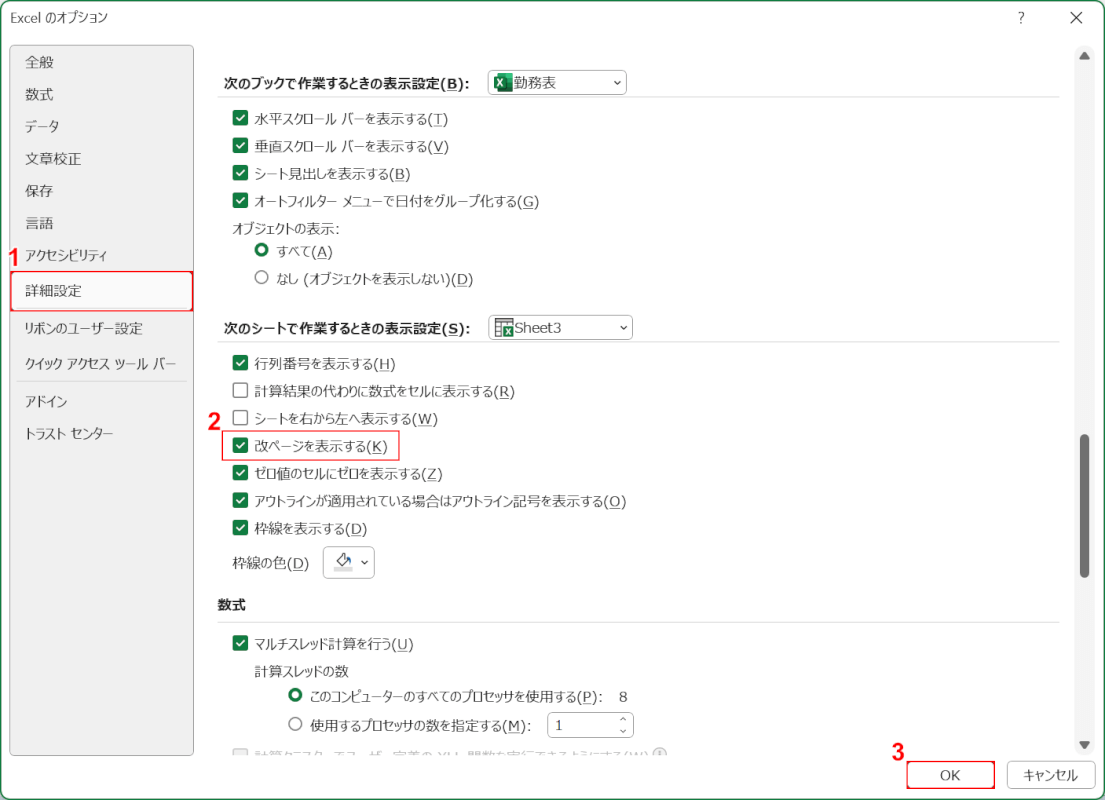
「Excelのオプション」ダイアログボックスが表示されました。
①詳細設定を選択し、②「改ページを表示する」にチェックマークを入れます。
③OKボタンを押します。
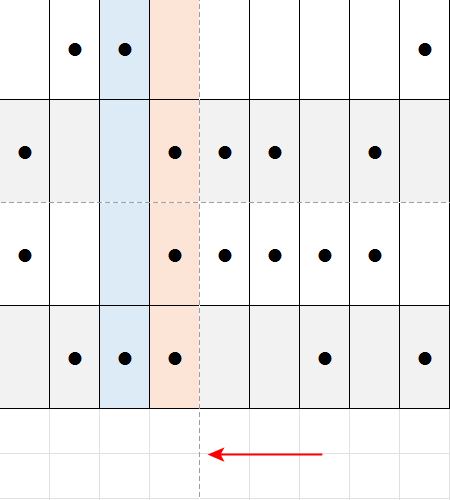
編集画面で確認すると印刷範囲の点線が表示されました。
ページ設定を確認する対処法
ページ設定を確認する対処法をご説明します。
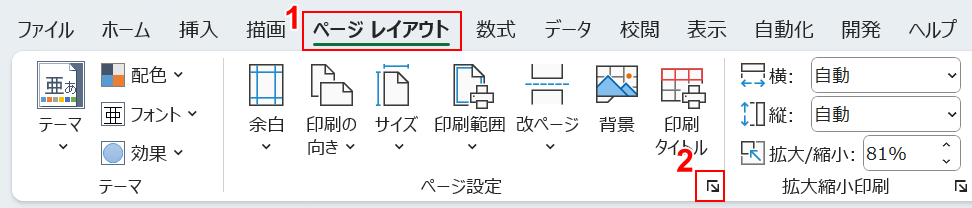
①ページ レイアウトタブ、②ページ設定の順に選択します。
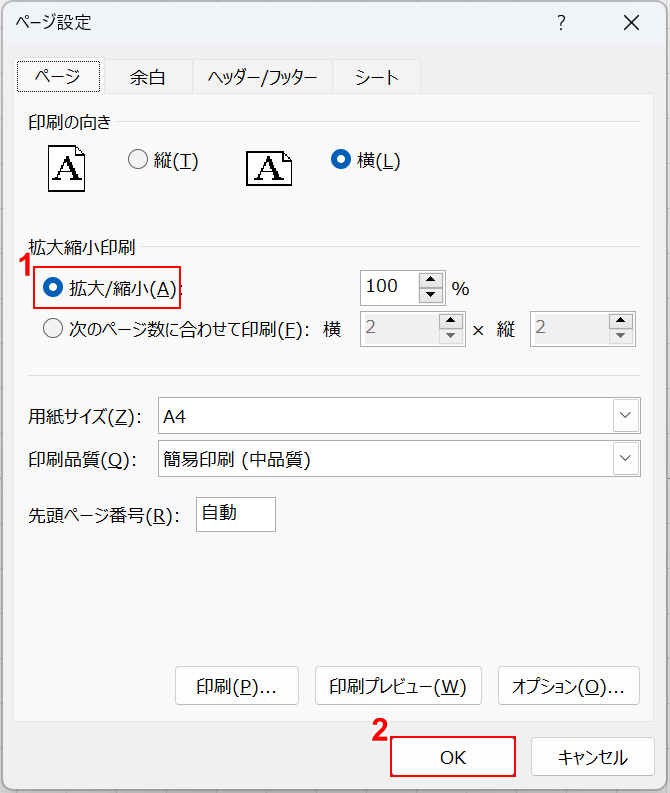
「ページ設定」ダイアログボックスが表示されました。
点線は改ページ(ページ区切り)を表すため、「次のページ数に合わせて印刷」が選択されていると、印刷範囲を1ページにまとめてしまうため点線が表示されません。
①拡大縮小を選択し、②OKボタンを押します。
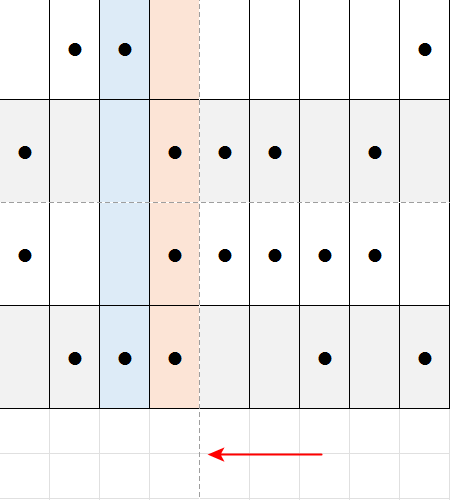
編集画面で確認すると、印刷範囲の点線が表示されました。
エクセルで印刷範囲の点線の設定方法
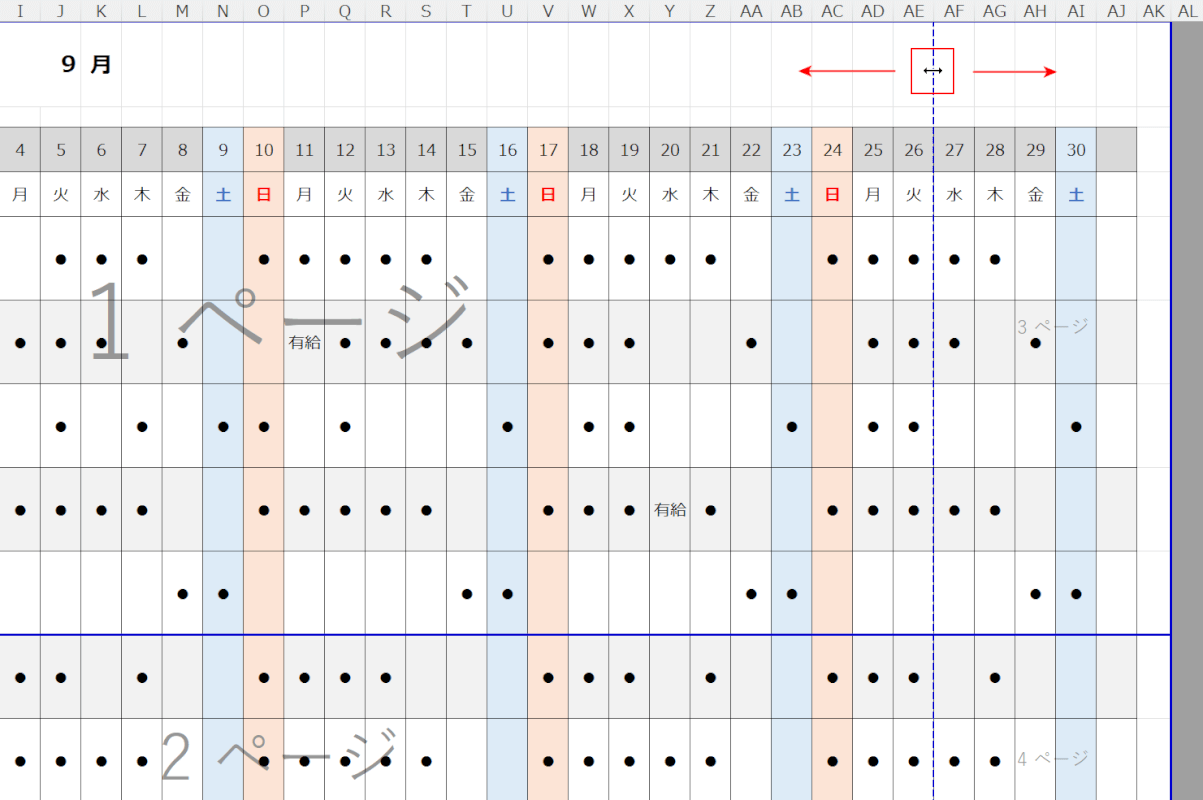
上の画像は印刷範囲の点線を移動させる例です。
下記の記事では、エクセルで印刷範囲の点線の設定方法をご紹介しています。
印刷範囲の点線の設定方法を知っておくと、印刷物のデザインやレイアウトのバランスを調整する際に役立ちます。
印刷範囲の設定時に表示される点線と実線の違いについてもご説明しています。
