- 公開日:
エクセルのフィルターの詳細設定(フィルターオプション)
フィルターメニューから抽出しようとすると、複数の条件をそれぞれの列で一つひとつ指定していくなど大変手間がかかります。
しかしフィルターの詳細設定を使うと、抽出条件のリストを作るだけで簡単に抽出を行うことができます。
この記事では、フィルターの詳細設定(フィルターオプション)で指定することができる様々な抽出条件についてご紹介します。
エクセルのフィルターの詳細設定(フィルターオプション)
エクセルのフィルターの詳細設定を使って、特定の文字列を含むデータを抽出する方法をご紹介します。
今回は上記の画像の表から、名前に「山」が含まれているデータを抽出します。まず、表以外のセル(例:A14セル、A15セル)に見出し含めて抽出条件のリストを作成します。任意の文字列を表す「*」で抽出したい文字列を挟むことによって、「〇が含まれるデータ」という意味(例:山が含まれるデータ)になります。
抽出項目のリストを作成することができました。次に、詳細設定から抽出を行っていきます。①データタブ、②詳細設定の順に選択します。
「フィルター オプションの設定」ダイアログボックスが表示されました。まず、リスト範囲を指定します。①選択範囲内を選択し、②リスト範囲の上矢印ボタンを押します。
①表全体(例:A1セルからC11セル)を範囲選択し、②ダイアログボックスの下矢印ボタンを押します。
リスト範囲が指定できました。次に、検索条件範囲を指定します。検索条件範囲の上矢印ボタンを押します。
①作成した抽出条件のリスト(例:A14セル、A15セル)を範囲選択し、②ダイアログボックスの下矢印ボタンを押します。
検索条件範囲も指定もできました。OKボタンを押します。
名前に「山」を含むデータだけが表示されました。指定した文字列を含むデータの抽出ができました。
フィルターの詳細設定でAND条件を指定する
フィルターの詳細設定を使ってAND(〇〇であり〇〇)条件を指定して、データを抽出する方法をご紹介します。
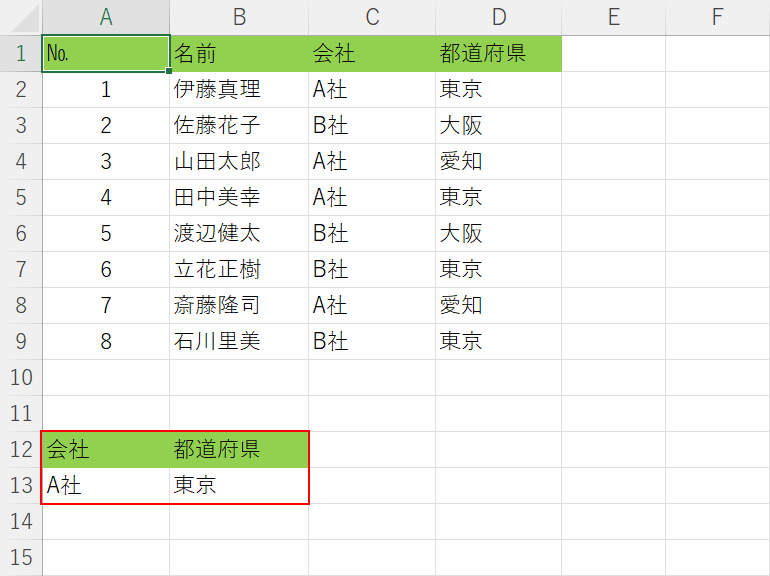
今回は上記の画像の表から、「A社」であり「東京」のデータを抽出します。
まず、表以外のセルに抽出条件のリストを作成します。
ここでは、A12セルからB13セルに見出し含めてリストを作成します。
AND条件を指定する場合、複数の項目を同じ行のセルに入力します。
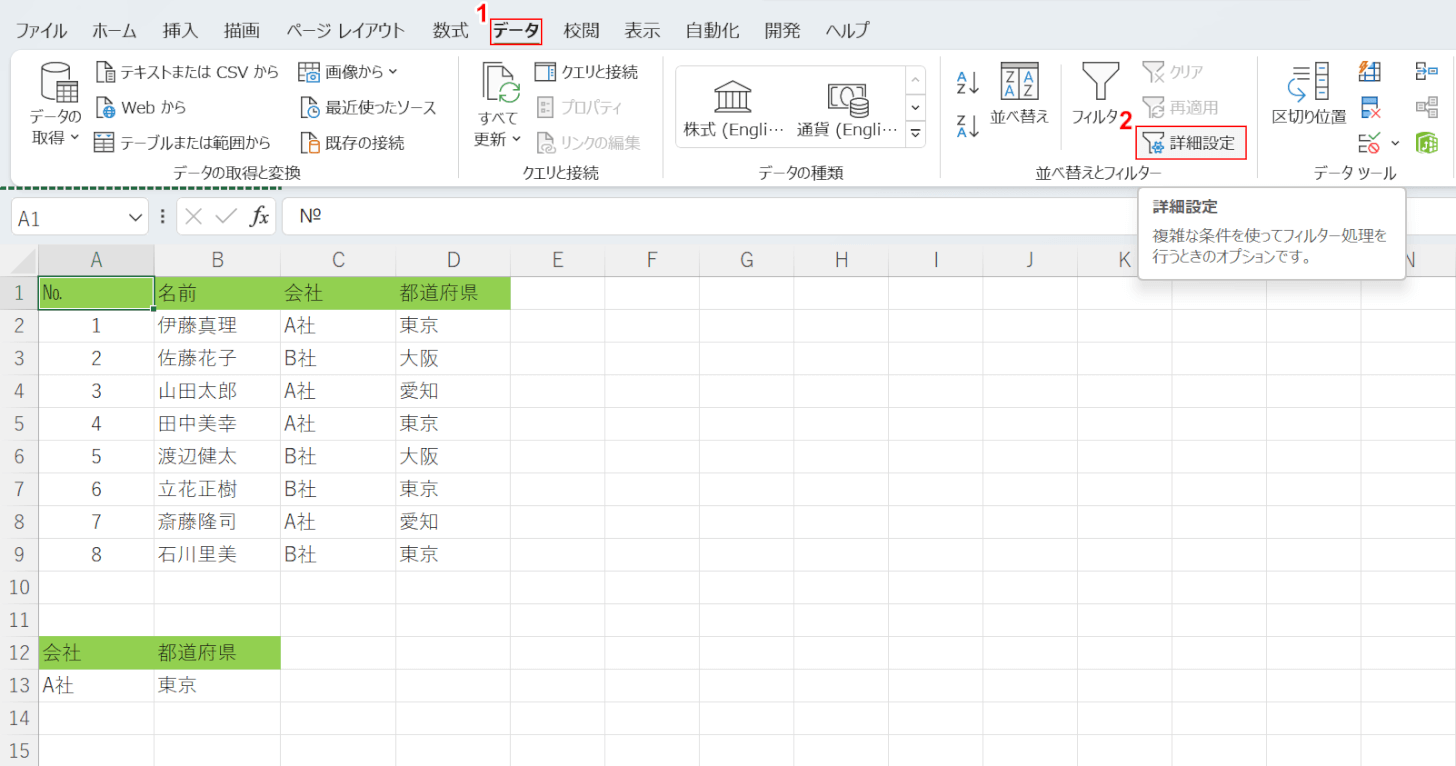
抽出項目のリストを作成できました。
次に、フィルターの詳細設定からデータを抽出します。
①データタブ、②詳細設定の順に選択します。
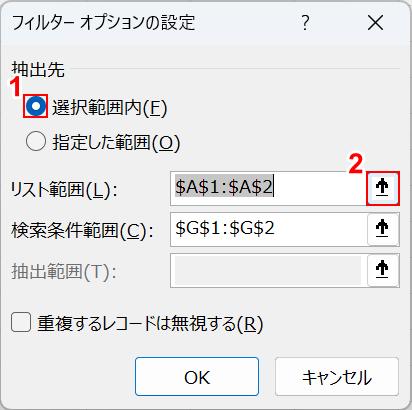
「フィルター オプションの設定」ダイアログボックスが表示されました。
まず、リスト範囲を指定します。
①選択範囲内を選択し、②リスト範囲の上矢印ボタンを押します。
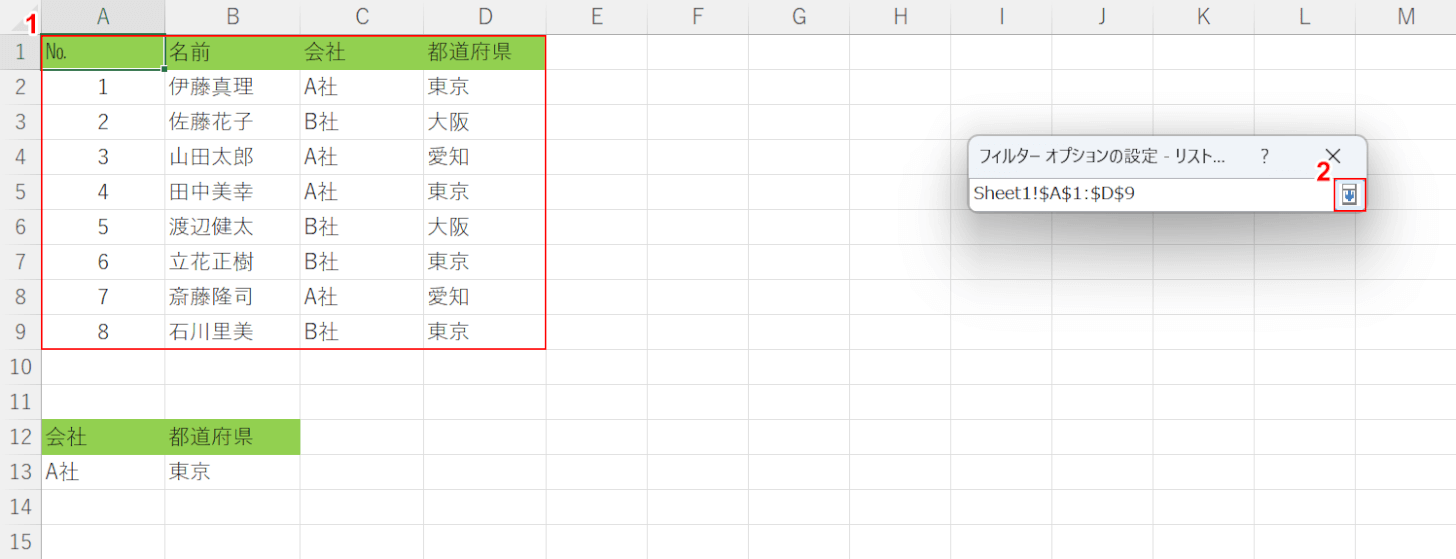
①表全体(A1セルからD9セル)を範囲選択し、②ダイアログボックスの下矢印ボタンを押します。
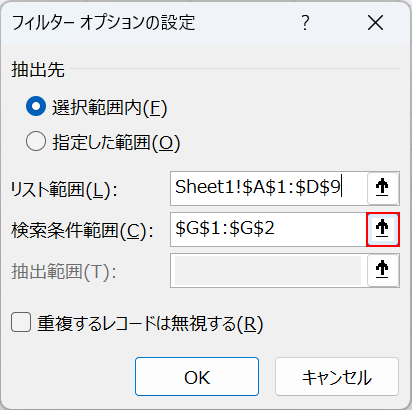
リスト範囲が指定できました。
次に、検索条件範囲を指定します。
検索条件範囲の上矢印ボタンを押します。
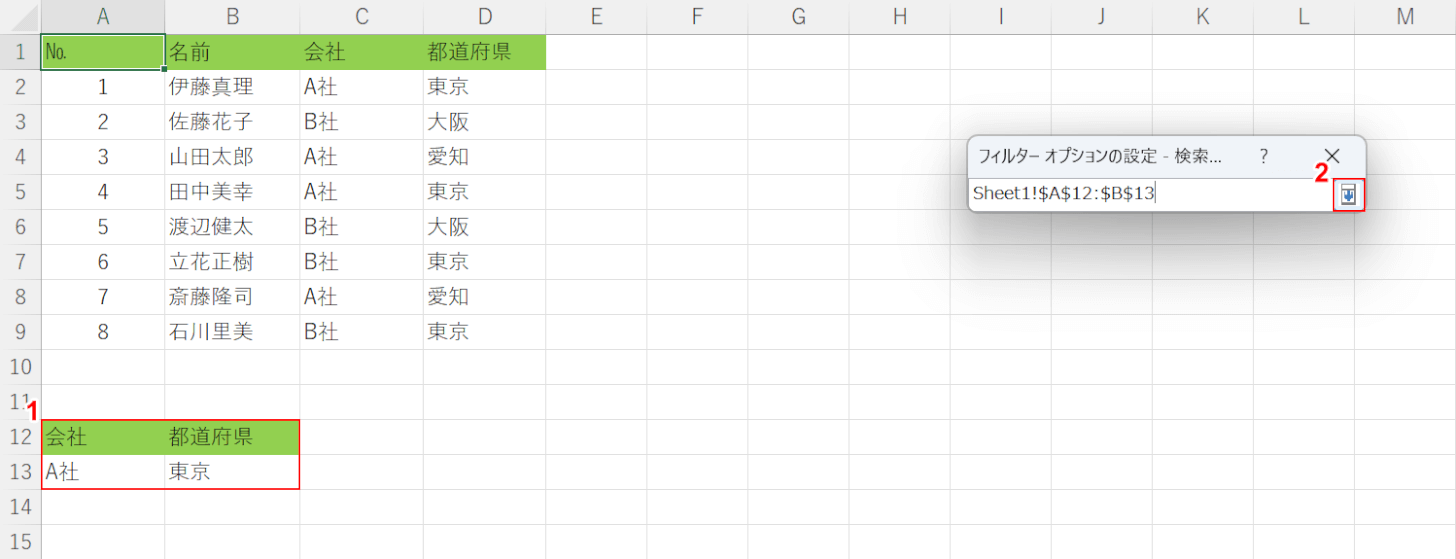
①作成した抽出条件のリスト(例:A12セルからB13セル)を範囲選択し、②下矢印ボタンを押します。
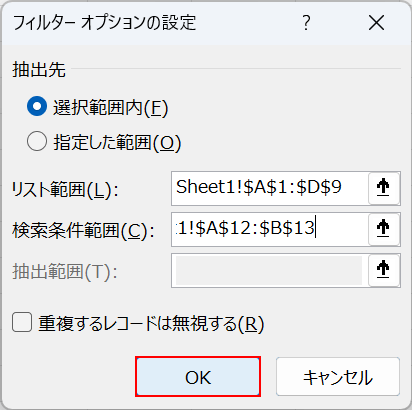
検索条件範囲も指定できました。
OKボタンを押します。
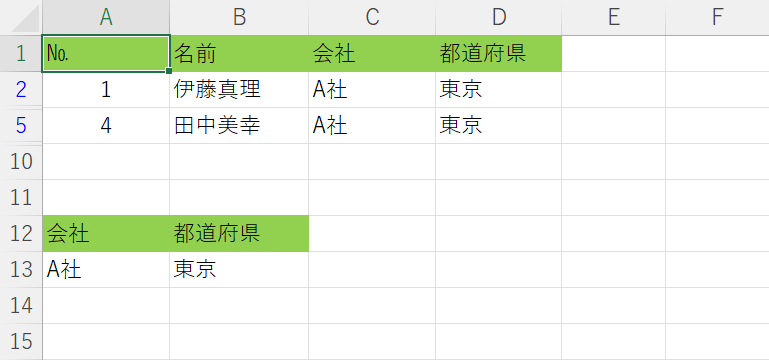
会社が「A社」であり、都道府県が「東京」のデータだけが表示されました。
指定したAND条件で抽出できました。
フィルターの詳細設定でOR条件を指定する
フィルターメニューからOR(○○か○○)条件を指定しようとすると、データ量が多い場合には項目を探す手間がかかってしまいます。
しかしフィルターの詳細設定からOR条件を指定する場合には、リストを作成するだけなので、効率良くデータを抽出することができます。
詳しい方法については、以下の記事「エクセルのフィルターで3つ以上の複数条件(OR)を設定する」セクションでご紹介しています。
フィルターの詳細設定で期間を指定する
フィルターの詳細設定を使って期間(〇〇以降、○○未満など)を指定し、データを抽出する方法をご紹介します。
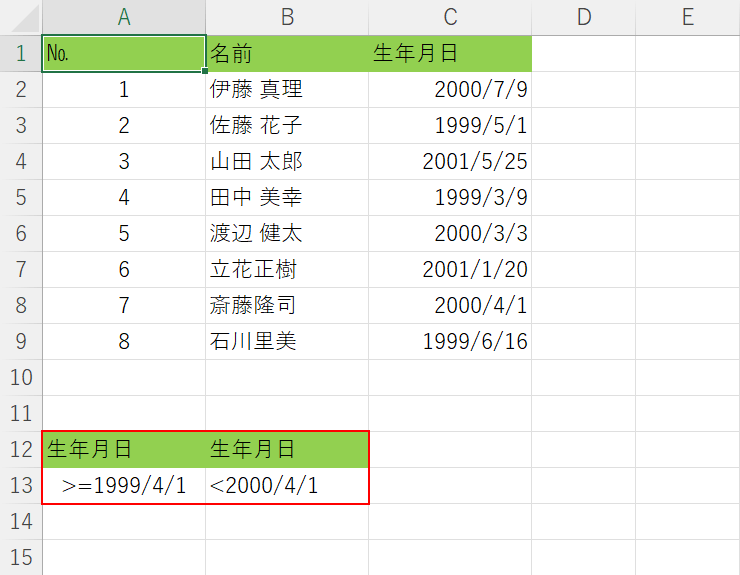
今回は上記の画像の表から、生年月日が「1999年度」のデータを抽出します。
まず、表以外のセルに抽出条件のリストを作成します。
ここでは、A12セルからB13セルに見出し含めてリストを作成します。
隣り合うセルに比較演算子(「<」や「=」など)を使って日付を入力することで、期間を指定することができます。
上記のリストは、「1999/4/1以降、2000/3/31以前」という意味になります。
比較演算子の詳細については、以下の記事「比較演算子とは」セクションでご紹介しています。
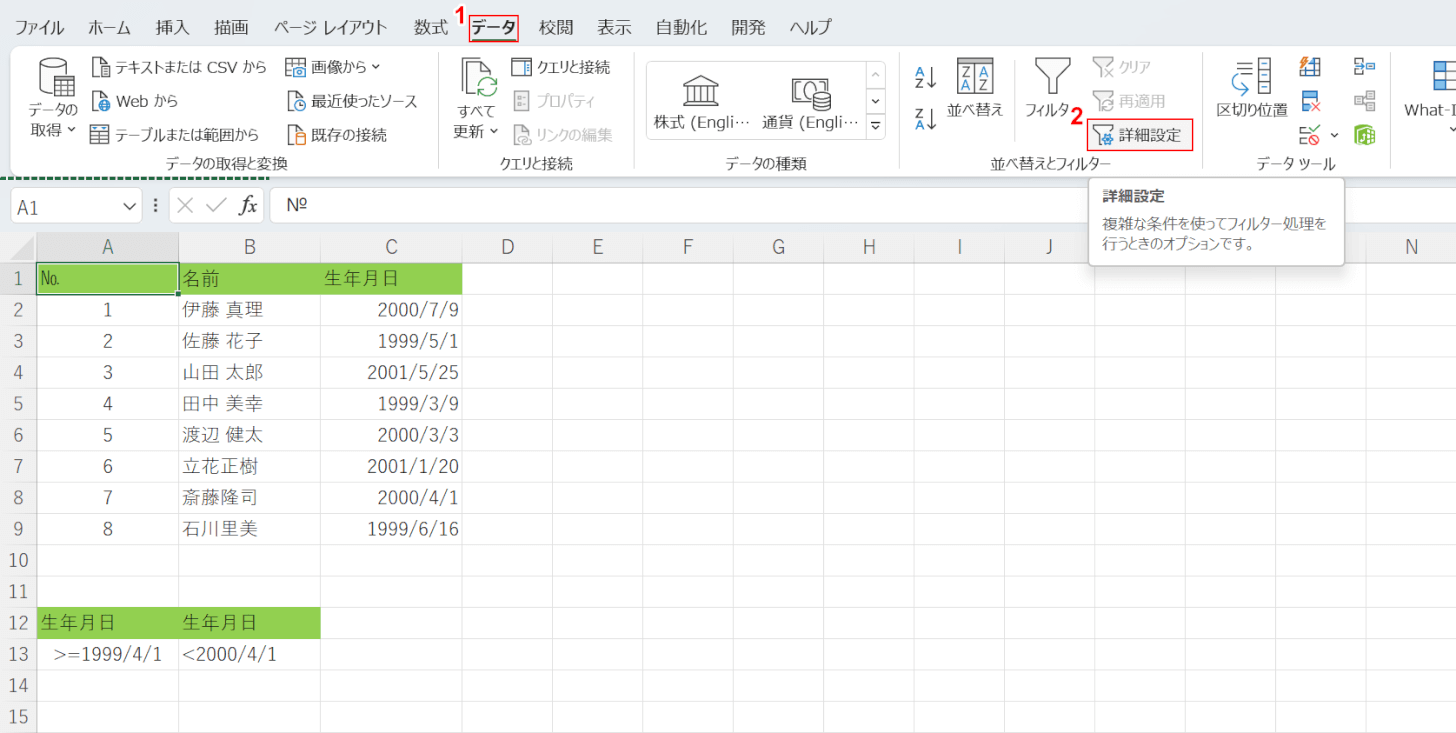
リストを作成することができました。
次に、フィルターの詳細設定から抽出を行います。
①データタブ、②詳細設定の順に選択します。
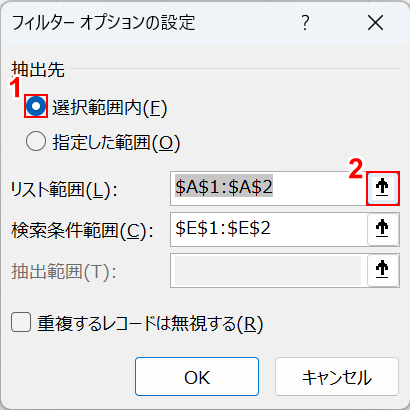
「フィルター オプションの設定」ダイアログボックスが表示されました。
まず、リスト範囲を選択します。
①選択範囲内を選択し、②リスト範囲の上矢印ボタンを押します。
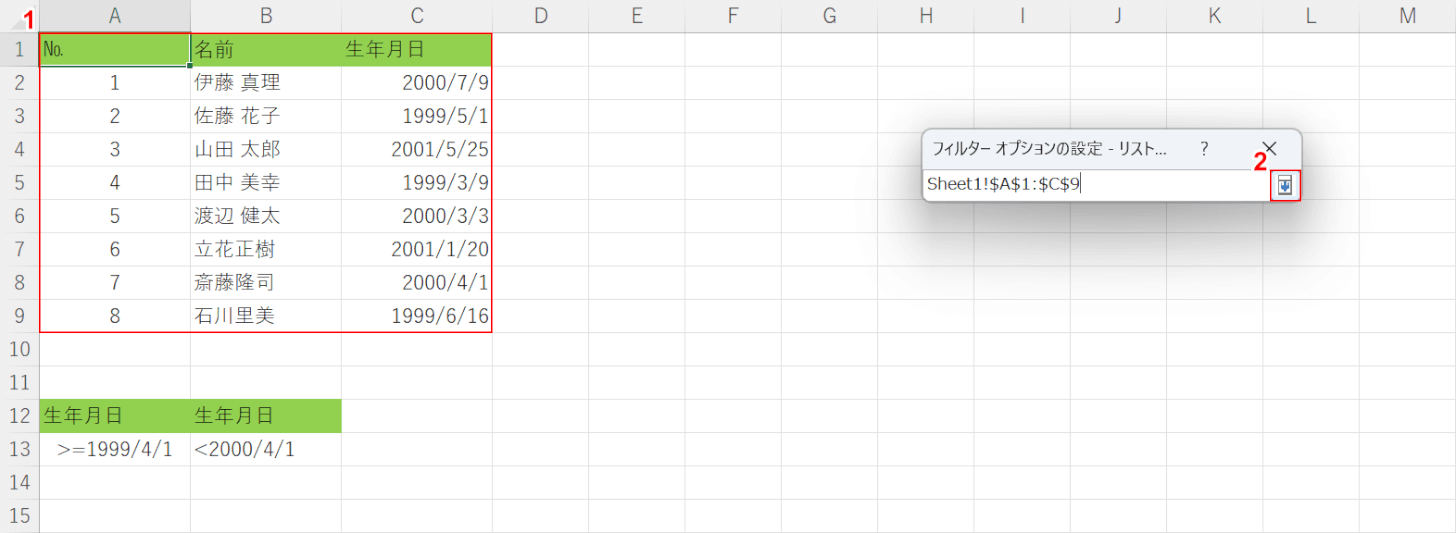
①表全体(例:A1セルからC9セル)を範囲選択し、②ダイアログボックスの下矢印ボタンを押します。
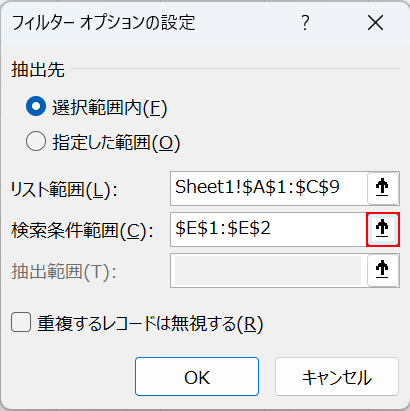
リスト範囲の指定ができました。
次に、検索条件範囲を指定します。
検索条件範囲の上矢印ボタンを押します。
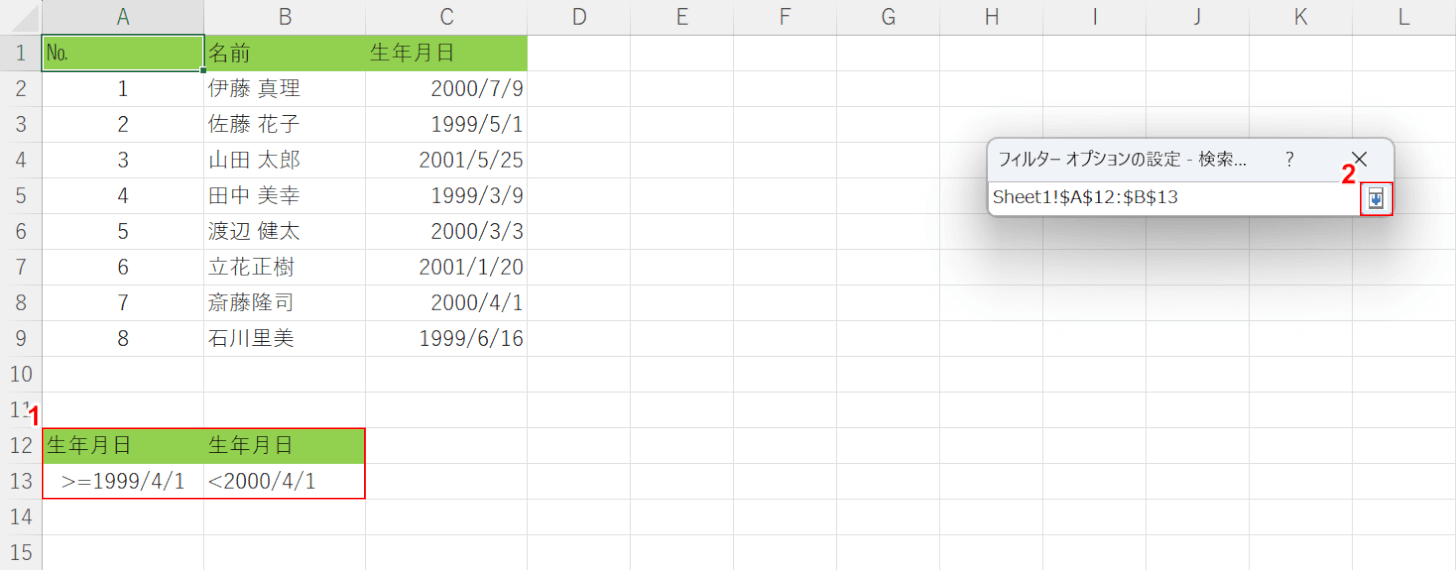
①作成した抽出条件のリスト(例:A12セルからB13セル)を範囲選択し、②ダイアログボックスの下矢印ボタンを押します。
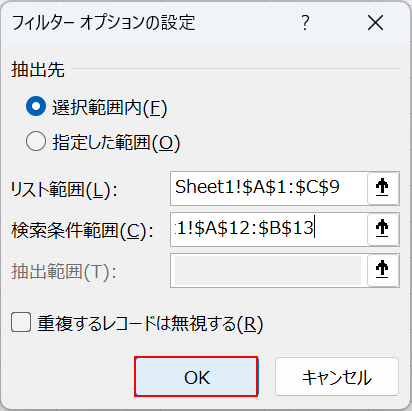
検索条件範囲も指定することができました。
OKボタンを押します。
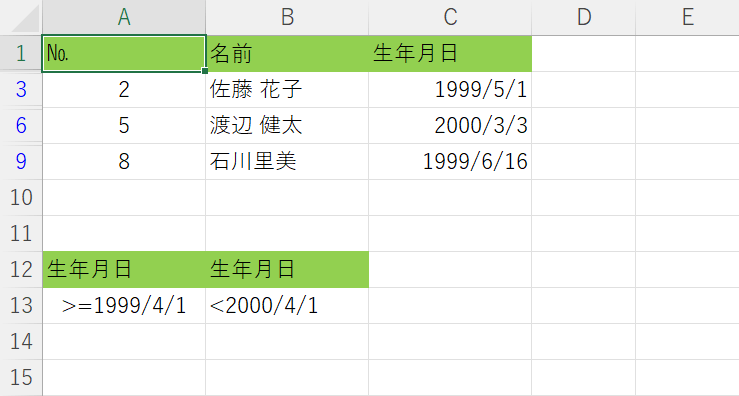
生年月日が「1999年度」のデータだけが表示されました。
指定した期間で抽出できました。
