- 公開日:
- 更新日:
Windows 10の電源オプションを設定する方法
本記事では、Windows 10の電源オプションの設定方法をご紹介します。
電源モードの変更方法や電源モードの違い、レジストリを編集してプロセッサの電源管理を表示する方法をご紹介します。
Windows 10の電源オプションを設定する方法
ここでは、Windows 10の電源オプションを設定する方法について解説します。
Windows 10 Fall Creators Update以降の電源プランの表示について
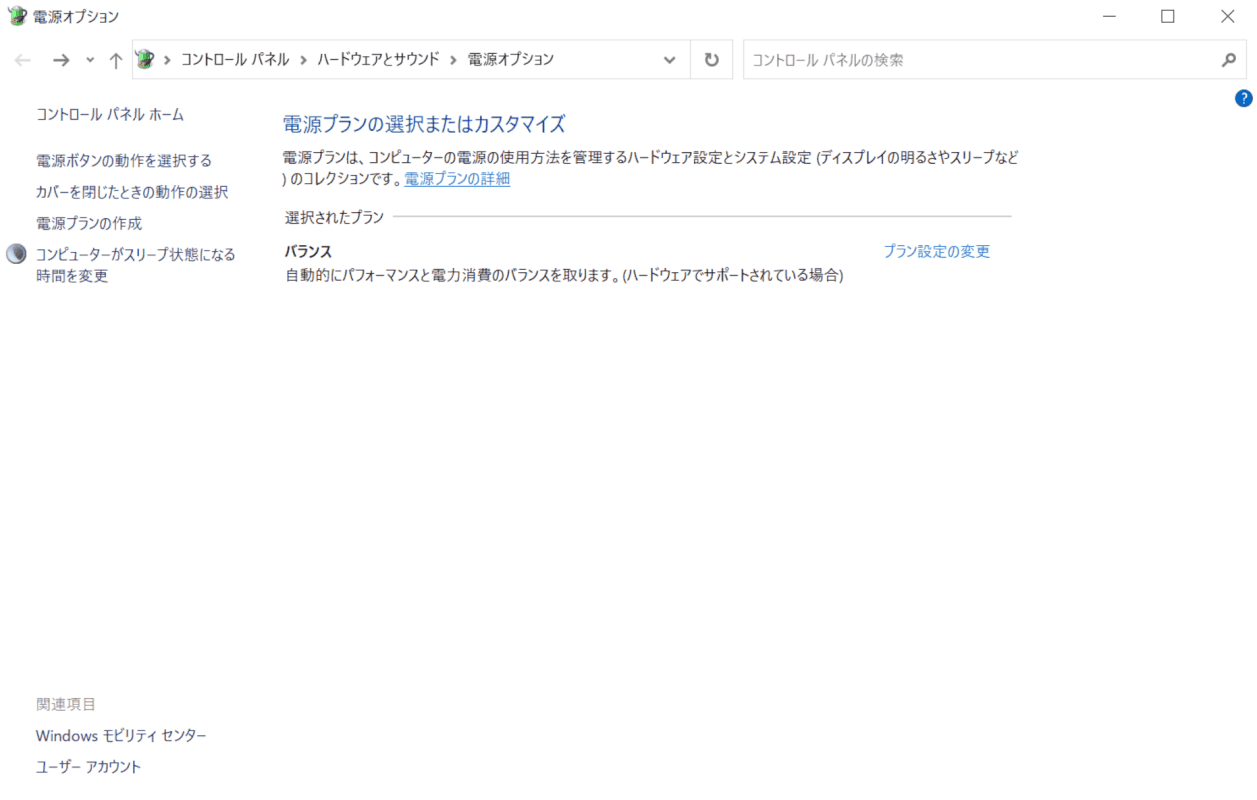
Windows 10 Fall Creators Updateを適用以降、電源オプションの電源プランは、「バランス(推奨)」のみが表示されます。
電源プランの変更や管理を行う場合は、下記セクションの「電源モードを変更する」をご参照ください。
電源モードを変更する
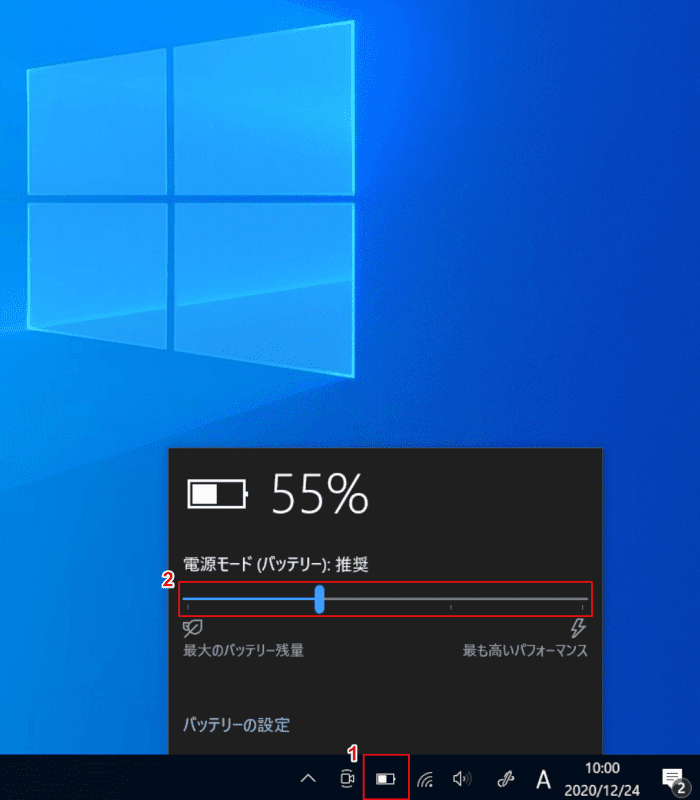
Windows 10を開きます。
①【「タスクバー」の「バッテリーアイコン」】をクリックします。
②【「スライダー」をドラッグし「任意の電源モード」】を選択します。
電源モードの変更が完了しました。
電源モードの違いについて
ここでは、電源モードの違いについてご紹介します。詳細についてはMicrosoft公式のWindows パフォーマンスの電源スライダーをカスタマイズするをご参照ください。
バッテリー節約機能
システムが電源に接続されていない場合に電力を節約し、バッテリーを長持ちさせます。
バッテリー節約機能をオンにすると、メールや予定表の同期、アクティブではないアプリなど、電力を大量に消費するものの一部が一時的に無効になります。
推奨
パフォーマンスと電力消費のバランスを自動的にとる電源プランです。
高パフォーマンス
システムのパフォーマンスと応答性を優先します。バッテリー駆動では稼働時間が減少します。
最も高いパフォーマンス
パフォーマンスと応答性を最優先します。電源ケーブルを接続した状態での使用に適しています。
レジストリを編集してプロセッサの電源管理を表示する
下記手順はレジストリの編集を含みます。レジストリの編集を誤ると、Windowsが起動しなくなる場合があります。操作や編集は十分にご注意ください。
レジストリの編集を行う場合、復元ポイントの作成をお勧めいたします。復元ポイントの作成については下記記事をご覧ください。
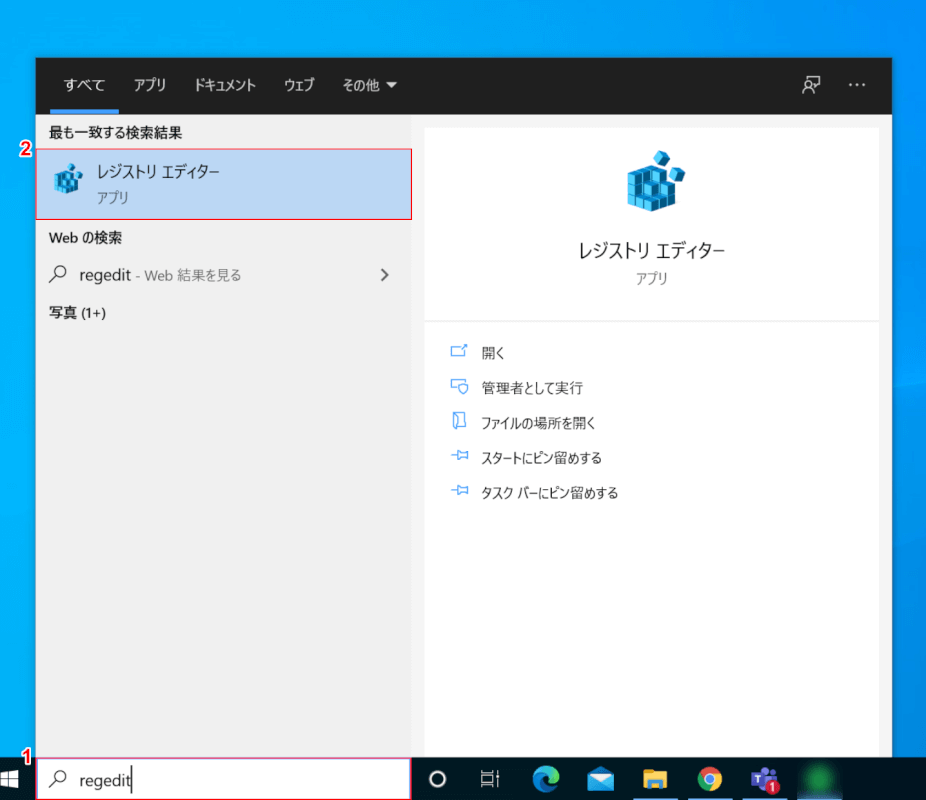
Windows 10を開きます。
①『「検索ボックス」へ「regedit」』と入力し、②【レジストリエディター】を選択します。
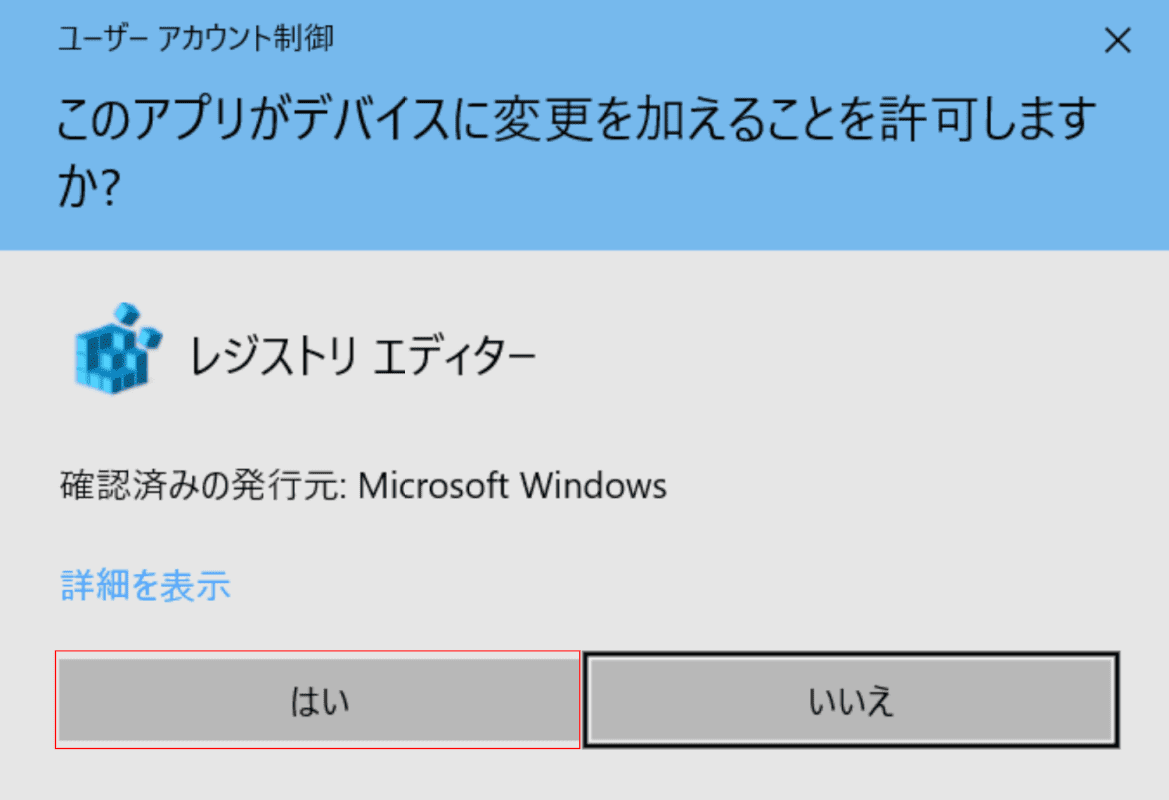
「ユーザーアカウント制御」ダイアログボックスが表示されます。
【はい】ボタンを押します。
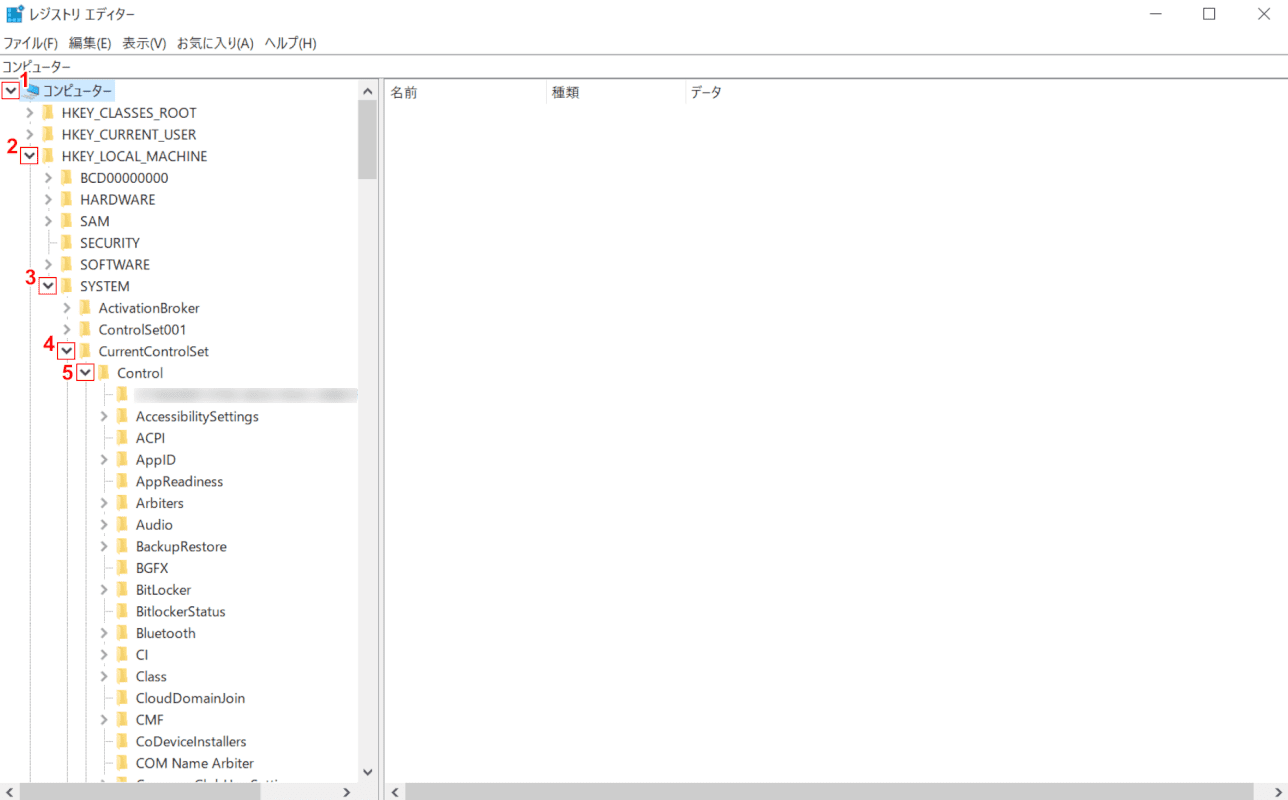
「レジストリエディター」が起動します。
①【コンピューター】、②【HKEY_LOCAL_MACHINE】、③【SYSTEM】、④【CurrentControlSet】、⑤【Control】の順に展開します。
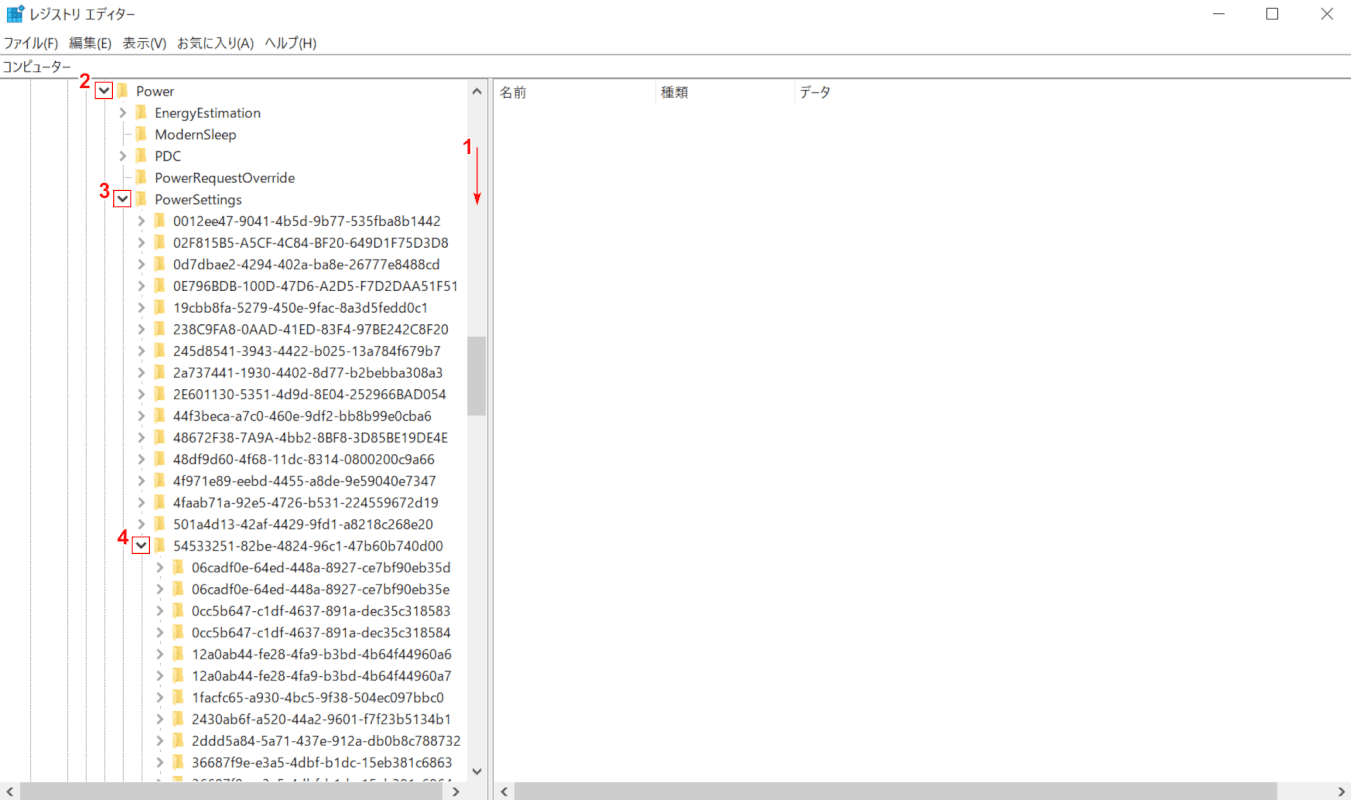
①【下へスクロール】し、②【Power】、③【PowerSettings】、④【54533251-82be-4824-96c1-47b60b740d00】の順に展開します。
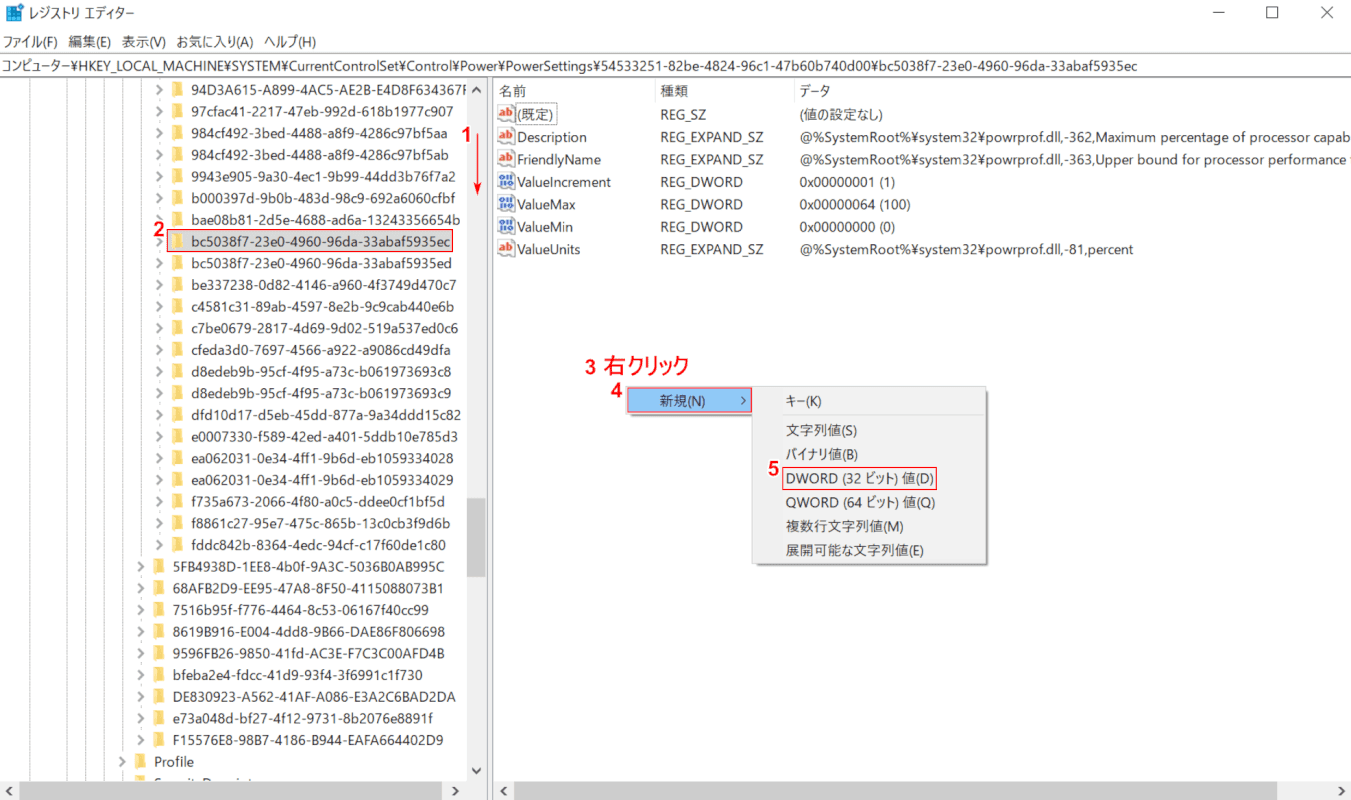
①【下へスクロール】し、②【bc5038f7-23e0-4960-96da-33abaf5935ec】を選択します。
③【「右ウィンドウの空白部部」で「右クリック」】し、④【新規】を選択し、⑤【DWORD(32ビット)値】を選択します。
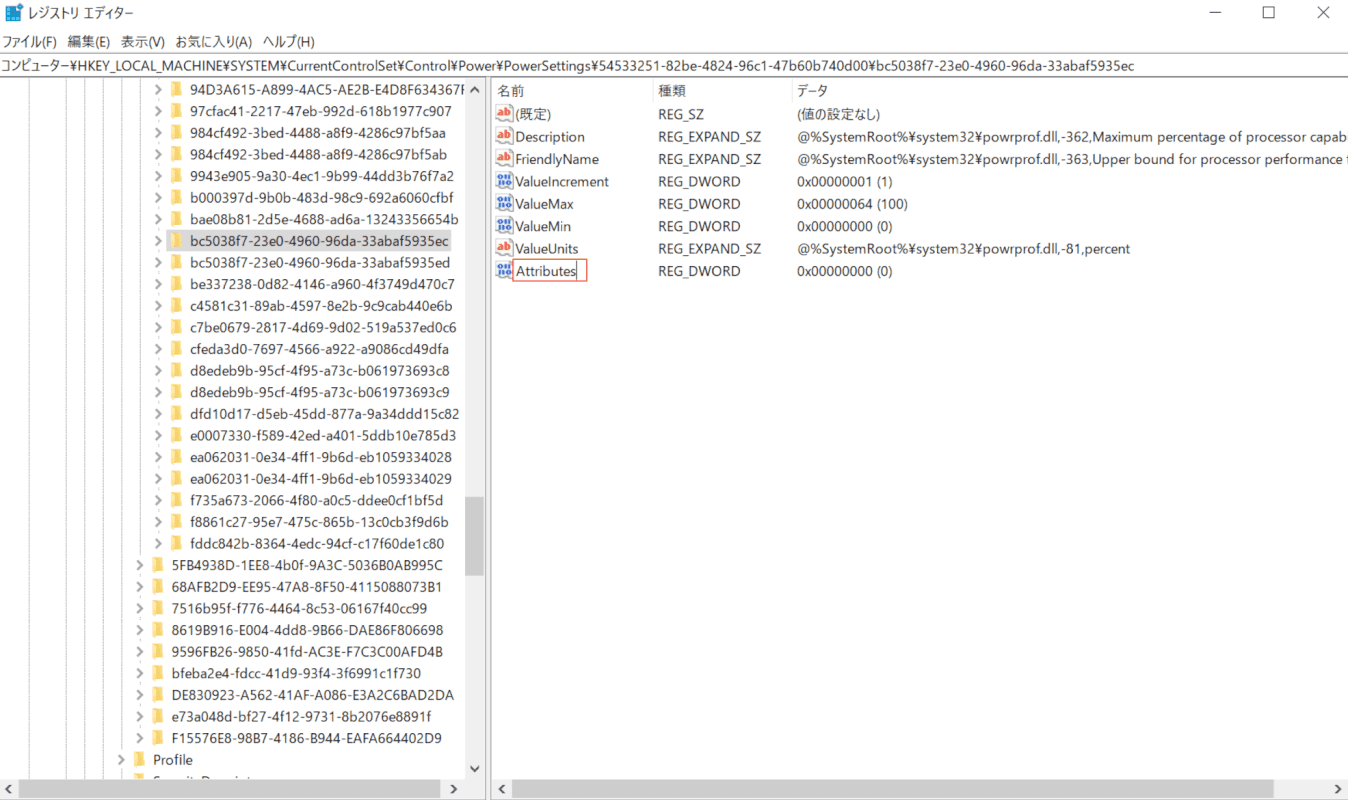
『Attributes』と名前を入力し、Enterを押します。
再度、Enterを押します。
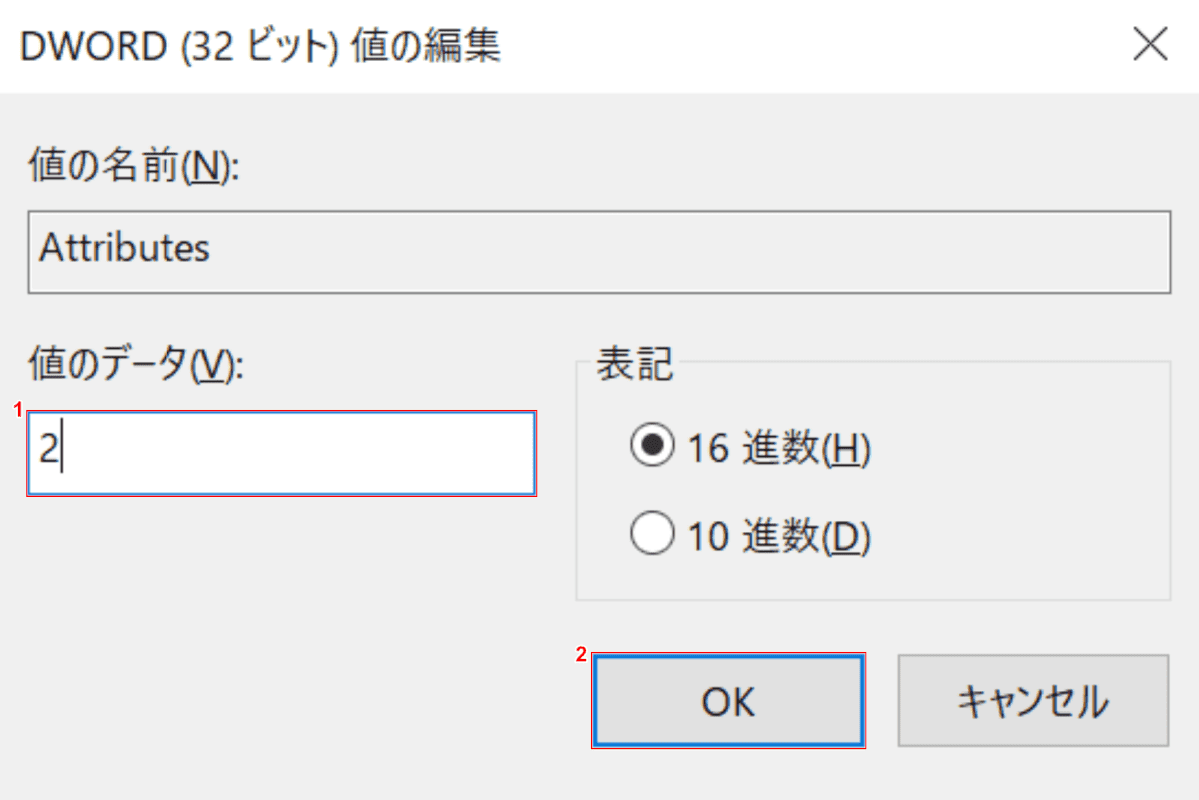
「DWORD(32ビット)値の編集」ダイアログボックスが表示されます。
①『「値のデータ」へ「2」』と入力し、②【OK】ボタンを押します
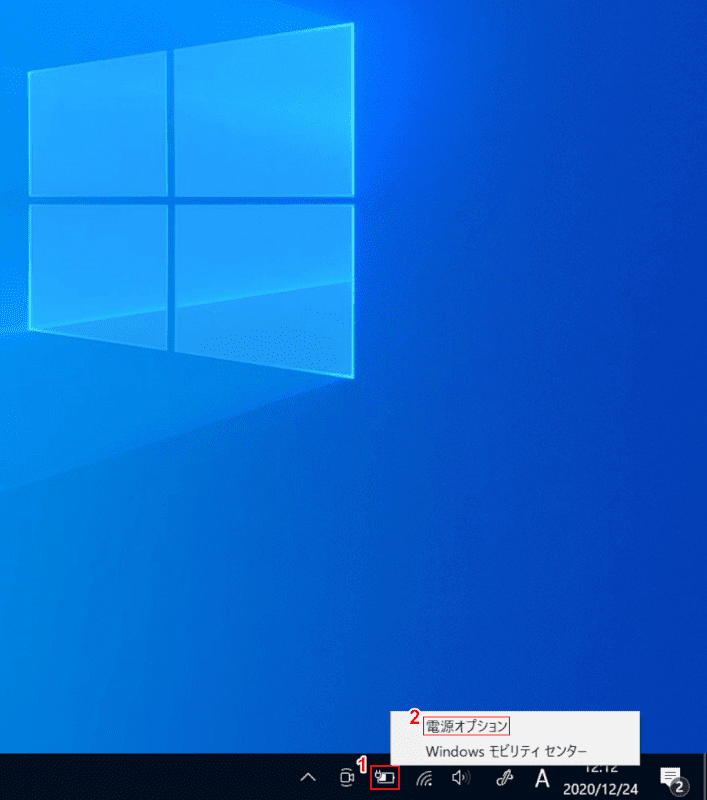
①【「タスクバーのバッテリーアイコン」を「右クリック」】し、②【電源オプション】を選択します。
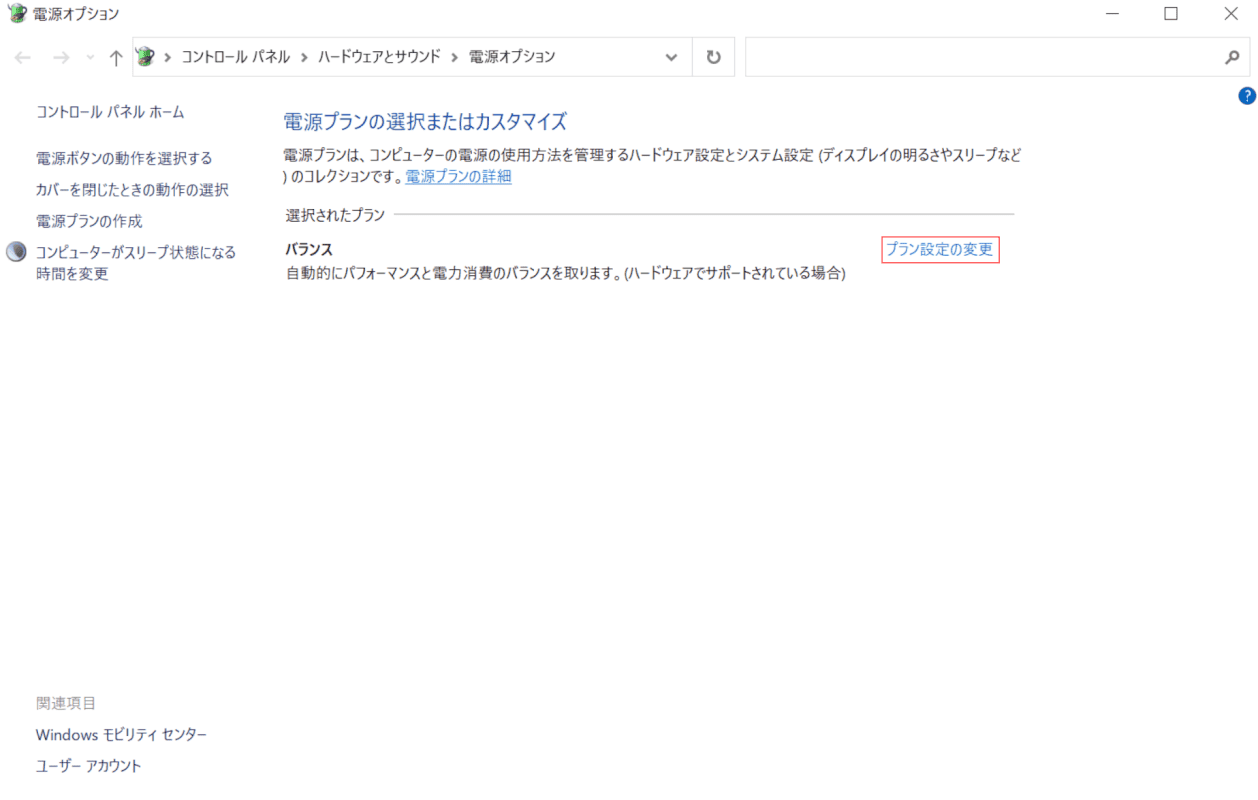
「電源オプション」ダイアログボックスが表示されます。
【プラン設定の変更】を選択します。
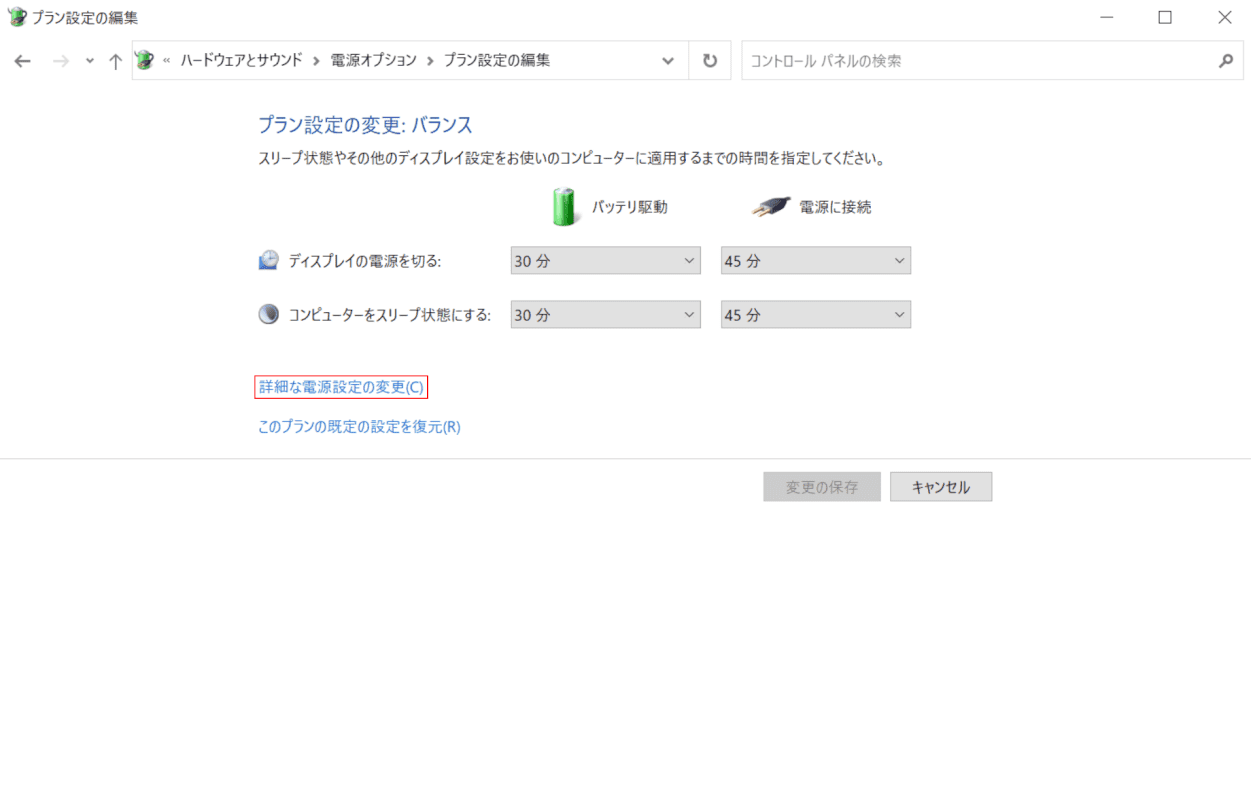
「プラン設定の編集」ダイアログボックスが表示されます。
【詳細な電源設定の変更】を選択します。
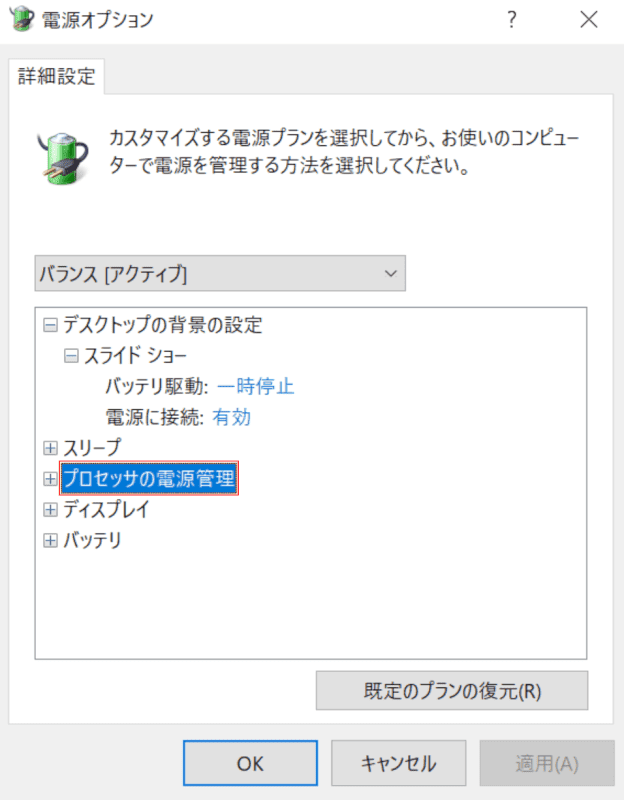
「電源オプション」ダイアログボックスが表示されます。
「プロセッサの電源管理」が表示されました。
バッテリー節約機能の設定をする
下記記事では、バッテリー節約機能がオンの状態でも画面の明るさを抑えないなどのバッテリー節約機能の設定方法をご紹介しています。
パソコンの電源が急に落ちる場合
パソコンの電源が急に落ちる場合は以下をご確認ください。
- ウイルススキャンする
- 吸気口やファンに付着したほこりを取り除く
- 冷却ファンが作動しているか確認する
- 電源タップを使用せずにコンセントに直接接続する
- システムのイベントログを確認する
- HDD、SSD、メモリにエラーがないか確認する
- ノートパソコンで高負荷時に落ちる場合は冷却パッドを使用する
- Dell、HP、富士通製のパソコンで診断プログラムがある場合は実行して確認する

サンワサプライ ノートパソコン冷却パッド 17mm×17mm(12枚入り) アルミ板 放熱 シルバー TK-CLNP12SV
\Yahoo!プレミアム会員限定 最大50%OFFクーポン/Yahoo!ショッピングで価格を見る
