- 公開日:
Excelで外部リンクを探す方法
Excelでは、他のブックなどのデータを貼り付けて参照できる「外部参照リンク」の機能があります。
ただし見た目ではどこにリンクがあるかわからないので、見つけるのに少々手間がかかります。外部参照リンクを削除したり編集したりしたい場合は不便です。
この記事では、Excelで簡単に外部リンクを探す方法をご紹介します。
Excelで外部リンクを探す方法
Excelで外部参照リンクを探す方法をご紹介します。
以下でご紹介する方法で外部参照リンクを探すと、以下の3点が分かります。
- ブック内に外部参照リンクがあるかどうか
- ブック内のどこに外部参照リンクがあるか
- 外部参照リンクとしてどのブックやデータを参照しているか
方法の詳細は以下のとおりです。
セル内の外部参照リンクを探す
セル内の外部参照リンクを検索で探す方法について、以下の2通りをご紹介します。
- 拡張子で検索する方法
- リンクの編集から検索する方法
拡張子で検索する方法
セル内の外部参照リンクを拡張子で探す方法は、以下のとおりです。
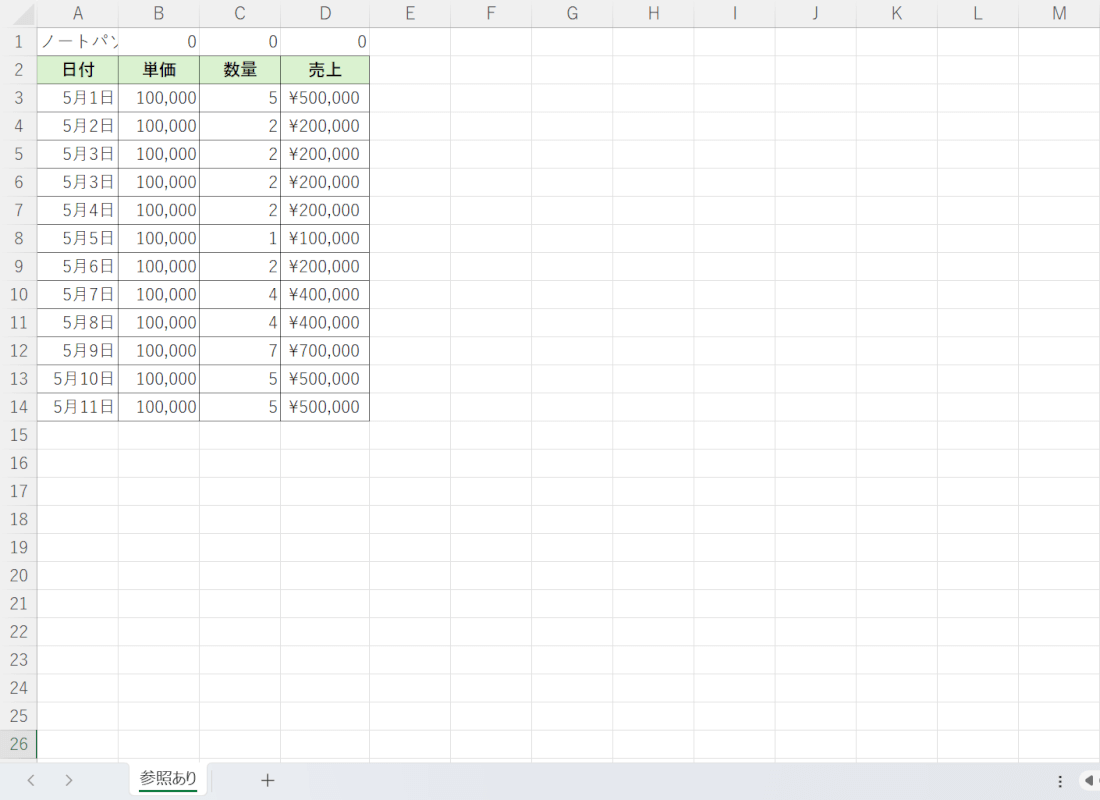
外部参照リンクを探したいブックを開いて、キーボードのCtrl + Fを押します。
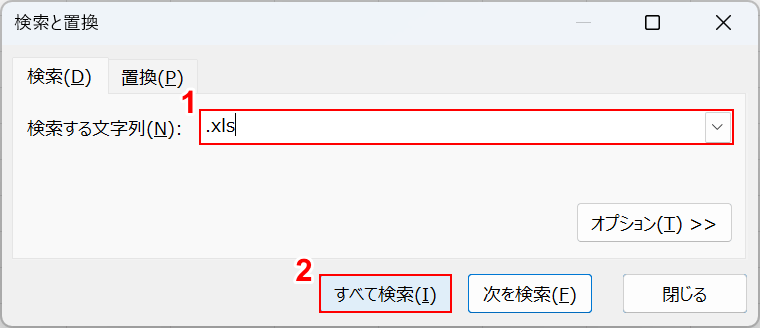
「検索と置換」ダイアログボックスが表示されます。
①検索する文字列に「.xls」と入力し、②「すべて検索」ボタンを押します。
「.xls」はExcelの拡張子の一部です。外部参照リンクには拡張子の表記も含まれるため「.xls」と入力して検索することが可能です。
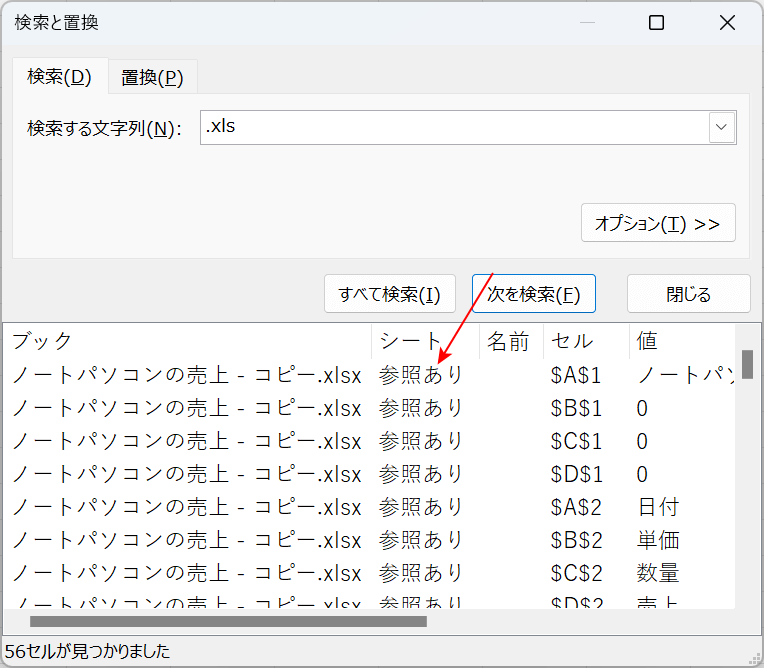
すると外部参照リンクが含まれるセルが一覧で表示されます。
以上の操作で、外部参照リンクを見つけることができました。
リンクの編集から検索する方法
リンクの編集から外部参照リンクを見つける方法をご紹介します。
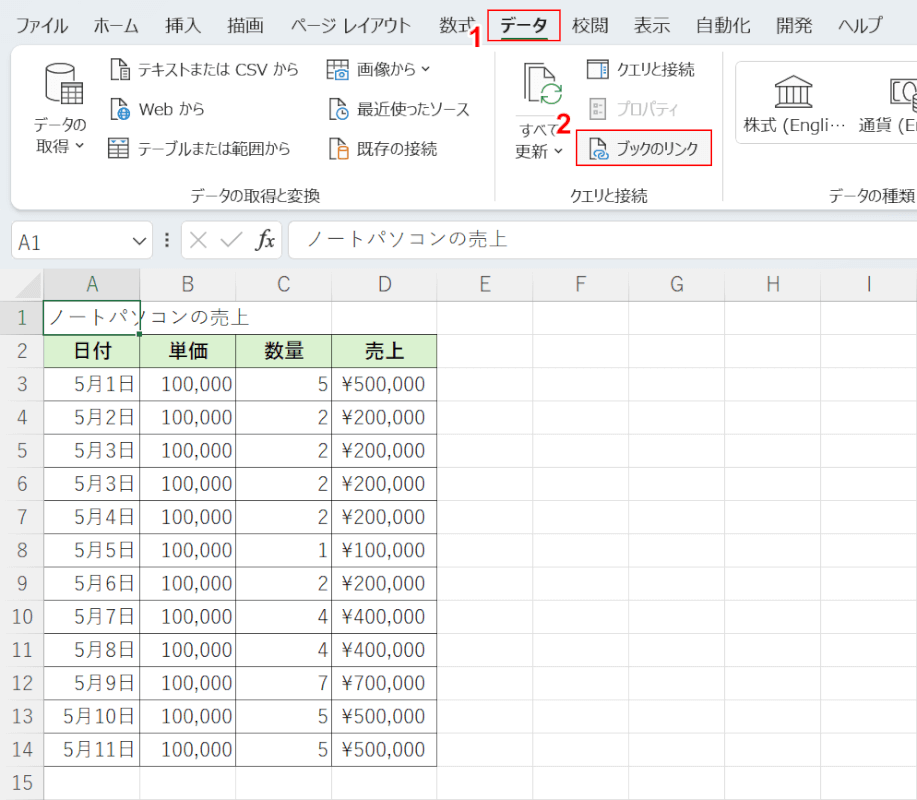
外部参照リンクを探したいブックを開きます。
①「データ」タブ、②「ブックのリンク」の順に選択します。
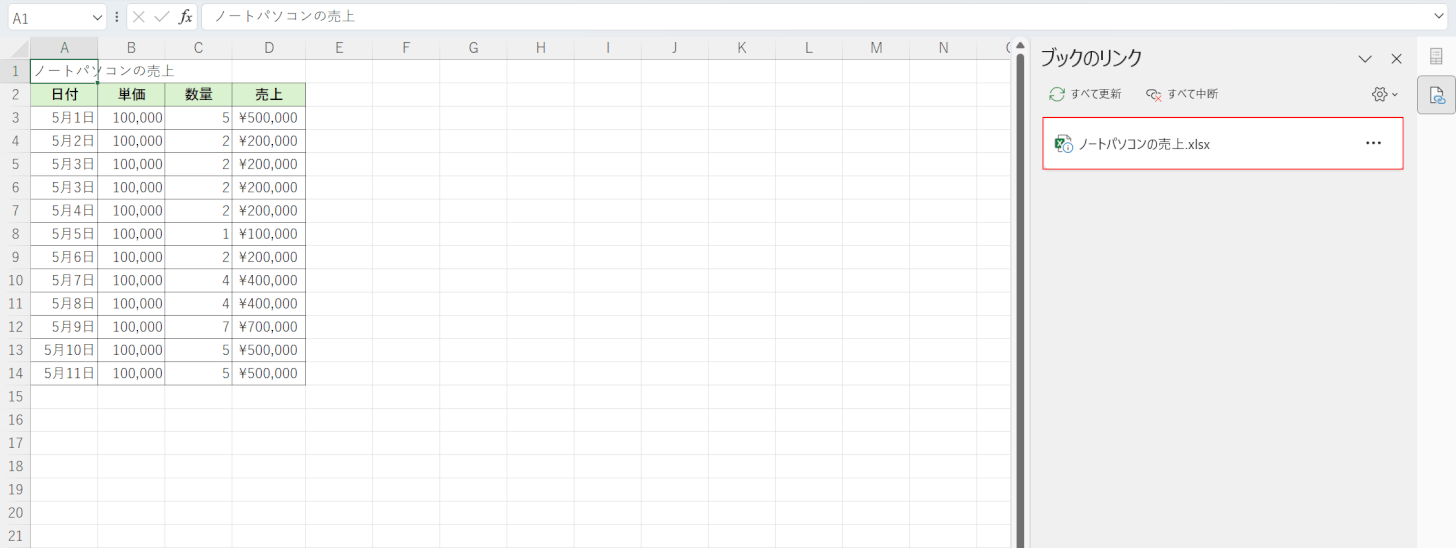
画面右端に「ブックのリンク」という画面が開き、ブック内にある全シートを対象に外部参照リンクが一覧で表示されます。
リンク名を選択します。
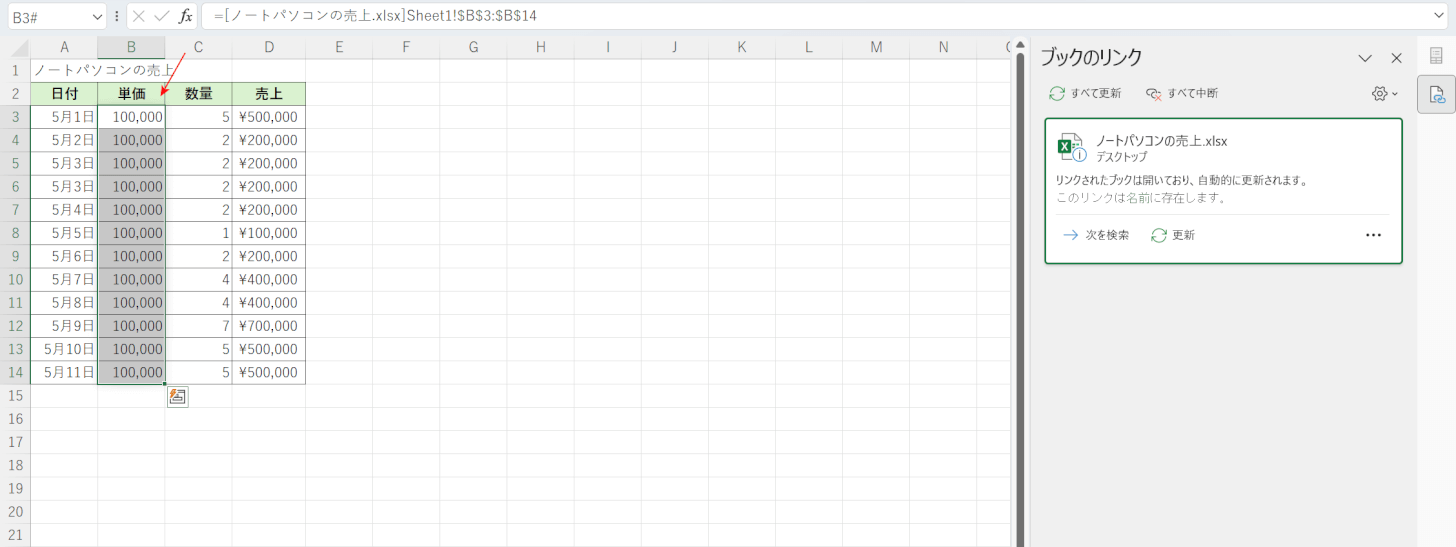
外部参照リンクの詳細が表示され、リンクを含むセルが選択された状態になります。
以上で外部参照リンクを見つけることができました。
オブジェクトの外部参照リンクを探す
画像や図形などに設定された外部参照リンクを見つける方法は、以下のとおりです。
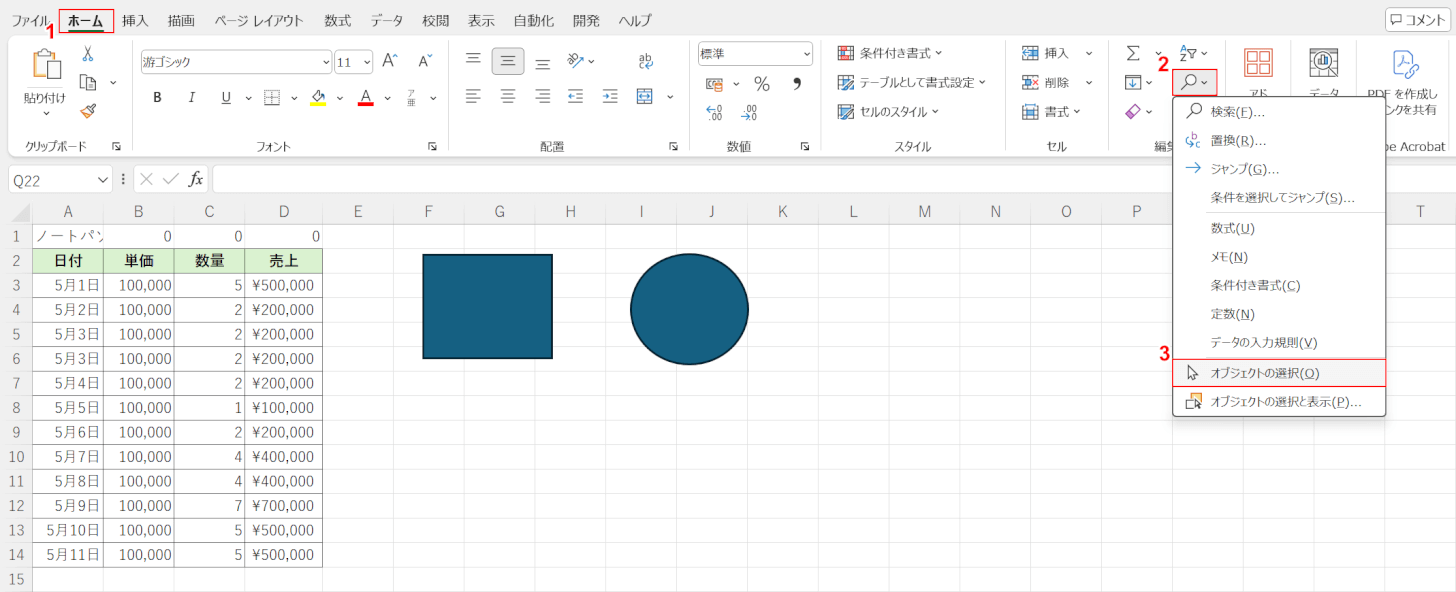
外部参照リンクを探したいブックを開きます。
①「ホーム」タブ、②「検索と選択」、③「オブジェクトの選択」の順に選択します。
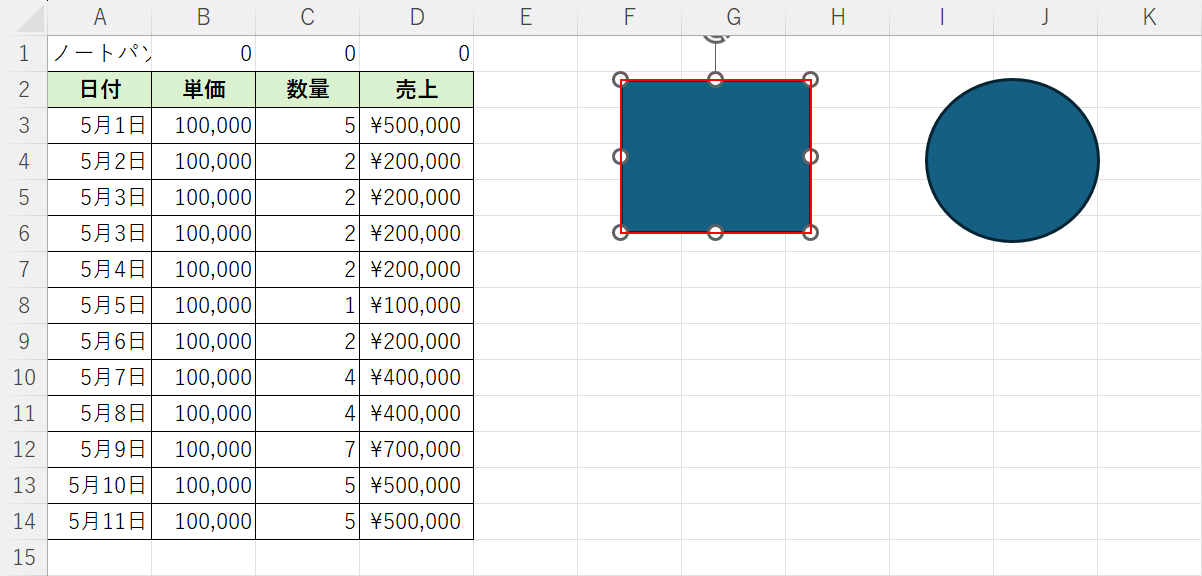
オブジェクトを選択できる状態になります。
外部参照リンクがあるか確認したいオブジェクトを選択して、キーボードのCtrl + Kを押します。
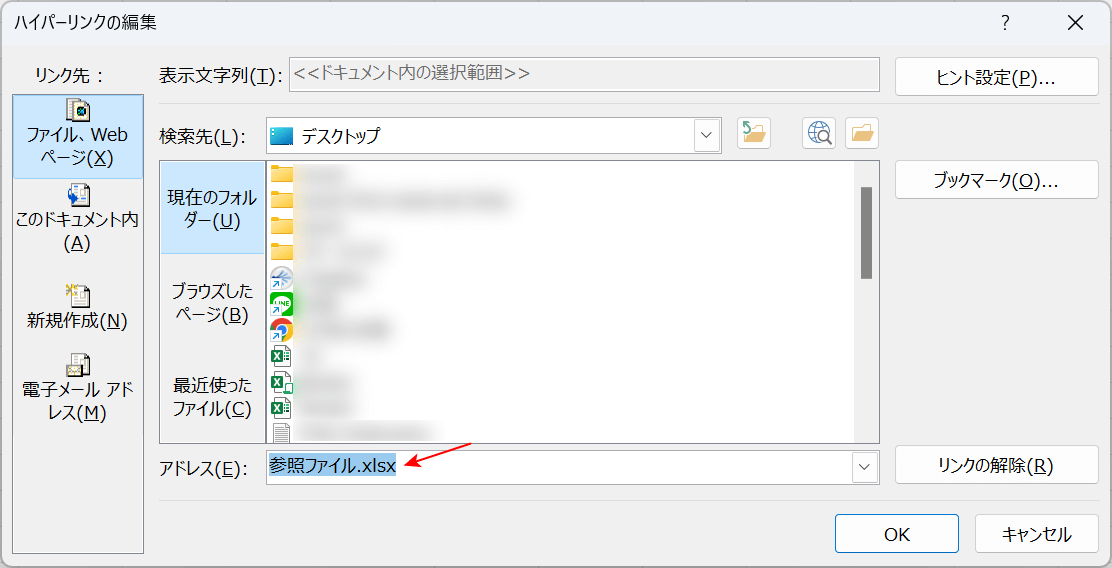
「ハイパーリンクの編集」ダイアログボックスが表示されます。
「アドレス」にファイルのパスやファイル名が表示されていれば、外部参照リンクが含まれていることになります。
以上の操作で、外部参照リンクを見つけることができました。
グラフの外部参照リンクを探す
グラフの外部参照リンクを確認する方法をご紹介します。
グラフを他のブックからコピーした場合などに、外部参照リンクが含まれることが多いです。
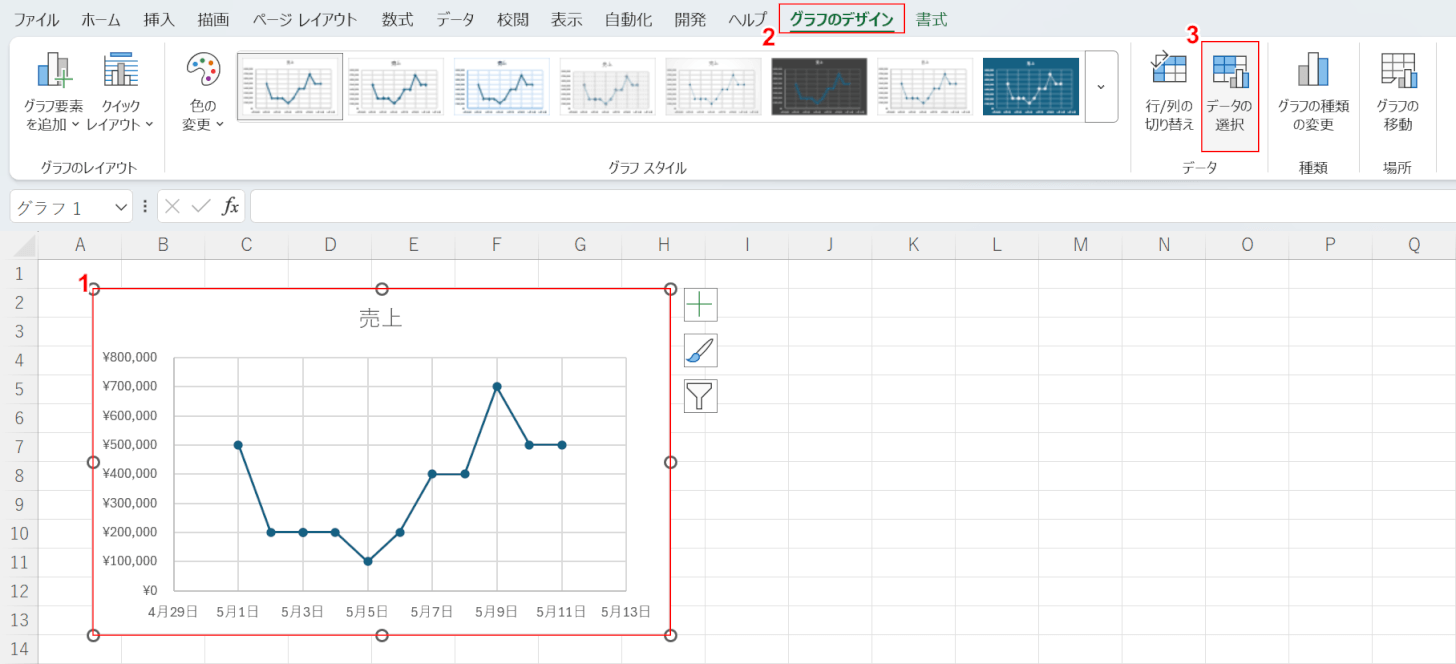
①外部参照リンクを探したいグラフを選択します。
②「グラフのデザイン」、③「データの選択」の順に選択します。
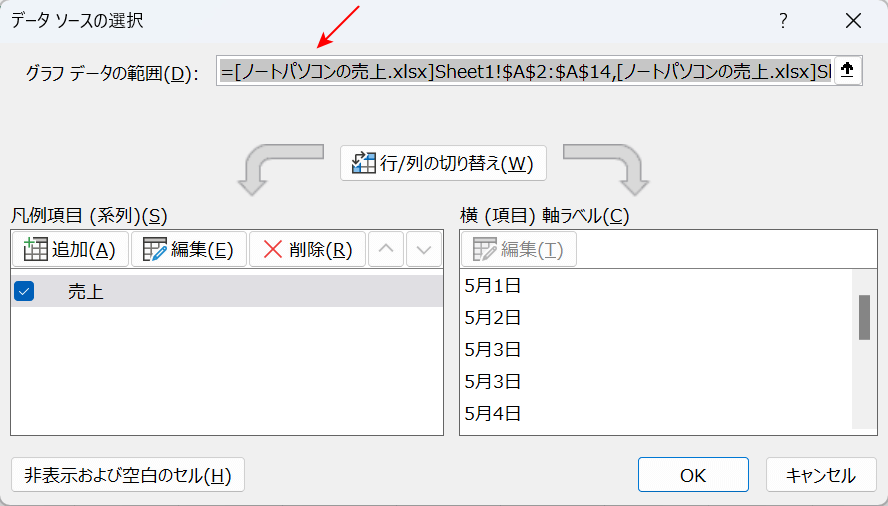
「データ ソースの選択」ダイアログボックスが表示されます。
「グラフ データの範囲」に他のブック名などが表示されていれば、外部参照リンクになります。
以上の操作で、外部参照リンクを見つけることができました。
ピボットテーブルの外部参照リンクを探す
ピボットテーブルの外部参照リンクを探す方法をご紹介します。
ピボットテーブル自体や参照するデータをコピーした際などに、ピボットテーブルに外部参照リンクが含まれることが多いです。
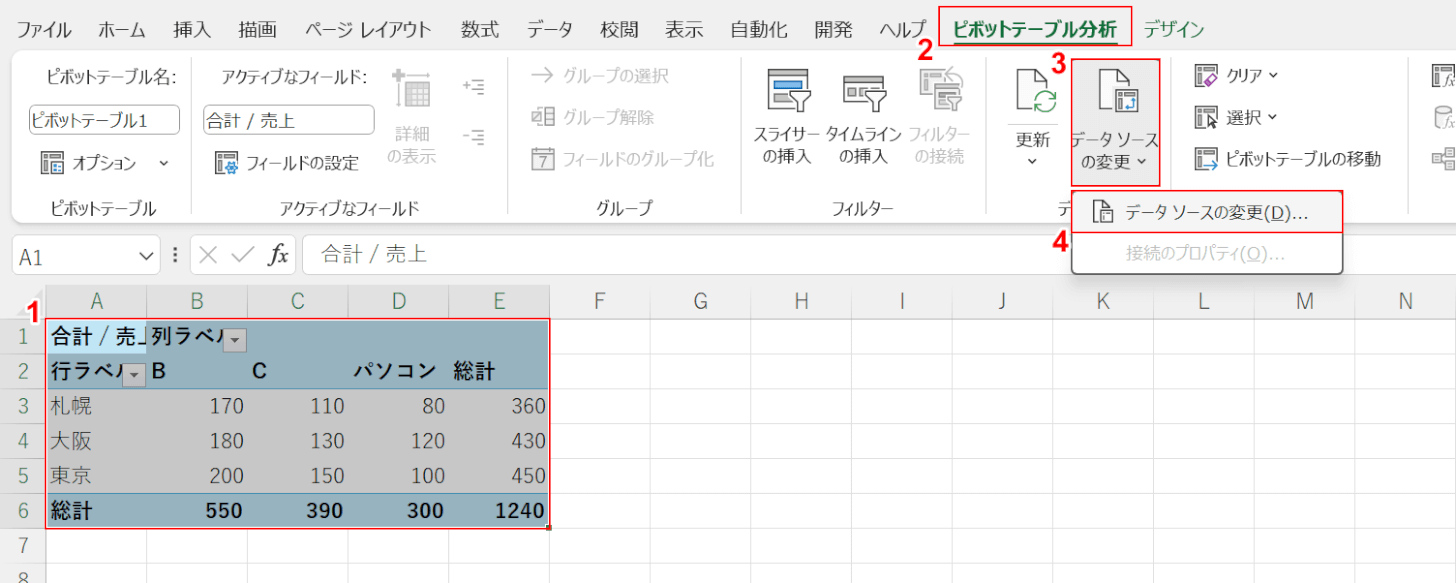
①「ピボットテーブル」を選択します。
②「ピボットテーブルの分析」タブ、③「データ ソースの変更」、④「データ ソースの変更」の順に選択します。
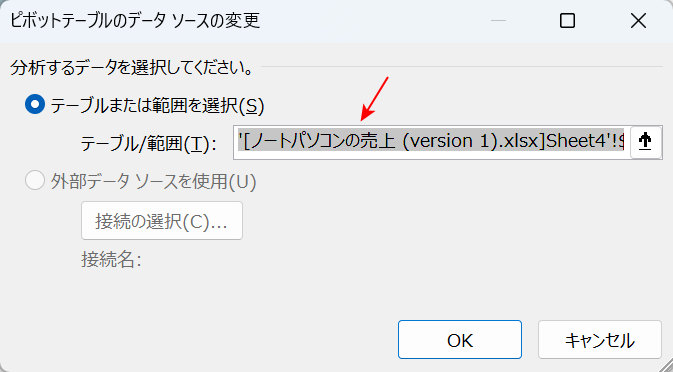
「ピボットテーブルのデータ ソースの変更」ダイアログボックスが表示されます。
「デーブル/範囲」に別のブックを参照したデータ範囲が指定されていれば、外部参照リンクになります。
以上の操作で、外部参照リンクを見つけることができました。
名前付きセル範囲の外部参照リンクを探す
名前付きセル範囲から外部参照リンクを探す方法をご紹介します。
名前を付けた範囲に他のブックからコピーしたデータが含まれている場合などに、外部参照リンクが含まれることが多いです。
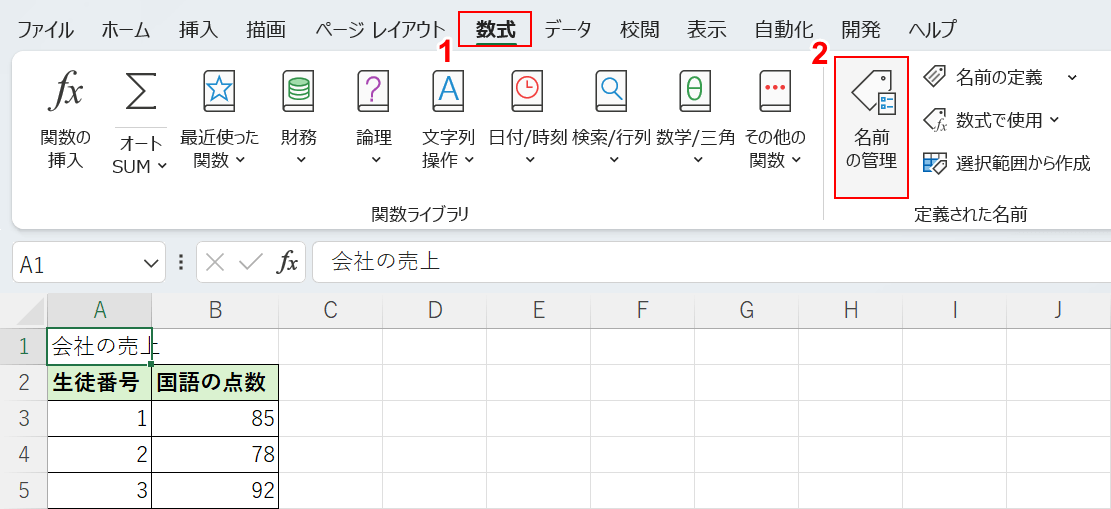
外部参照リンクを探したいブックを開きます。
①「数式」タブ、②「名前の管理」の順に選択します。
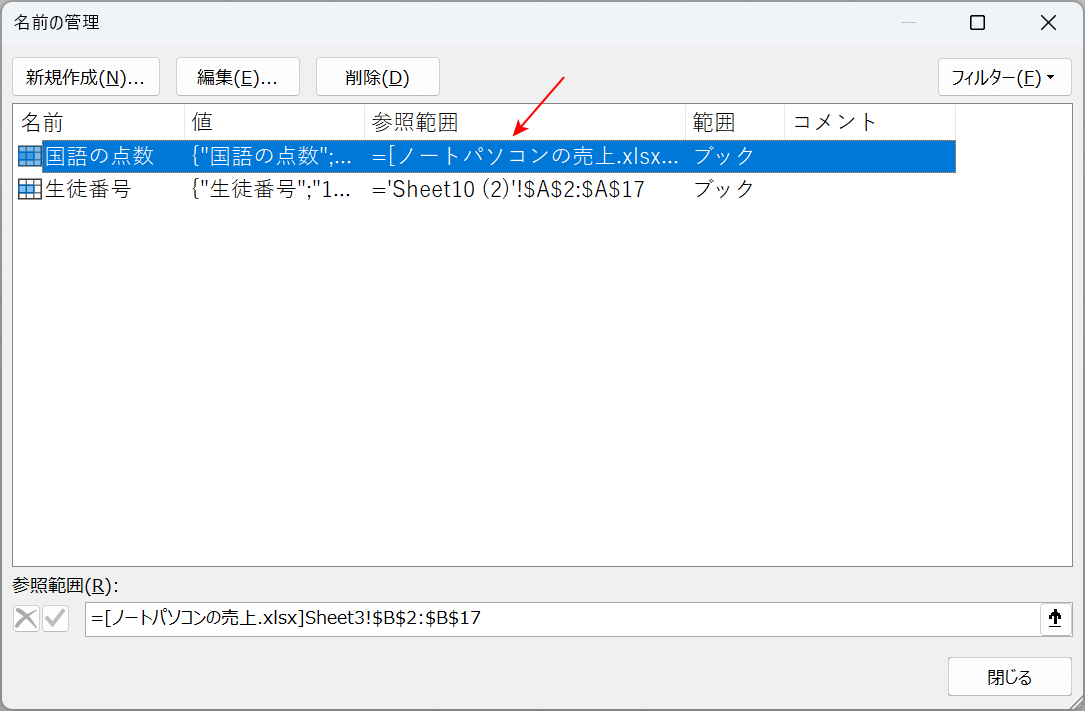
「名前の管理」ダイアログボックスが表示されます。
各名前の「参照範囲」を確認して、他のブック名が表示されている名前があれば外部参照リンクとなります。
以上で外部参照リンクを見つけることができました。
