- 公開日:
Excelでセル内に文字を収める方法
Excelを使用する際、セル内の文字がはみだしてしまうことはよくあります。
本記事では、セル内に文字を収める方法を3つ解説します。
これらの手法を活用することで、見やすい表を作成し、作業効率を向上させることができます。
Excelでセル内に文字を収める方法
ダブルクリックする
Excelでダブルクリックしてセルを広げて文字をおさめる方法については、以下を参照してください。
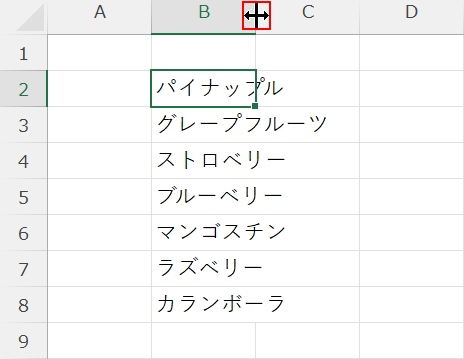
B2~B8セル内の文字がはみ出している状態です。
B列とC列セルの間をダブルクリックします。
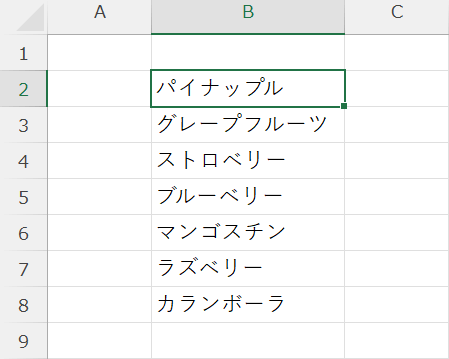
B列のセルの文字列が全ておさまるように、セル幅が広がりました。
文字の折り返しを行う
文字列の折り返しを行って、文字をセル内におさめる方法については、以下のとおりです。
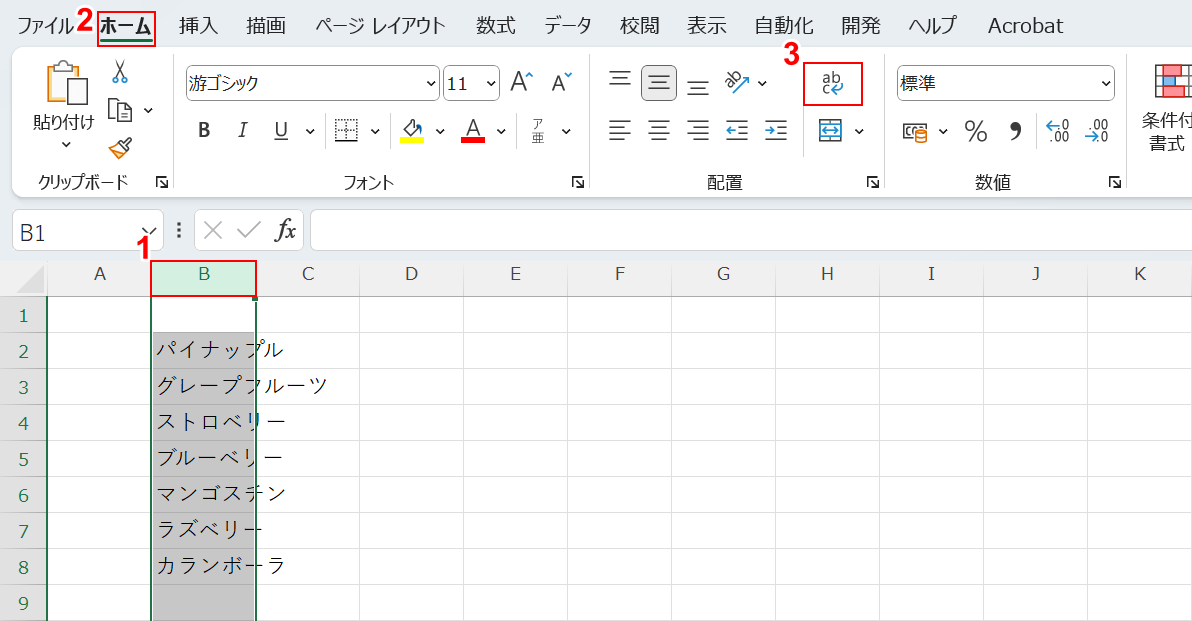
①文字が入力されているB列を選択します。
②「ホーム」タブ、③「折り返して全体を表示する」の順に選択します。
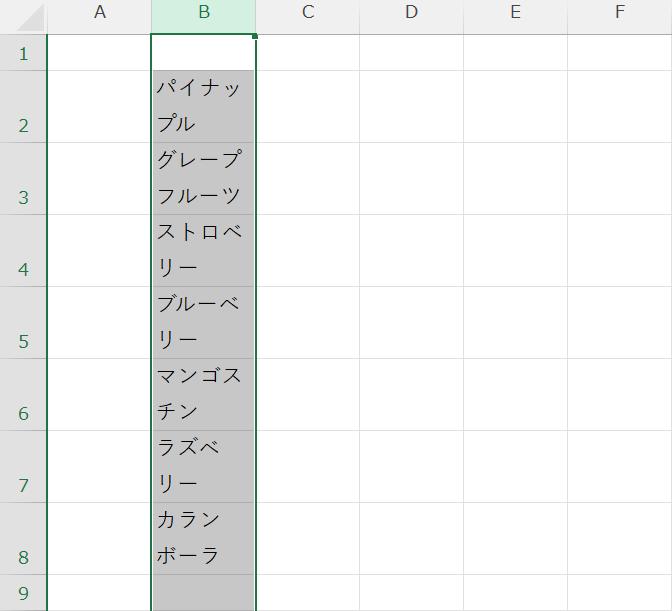
B列の文字を折り返すことができました。
縮小して全体を表示する
文字を縮小して全体を表示する方法もあります。詳しくは以下を参照してください。
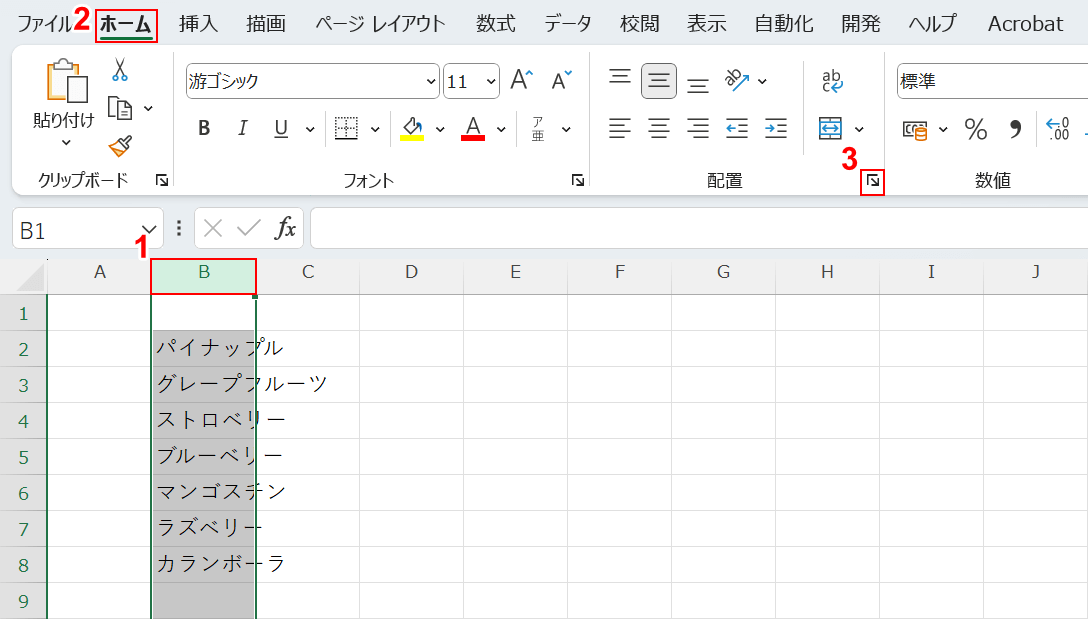
①文字が入力されているB列を選択します。
②「ホーム」タブ、③「配置」ダイアログボックス起動ツールの順に選択します。
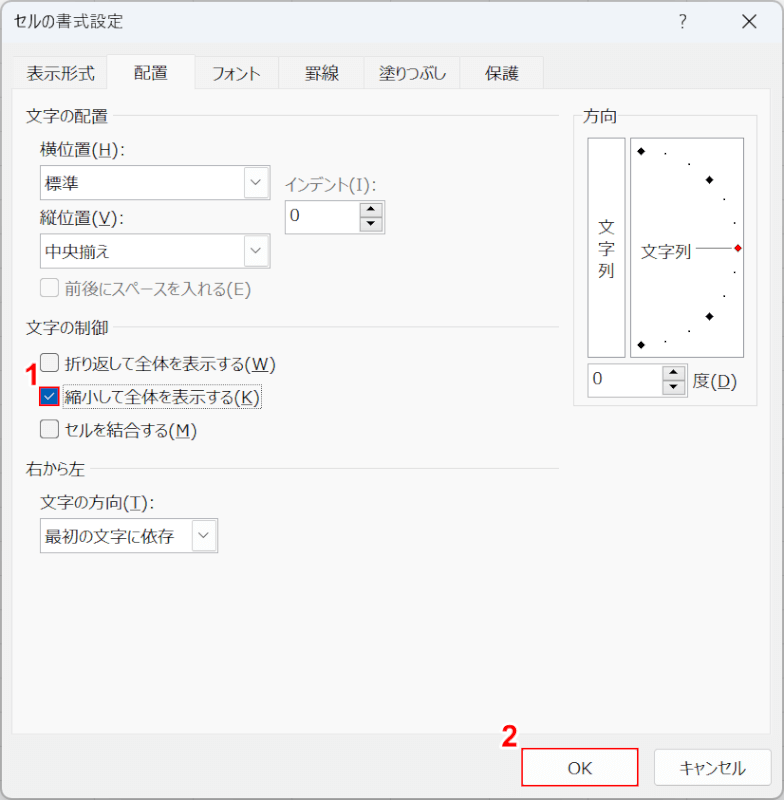
「セルの書式設定」ダイアログボックスが表示されます。
①「縮小して全体を表示する」にチェックマークを入れ、②「OK」ボタンを押します。
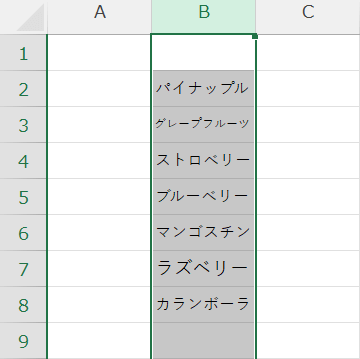
セル内におさまるように文字が縮小されました。
