- 公開日:
エクセルで印刷範囲をA3ぴったりにする方法
データ量が多いときA4サイズではデータが収まりきらず、縮小して印刷した場合は見にくくなる可能性があります。
この記事では、エクセルで印刷範囲をA3ぴったりにする方法をご紹介します。
余白をまったくなくして、フチなしで印刷する方法もご紹介しています。
エクセルで印刷範囲をA3ぴったりにする方法
エクセルで印刷範囲をA3ぴったりにする方法をご説明します。
①印刷したい範囲をドラッグして選択します。②ページ レイアウトタブ、③印刷範囲、④印刷範囲の設定の順に選択します。
①ページ レイアウトタブ、②ページ設定の順に選択します。
「ページ設定」ダイアログボックスが表示されました。①「次のページ数に合わせて印刷」、②用紙サイズでA3 、③余白タブの順に選択します。
①余白のすべての数値に0を入力します。②水平と垂直にチェックマークを入れ、③OKボタンを押します。
印刷範囲が印刷プレビューに反映されているか確認にしてみましょう。ファイルタブを選択します。
印刷を選択して印刷プレビューを表示させます。印刷範囲をA3に合わせることができました。
エクセルで余白なしで印刷する方法
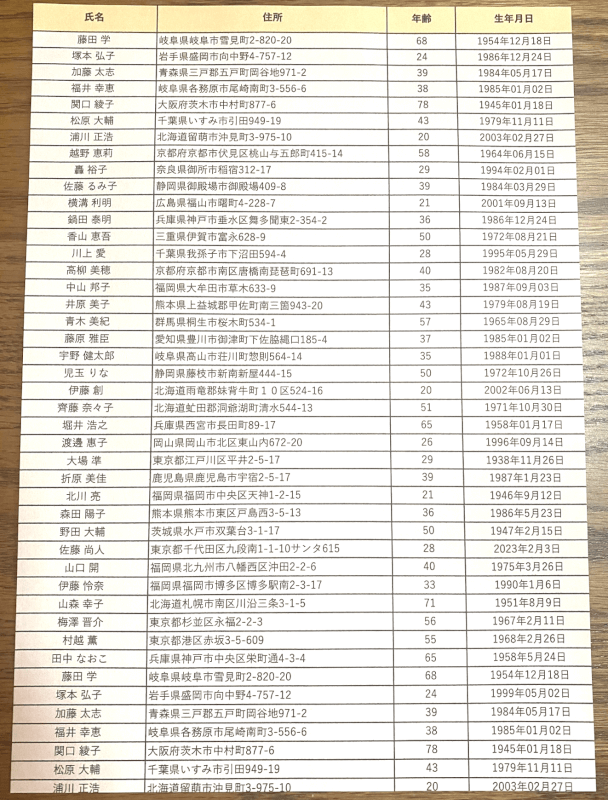
上の画像は余白なしで、印刷範囲を用紙いっぱいに印刷した例です。
余白を無くすことで印刷物のデザインやレイアウトを最適化することができます。
以下の記事では、エクセルで余白なしで印刷する方法をご紹介しています。
