- 公開日:
エクセルのVALUE関数の直し方
エクセルで関数を使用してデータを処理する際、エラーが発生することはありますが、エラーの原因をVALUE関数で直せるケースが多くあります。
この記事では、VALUE関数を使った直し方について解説していきます。
エクセルを使いこなす上で欠かせないエラーの直し方を正しく理解し、効果的にVALUE関数を活用するためのコツをお伝えします。
エクセルのVALUE関数の直し方
エクセルのVALUE関数の直し方をご紹介します。
VALUE関数でデータクレンジングする方法
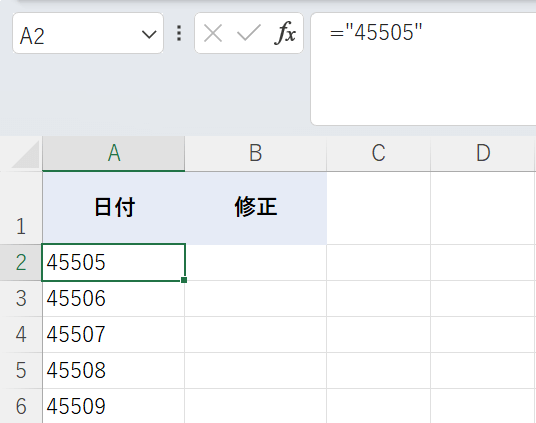
海外のインターネットサービスからダウンロードされるデータは、日本仕様のOSなどでCSVファイルを開くと不具合があったりします。例えば、日付データが上図のように吐き出されるなどです。
40000台は日付のデータですが、ダブルクオーテーションで括られているため、文字列表記となってしまいます。
VALUE関数でデータクレンジング(データを扱いやすいように加工)する方法は、以下のとおりです。
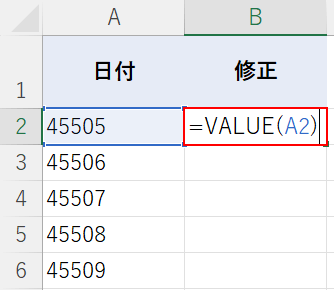
任意のセル(例:B2)に「=VALUE(A2)」と入力し、Enterを押します。
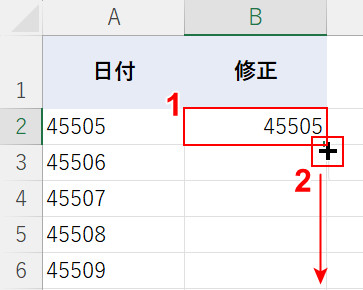
①関数を入力したセル(例:B2)を選択します。
②セルの右下にマウスオーバーし、+マークを表示させて下方向にドラッグします。
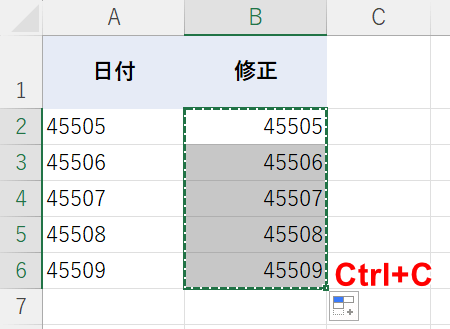
以上で、B列に通常のシリアル値で表示させることができました。
そのまま「Ctrl」+「C」でコピーします。
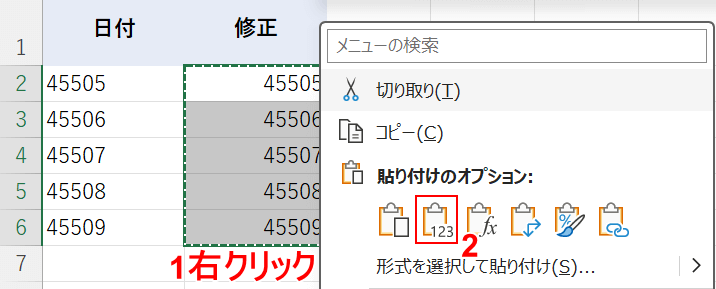
①そのまま右クリックし、②「貼り付けのオプション」から「値」を選択して数式を外します。
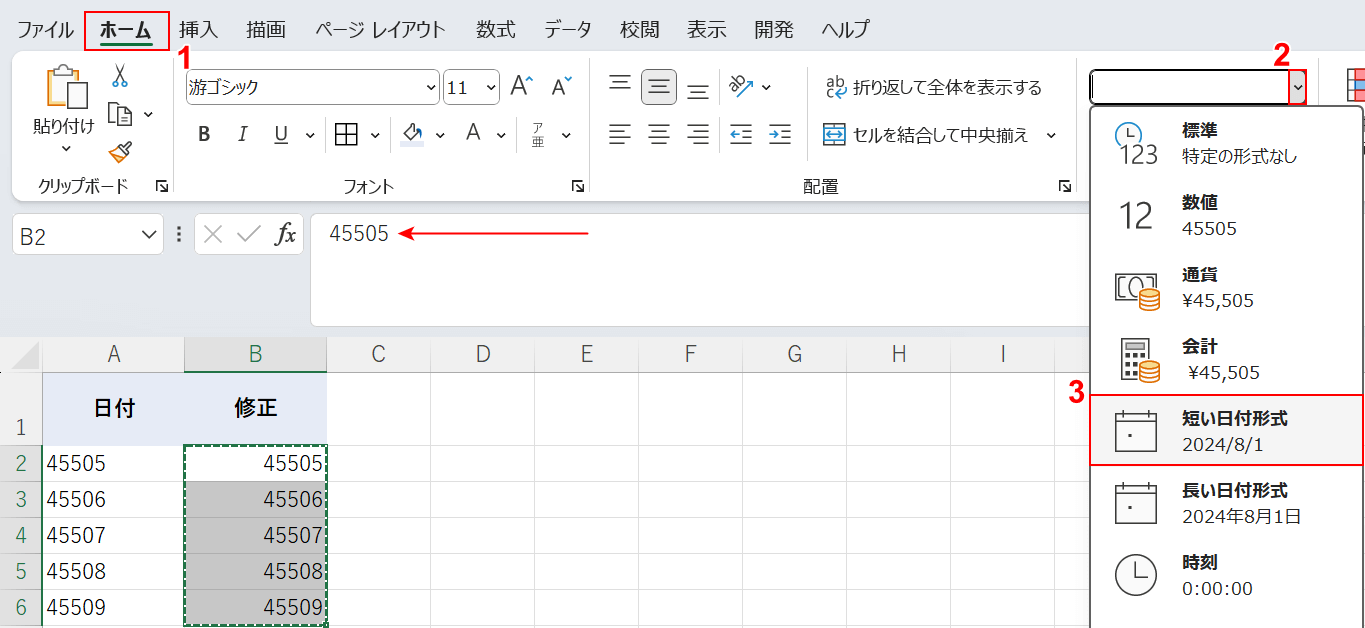
B列が選択されたまま、①「ホーム」タブ、②「数値」のプルダウン、③「短い日付形式(または長い日付形式)」の順に選択します。
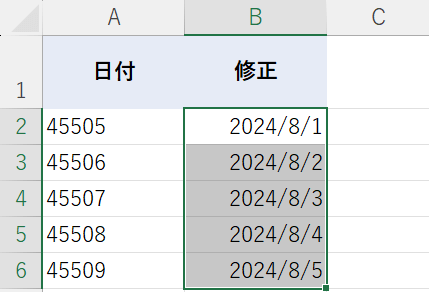
VALUE関数でデータクレンジングすることができました。
VALUE関数でエラーの原因を修正する
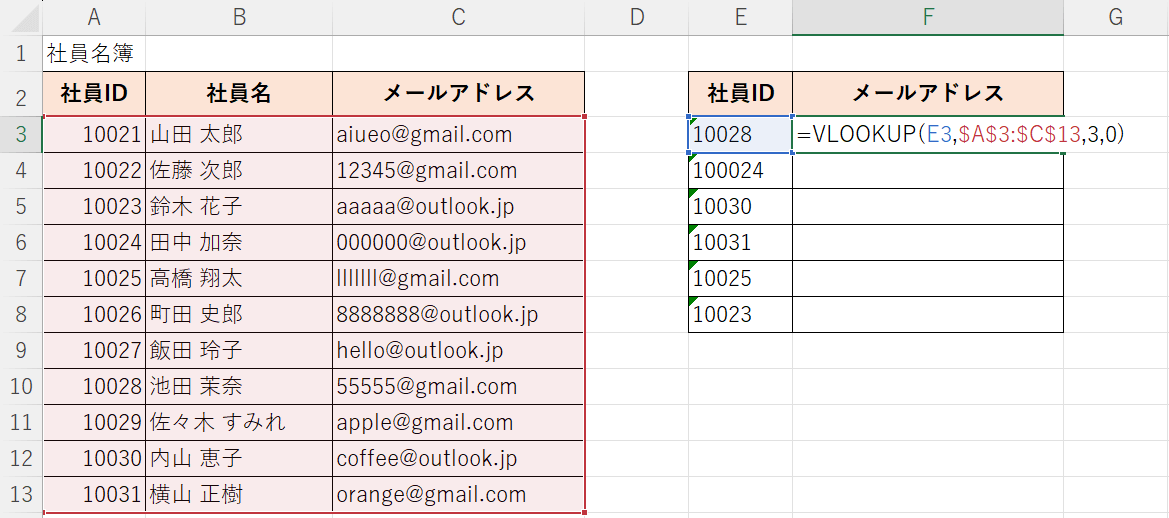
上図は、左表からF3セルに「社員ID」を基にVLOOKUP関数でメールアドレスを抽出しようとする例です。
VLOOKUP関数は指定したセル(数値)を基に、別表のデータを抽出する関数です。
右表の「社員ID」には緑色の三角が表示されており、数値が文字列として保存されていることが分かります。
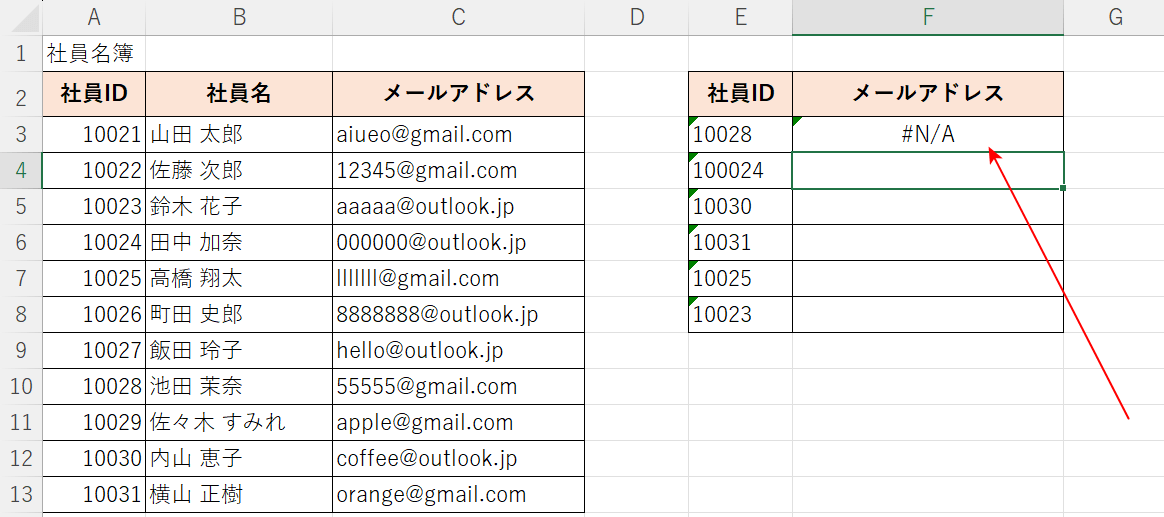
VLOOKUP関数で指定したE列の「社員ID」が文字列だったため、F3にエラーが表示されてしまいました。
これは、Excelが同じ番号として認識できなくなっているためです。
VALUE関数でエラーの原因を修正する方法は、以下のとおりです。
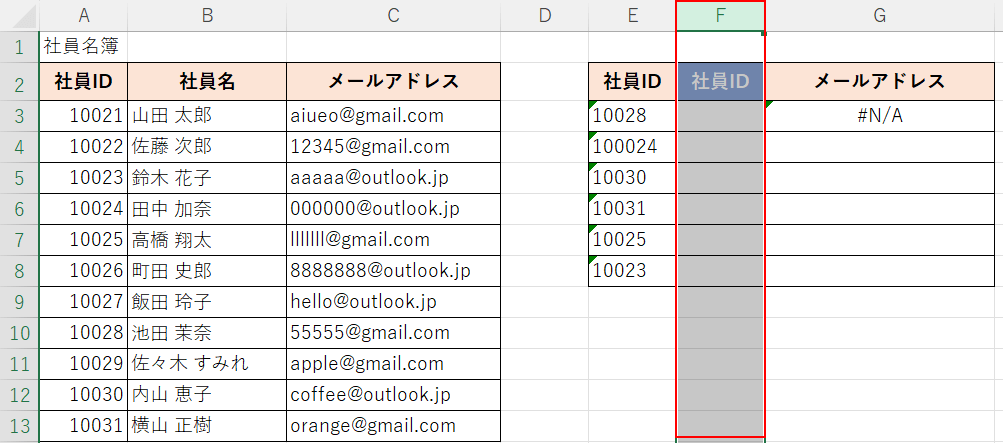
VALUE関数を挿入する列(例:F列)を追加します。
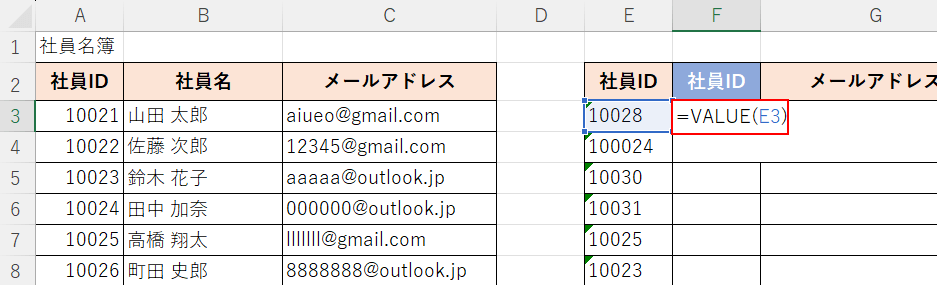
F3セルに「=VALUE(E3)」と入力し、Enterを押します。
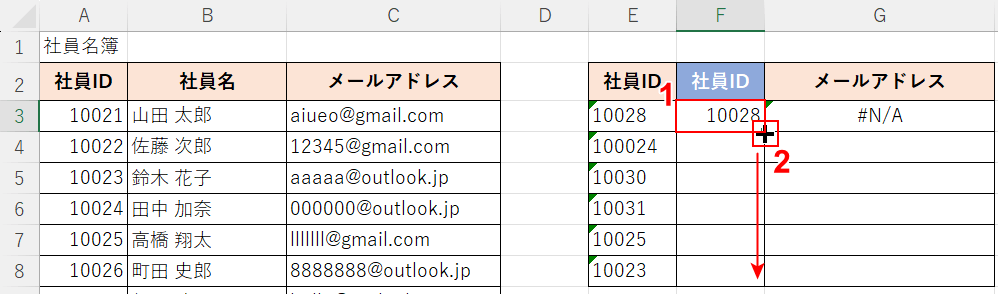
①関数を入力したセル(例:F3)を選択します。
②セルの右下にマウスオーバーし、+マークを表示させて下方向にドラッグします。
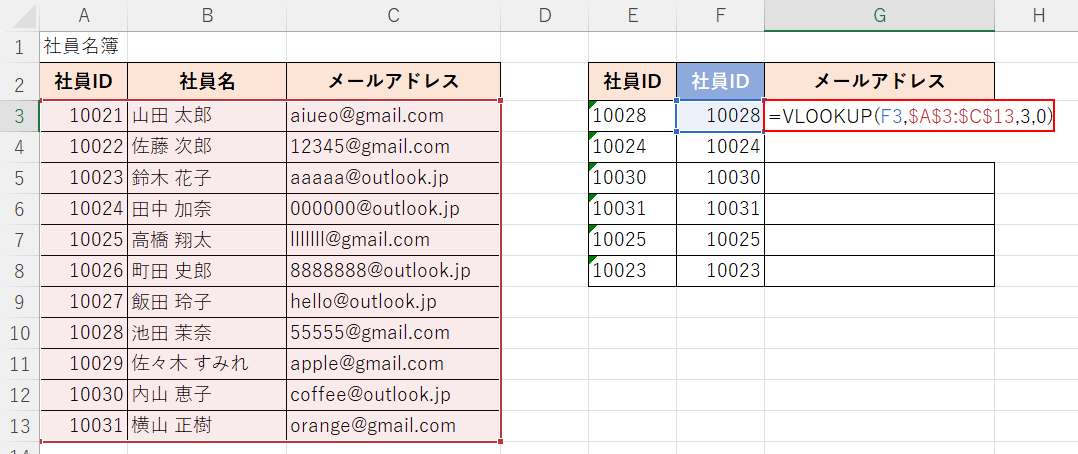
G3セルに「=VLOOKUP(F3,$A$3:$C$13,3,0)」と入力し、Enterを押します。
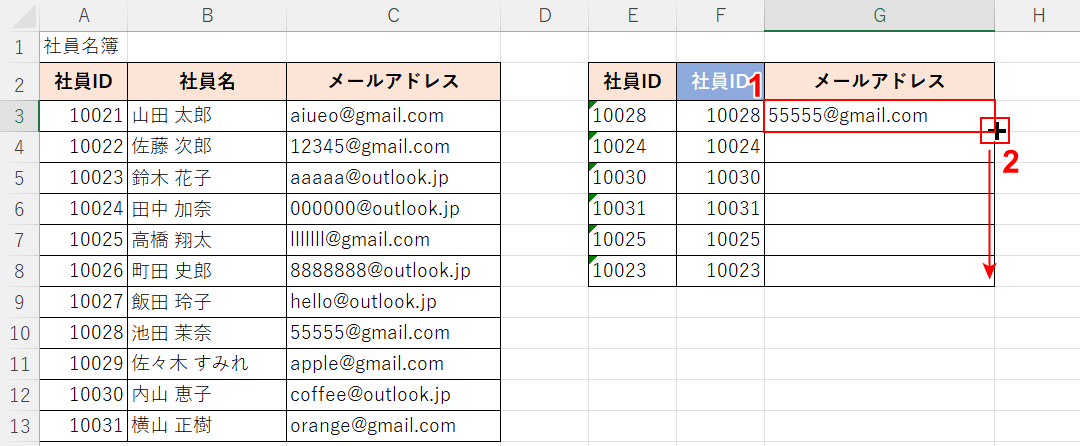
①関数を入力したセル(例:G3)を選択します。
②セルの右下にマウスオーバーし、+マークを表示させて下方向にドラッグします。
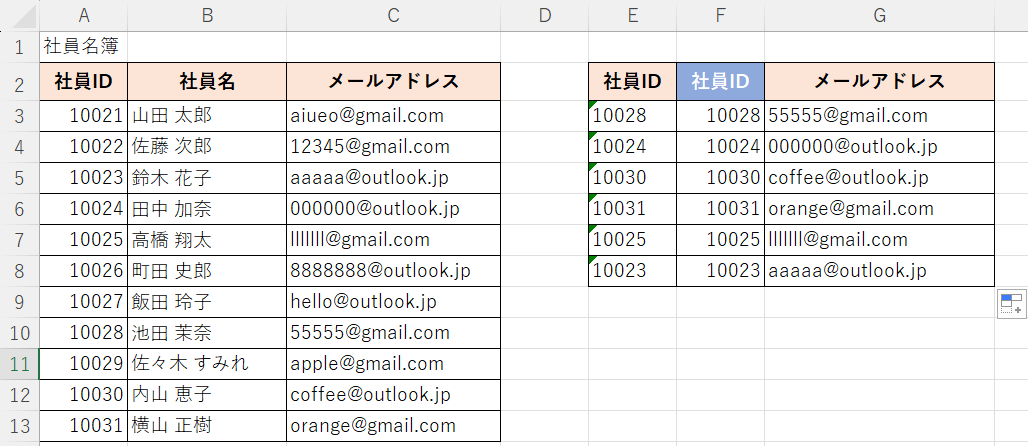
VALUE関数で文字列を数値に変換し、VLOOKUP関数のエラーを修正することができました。
