- 公開日:
エクセルで表示される#VALUE!エラーの意味
エクセルで表示されてしまう「#VALUE!」エラーは、数式や関数の処理中にデータの形式が適切でない場合に発生します。
このエラーが表示されると、参照元のセルを見直したり、数式や関数の修正が必要となります。
本記事では、「#VALUE!」についてエラーの原因と対処法なども詳しく解説していきます。
エクセルで表示される#VALUE!エラーの意味
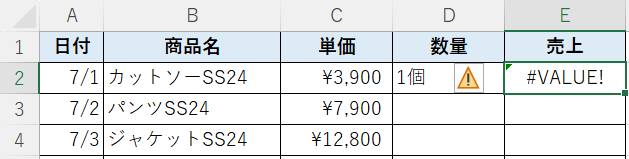
「#VALUE!」は、「入力した数式に問題があるか、参照先のセルに問題がある」ということを意味します。
正しく数式を入力したつもりでも、数式内や参照元のセルに不適切な値が含まれていると「#VALUE!」が表示されます。
#VALUE!エラーの原因
「#VALUE!」エラーが表示されてしまう原因をご説明します。
四則演算で文字列が参照されている
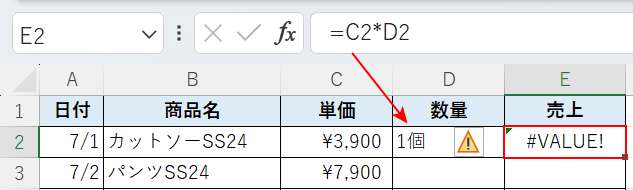
四則演算で文字列が参照されていると、「#VALUE!」エラーが表示されてしまいます。
上図で「#VALUE!」エラーのセル(例:E2)を選択し、数式バーを確認すると文字列のセル(例:D2)が参照されています。
「足し算」「引き算」「掛け算」「割り算」の四則演算の式に文字列を入れてしまうと「#VALUE!」エラーが出てしまいます。
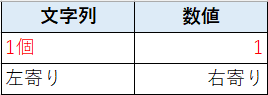
文字列は左寄りに表示されるのに対し、数値は右寄りに表示されます。四則演算で文字列が参照されている場合の対処法を以下でご説明します。
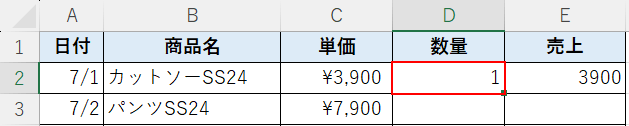
四則演算で参照されている文字列のセル(例:D2)を数値にします。上記の場合は「1個」を「1」と入力し直します。
参照元のセルが数値に変換されたので、E2セルが「#VALUE!」表示でなくなりました。
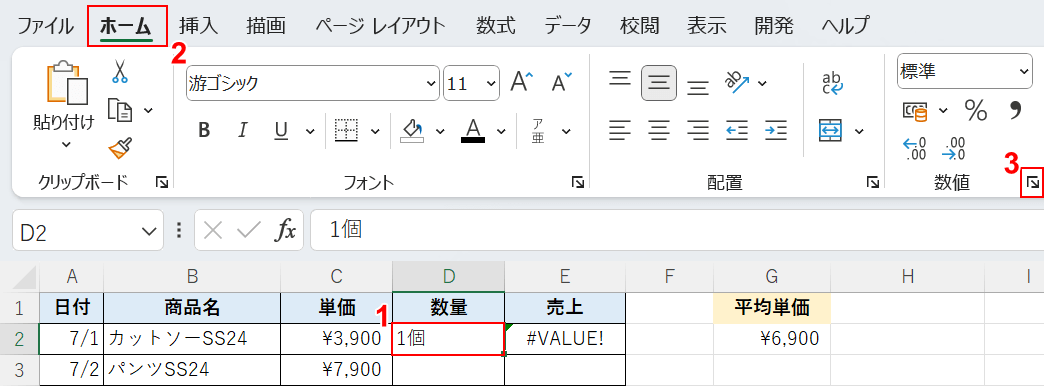
単位を表示させたままセルの中身を数値にしたい場合は、以下の操作を行います。
①数値にしたいセル(例:D2)、②「ホーム」タブ、③「数値」の「表示形式」の順に選択します。
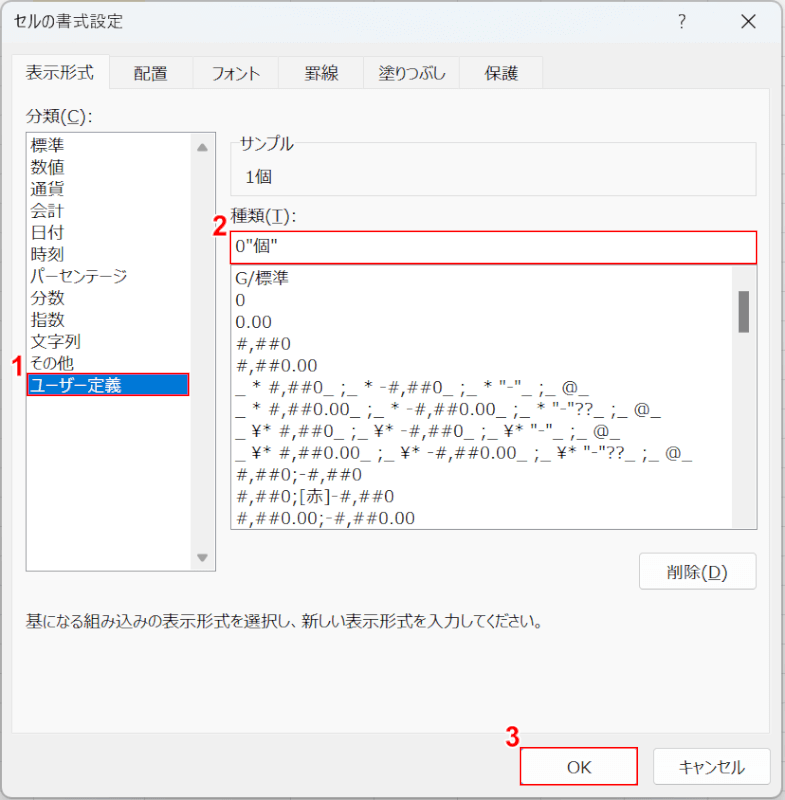
「セルの表示形式」ダイアログボックスが表示されます。
①「分類」で「ユーザー定義」を選択し、②入力フォームに「0"個"」と入力し、③「OK」ボタンを押します。
「0"個"」の「0」は1桁の数字を表しています。「0"個"」と入力することで、「(1桁以上の)数字の後ろに個を付ける」という意味になります。
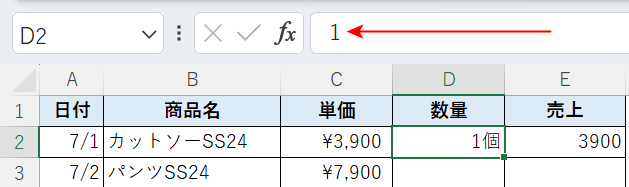
赤矢印で示す通り、設定したセル(例:D2)に「1」と入力しても、セルの表示は「1個」となります。
さらに、右寄りに表示され、数値ということも確認できます。
数式の引数を文字列として設定してしまった
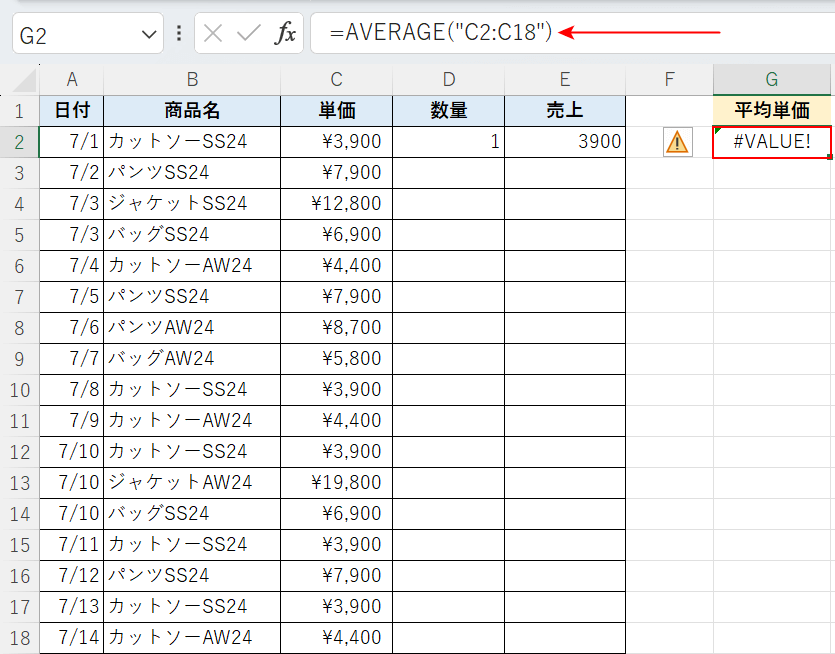
上図で「#VALUE!」エラーのセル(例:G2)を選択し数式バーを確認すると、AVERAGE関数の引数のセル範囲を「""」で囲ってしまい(例:"C2:C18")、文字列にしていることがわかります。
数式の引数を文字列として設定している場合でも、「#VALUE!」エラーが表示されてしまいます。以下で対処法をご説明します。

「#VALUE!」エラーが表示されるセル(例:G3)を選択し、「""」で囲っている箇所を訂正(例:C2:C18)します。
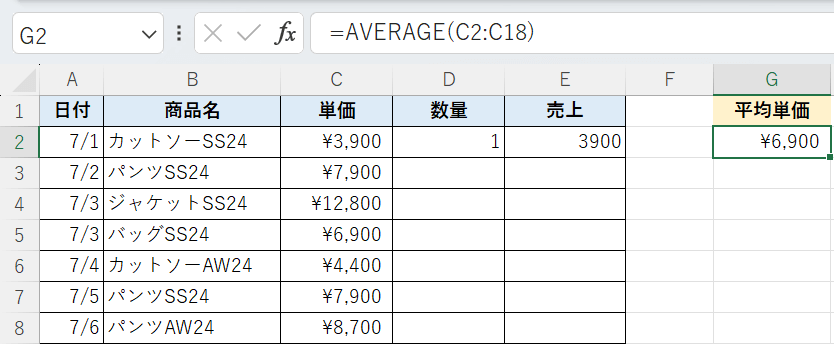
「#VALUE!」エラーが消え、関数に対しての正しい値が表示されました。
関数の指定方法に誤りがある
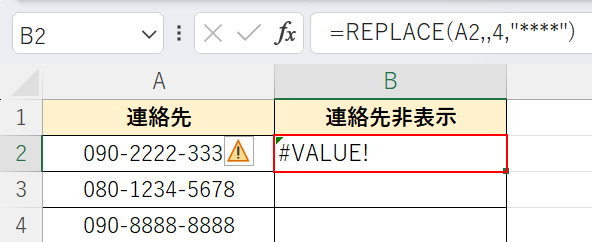
上図の「#VALUE!エラー」のセル(例:B2)を選択し数式バーを確認すると、REPLACE関数の一見正しい数式が入力されているように見えます。
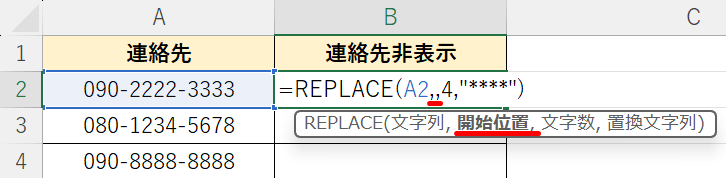
しかし、数式を確認すると「開始位置」の設定がされていないことが分かります。
指定すべき項目を設定していない、または誤った入力をしている場合にも「#VALUE!」エラーが表示されてしまいます。以下で対処法をご説明します。
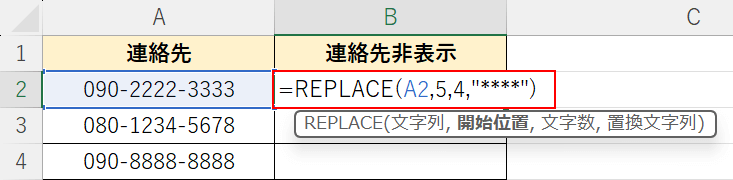
「#VALUE!」エラーが表示されているセル(例:B2)を選択し、正しい数式を設定します。
上記の場合、REPLACE関数の「開始位置」が設定されていなかったので「5」を入力します。
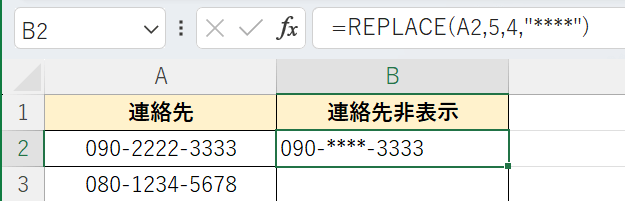
数式が正しく設定され、「#VALUE!」エラーが表示されなくなりました。
「#VALUE!」エラーの対処法
エクセルで割り算などの数式を入力をすると、「#VALUE!」エラーが表示されることが多くあります。
下記の記事では、エクセルに「#VALUE!」エラーが表示される場合についての対処法をご紹介していますので、ぜひ参考にしてください。
