- 公開日:
エクセルの枠線について情報まとめ
本記事では、エクセルの枠線に関するさまざまな情報をまとめています。
「枠線」と聞いても、エクセルではどの線が枠線なのかピンと来ない方もいらっしゃるかと思います。
以下では、エクセルの枠線と罫線の違いや、枠線を表示させる/非表示にする方法についてご紹介します。
枠線と罫線の違い
エクセルの枠線と罫線の違いについてご説明します。
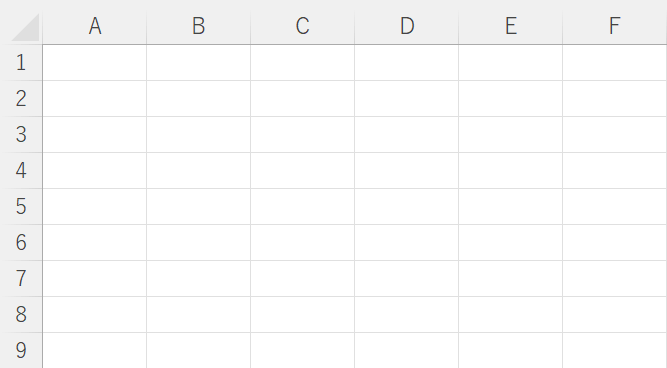
エクセルの「枠線」とは、上記画像にあるような灰色に表示されている線のことを指します。
この枠線は、表などを作成する際のガイドとして機能します。
初期設定では印刷もされませんので、表を作成するには以下の「罫線」を引く必要があります。
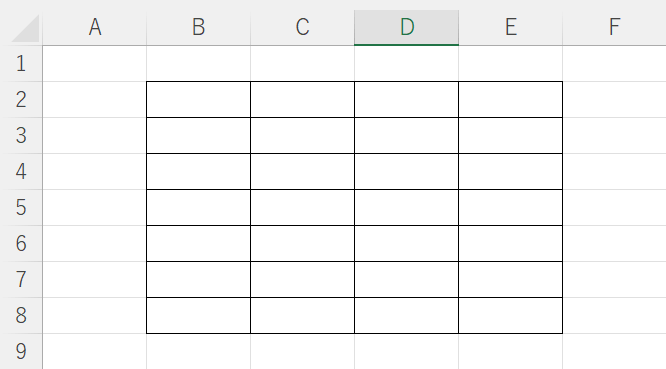
エクセルの「罫線」とは、上記画像にあるような黒い線のことを指します。
罫線はセルの書式設定から色/太さ/位置などを自由に調整することができます。
行間や項目を見やすく区切りたいときには、この「罫線」を使用しましょう。
セルの枠線が消えるので表示する方法
消えてしまった枠線を再び表示させる方法については、以下のとおりです。
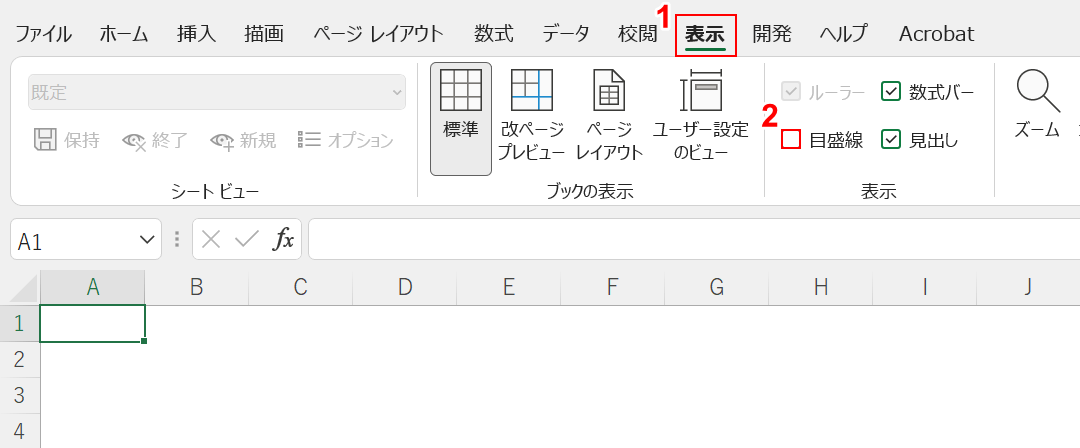
①【表示】タブを選択し、②「目盛線」のチェックボックスに【チェック】を入れます。
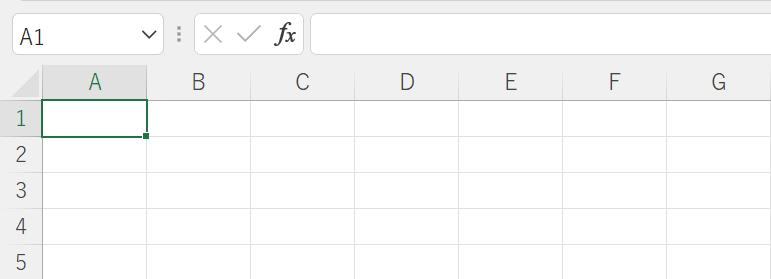
枠線が表示されました。
枠線を消す
エクセルの枠線は、表示タブから非表示に設定することができます。
以下の記事では枠線を全て消す方法と、選択した範囲の枠線を消す方法の2通りをご紹介しています。
「枠線を消して真っ白にしたい」「枠線を一部だけ消したい」という方は、こちらの記事を参考に設定を行ってみてください。
枠線を消すショートカット
エクセルには、枠線を消すショートカットキー等はありません。
ただしAltキーを使用すれば、キーボードの操作だけで枠線を消すことができます。
Altを使って枠線を消す方法については、以下のとおりです。
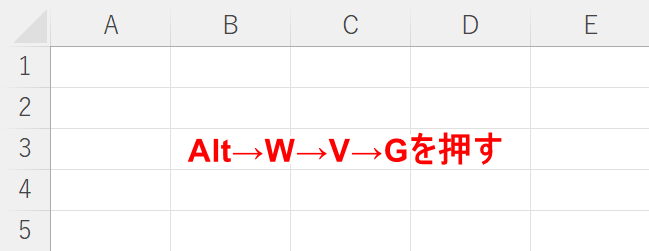
Ait→W→V→Gを押します。
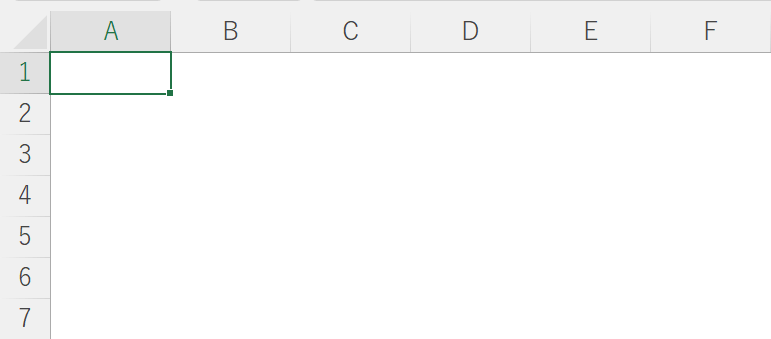
これで枠線を消すことができました。
枠線の一部が消える
枠線の一部が消える場合は、セルの背景色が白に設定されていないか確認をしてみてください。
セルが白く塗りつぶされていると枠線まで白くなってしまうため、枠線の一部が消えてしまったかのように表示されてしまいます。
以下では、背景色を元に戻して枠線を表示させる方法についてご説明します。
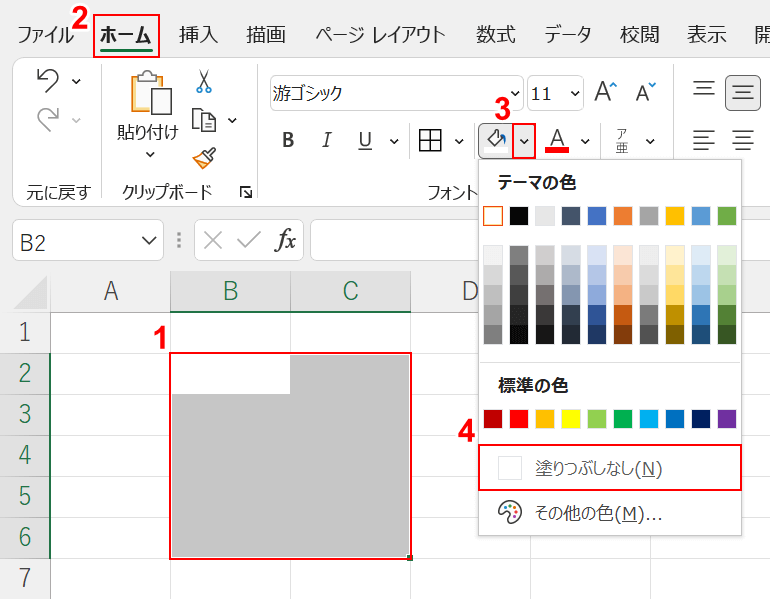
①【枠線が消えたセル(例:B2~C6)】を範囲選択します。
②【ホーム】タブ、③「塗りつぶしの色」横の【プルダウンメニュー】、④【塗りつぶしなし】の順に選択します。
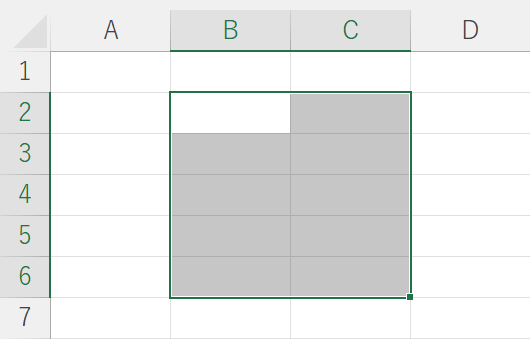
一部のみ消えていた枠線が再び表示されました。
枠線の色は変更できる?
エクセルの枠線の色は自由に変更することが可能です。
枠線の色を変更する方法については、以下のとおりです。
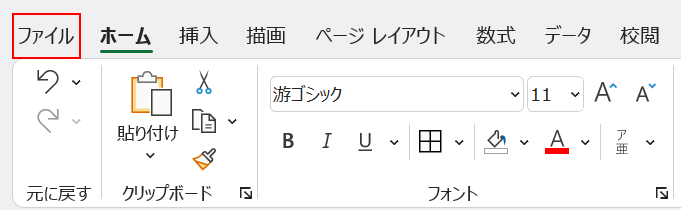
【ファイル】タブを選択します。
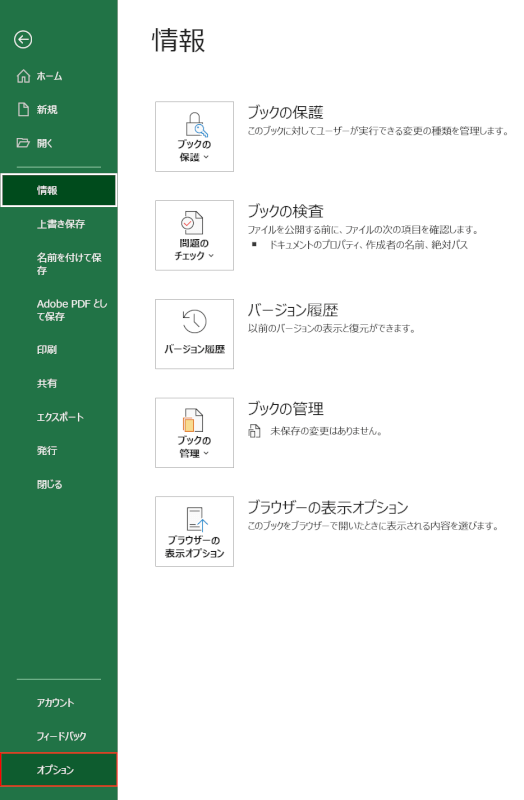
【オプション】を選択します。
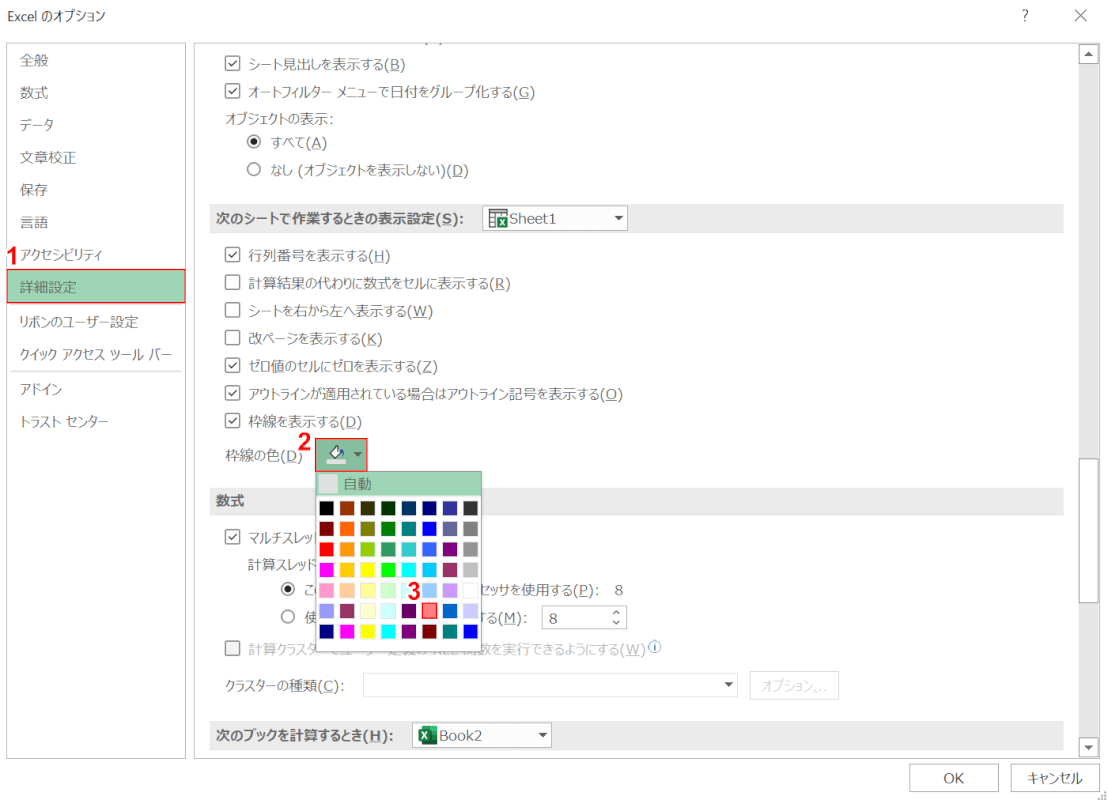
「Excel のオプション」ダイアログボックスが表示されます。
①【詳細設定】タブ、②【枠線の色】、③【任意の枠線の色(例:コーラル)】の順に選択します。
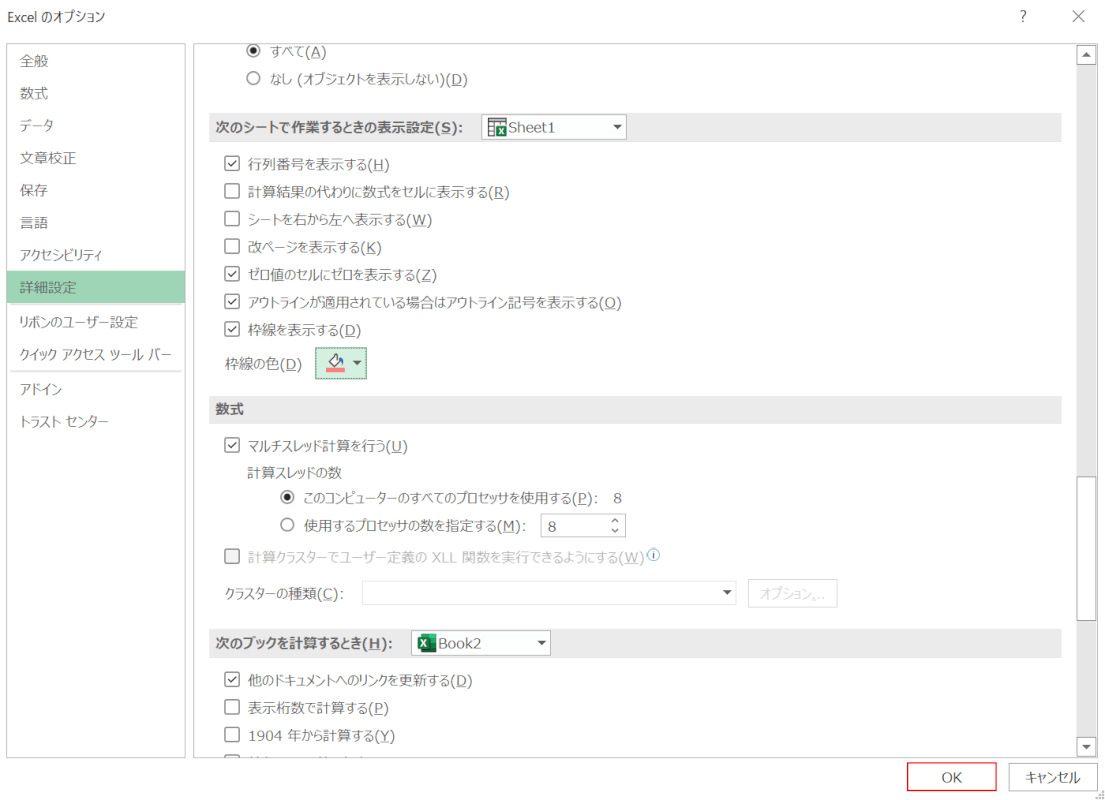
【OK】ボタンを押します。
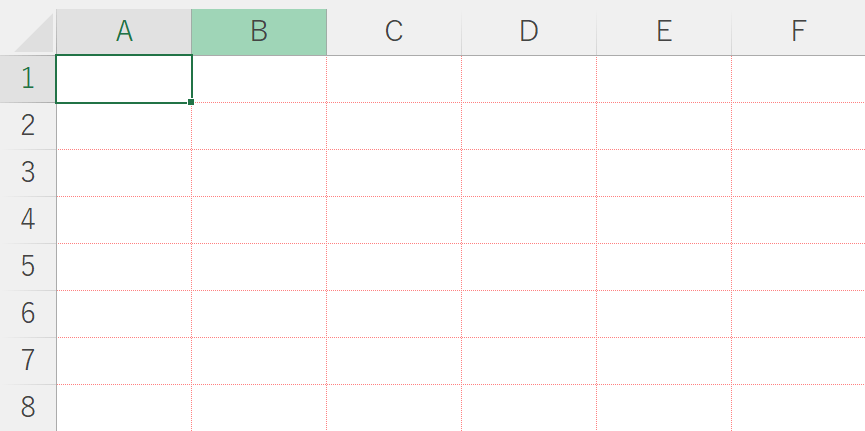
枠線の色が変更されました。
枠線も含めて印刷する
枠線も含めて印刷する方法については、以下のとおりです。

①【ページレイアウト】タブを選択し、②「枠線の印刷」のチェックボックスに【チェック】を入れます。
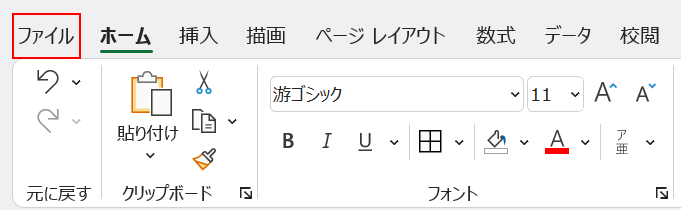
【ファイル】タブを選択します。
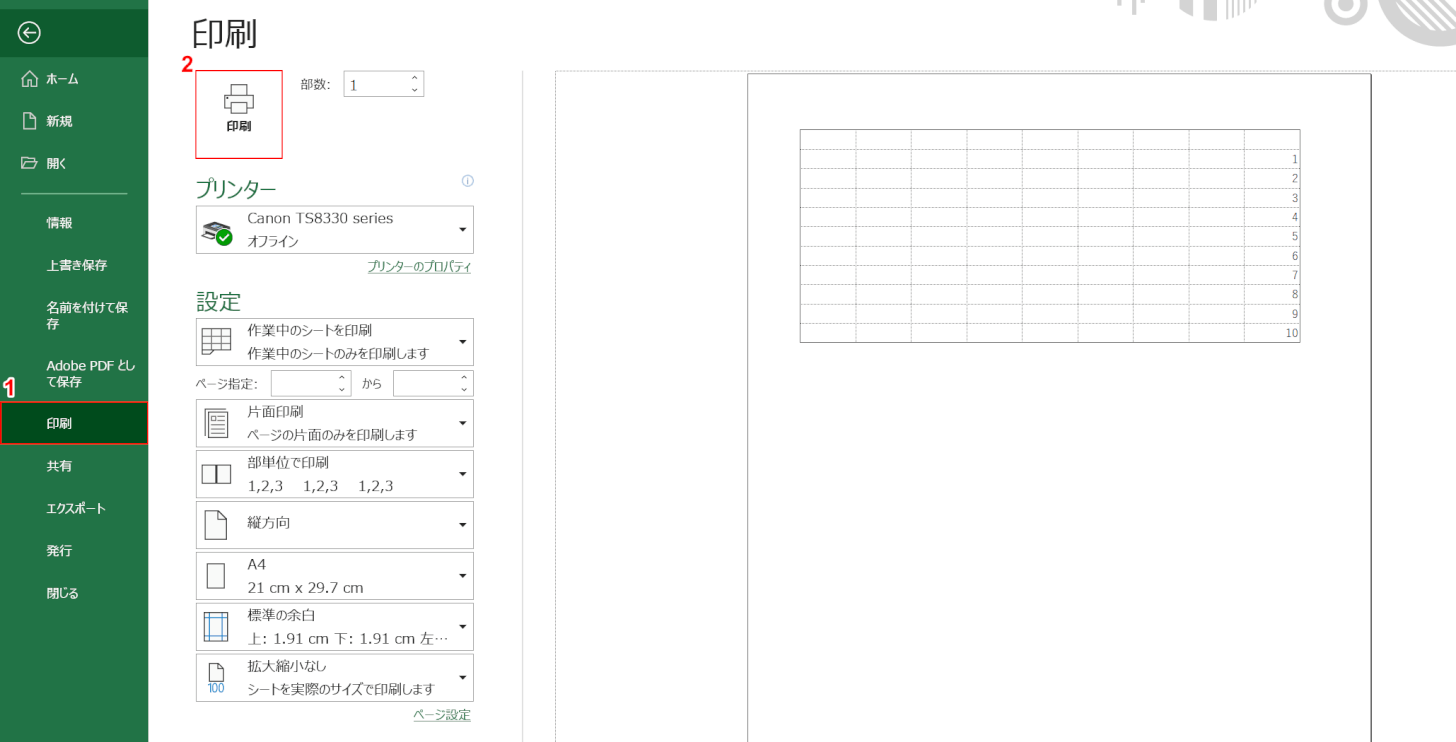
①【印刷】を選択します。
プレビューを見ると枠線も表示されていることが確認できますので、②【印刷】ボタンを押して印刷を行ってください。
枠線が印刷されない場合
基本的に、枠線が印刷されるのはセルに文字等が入力されている範囲のみです。
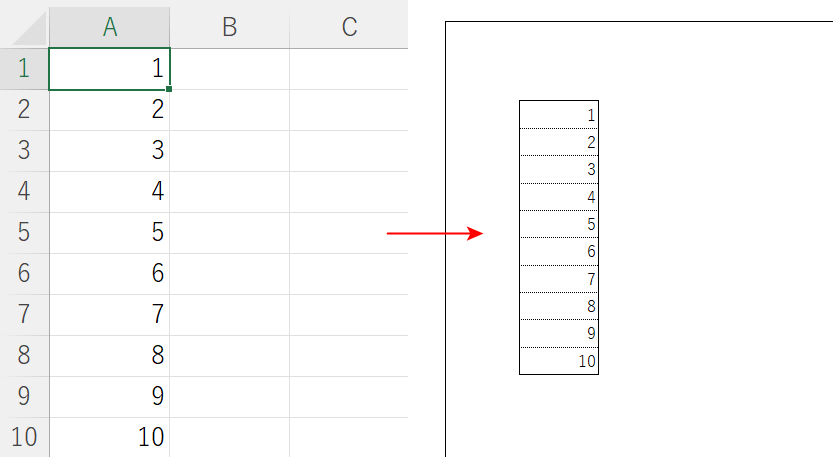
例えば、A1~A10セルに数字を入力した場合、A1~A10セルの枠線のみが印刷されます。
「枠線の印刷」にチェックマークを入れた場合でも、すべての枠線が印刷されるわけではありませんのでご注意ください。
枠線が表示されない場合
枠線が表示されていないとセルの幅や高さもわかりづらくなってしまい、表やデータ作成をスムーズに行えなくなってしまいます。
枠線が表示されない場合は、表示タブから設定を行うことで枠線が表示されるようになります。
表示されない枠線を再び表示させる方法については、本記事の「セルの枠線が消えるので表示する方法」セクションをご覧ください。
テキストボックスの枠線を消す
テキストボックスの枠線を消す方法についてご説明します。

①【挿入】タブ、②【テキスト】、③【テキストボックス】の順に選択します。
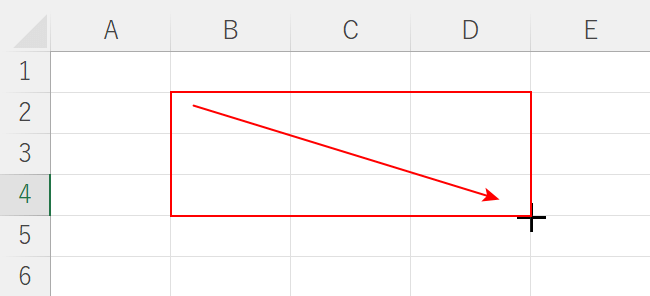
テキストボックスを配置したい場所にマウスカーソルを合わせ、【ドラッグ】してテキストボックスを作成します。
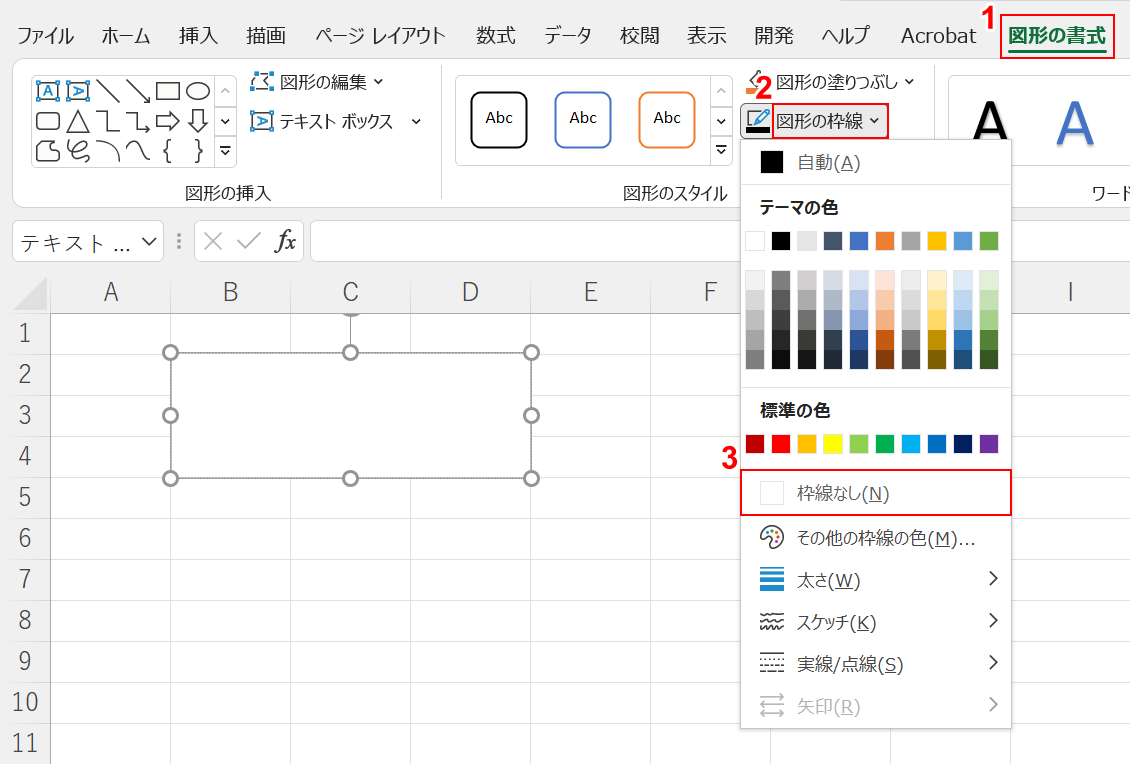
①【図形の書式】タブ、②【図形の枠線】、③【枠線なし】の順に選択します。
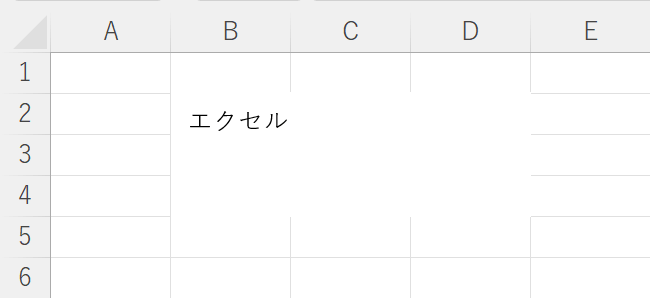
これでテキストボックスの枠線を削除することができました。
グラフの枠線を表示する
グラフの枠線を表示する方法についてご説明します。
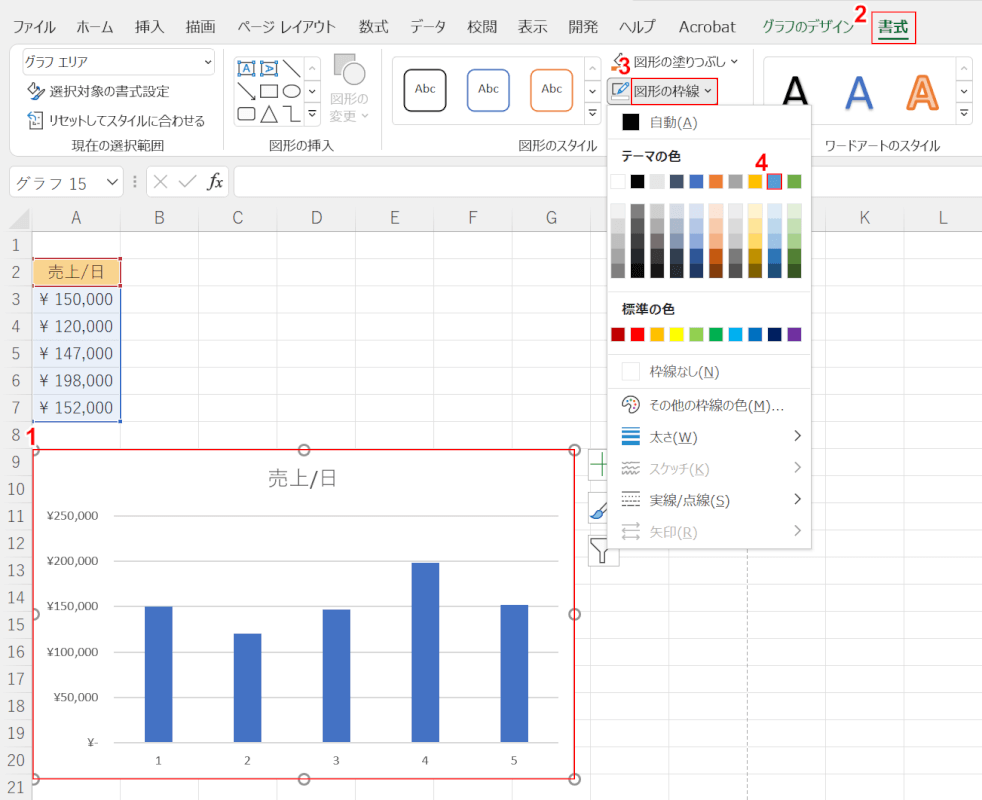
①【枠線を表示したいグラフ】を選択します。
②【書式】タブ、③【図形の枠線】、④【任意の枠線(例:青)】の順に選択します。
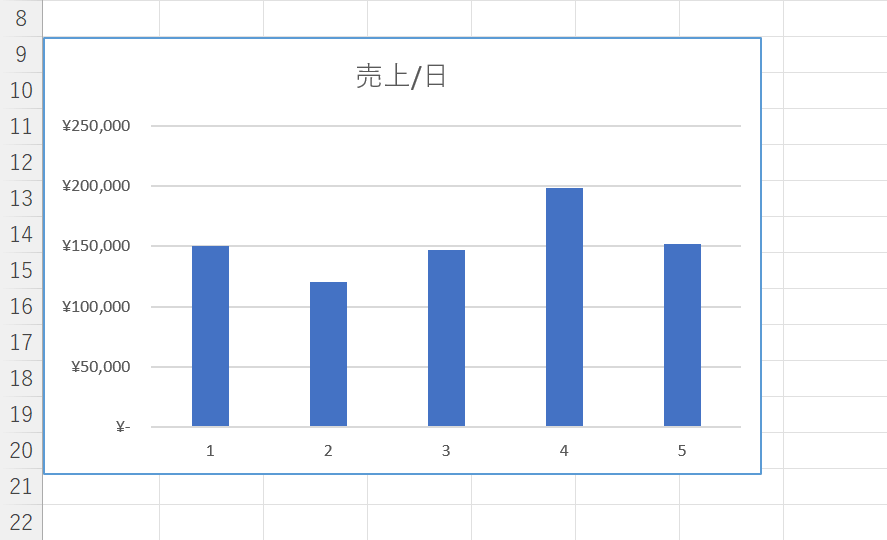
グラフの枠線を表示させることができました。
グラフの枠線を消す
エクセルでは、グラフの枠線を表示させる方法とほとんど同じ手順でグラフの枠線を消すことができます。
以下では、グラフの枠線を消す方法についてご説明します。
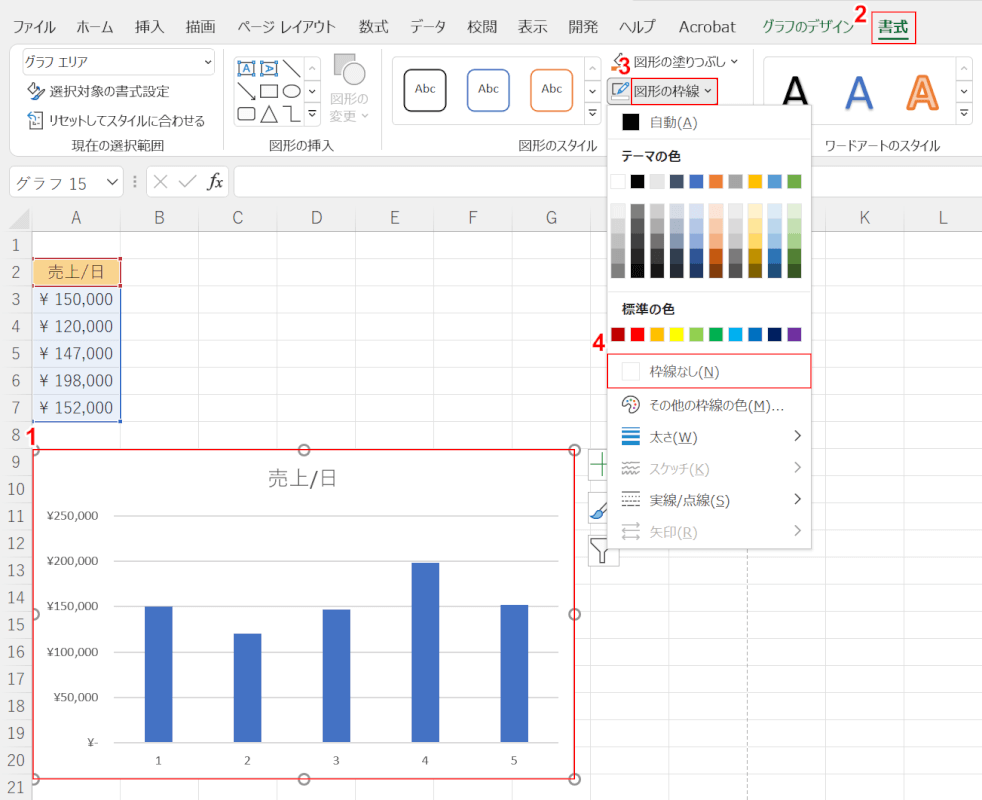
①【枠線を消したいグラフ】を選択します。
②【書式】タブ、③【図形の枠線】、④【枠線なし】の順に選択します。
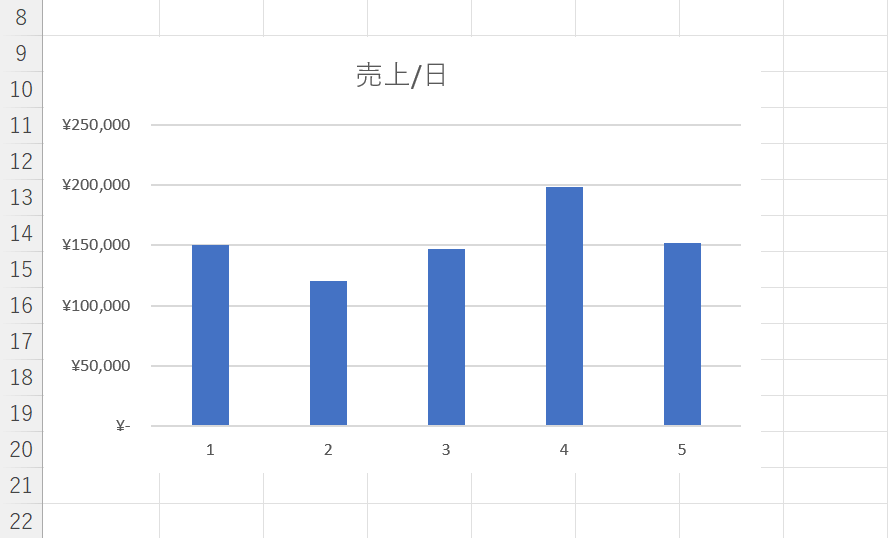
グラフの枠線を削除することができました。
