- 公開日:
エクセルグラフの横軸が全部表示されない問題の解決法
エクセルを使ってグラフを作成する際、横軸の項目が全て表示されないことがあります。
そのような状況に陥ると、データの比較や分析が困難になる可能性があります。
本記事では、エクセルグラフの横軸が全部表示されない問題を解決するための方法を解説していきます。
エクセルグラフの横軸が全部表示されない問題の解決法
エクセルグラフの横軸が全部表示されない問題の解決法をご紹介します。
グラフの横軸が省略されている
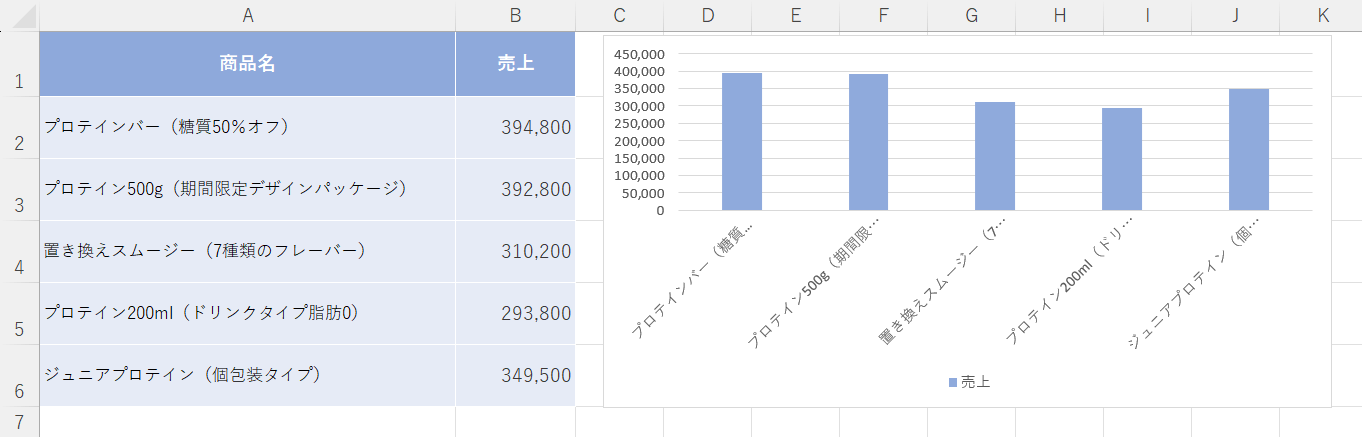
右表の「商品名」を横軸にしたグラフを作成したとき、項目名が長いため横軸が省略表示されています。
以下で、横軸をすべて表示させる方法をご説明します。
セル内改行する
セル内改行する対処法は、以下のとおりです。
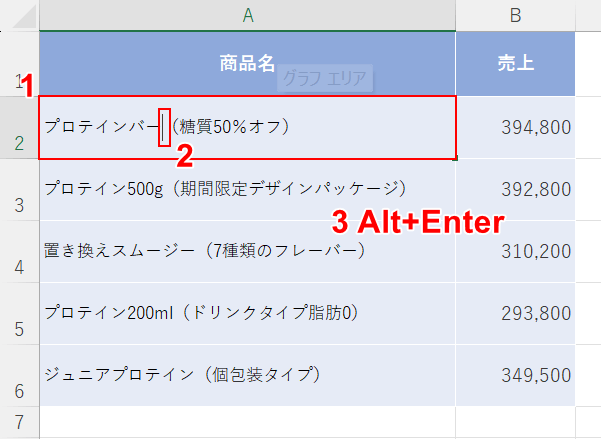
表の形式を変更しても問題ない場合は、以下の操作を行います。
①表の横軸の項目(例:A2)、②改行を挿入したい箇所の順に選択します。
③「Alt」+「Enter」を押してセル内改行の操作を行います。
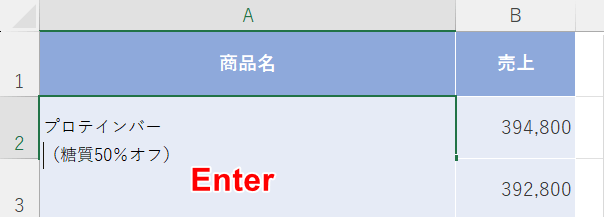
セル内に改行を挿入できたので、Enterを押して確定させます。
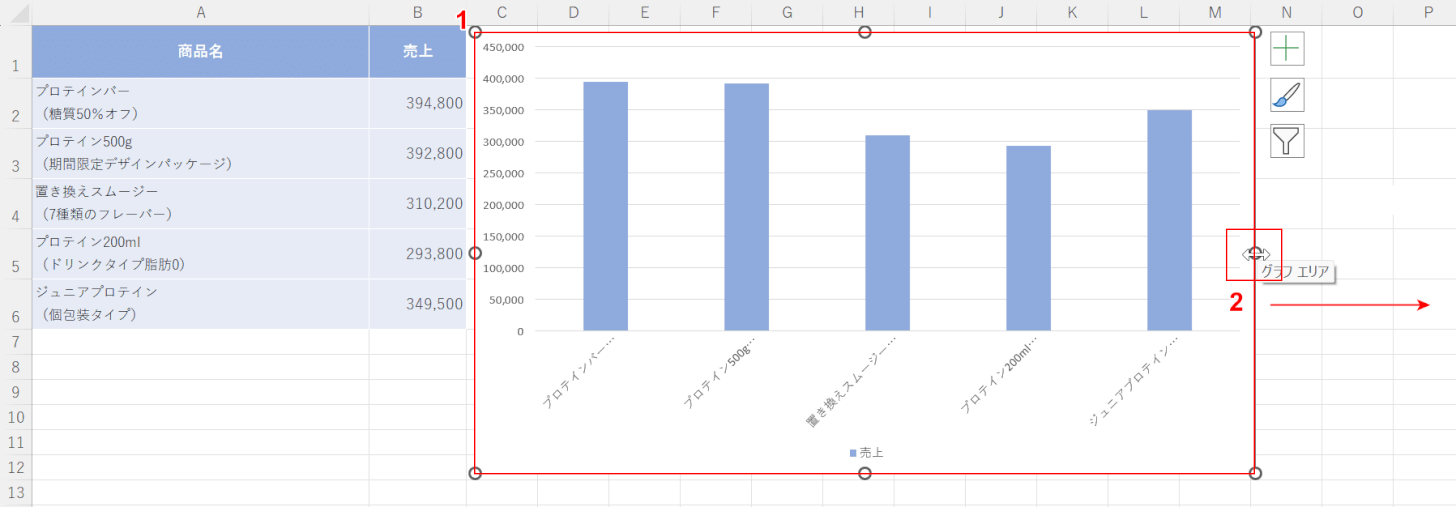
グラフを確認すると横軸はまだ省略されたままなので、以下の操作で表を大きくします。
①表を選択し、②右の「〇」にマウスオーバーし、右方向へドラッグします。
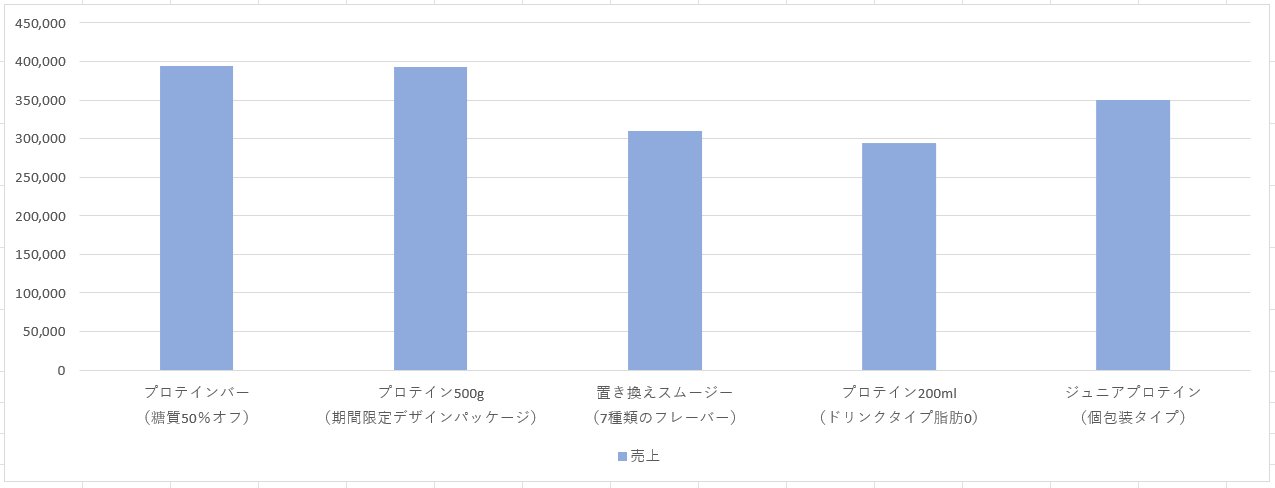
表の横軸を表示させることができました。
縦書きにする
縦書きにする対処法は、以下のとおりです。
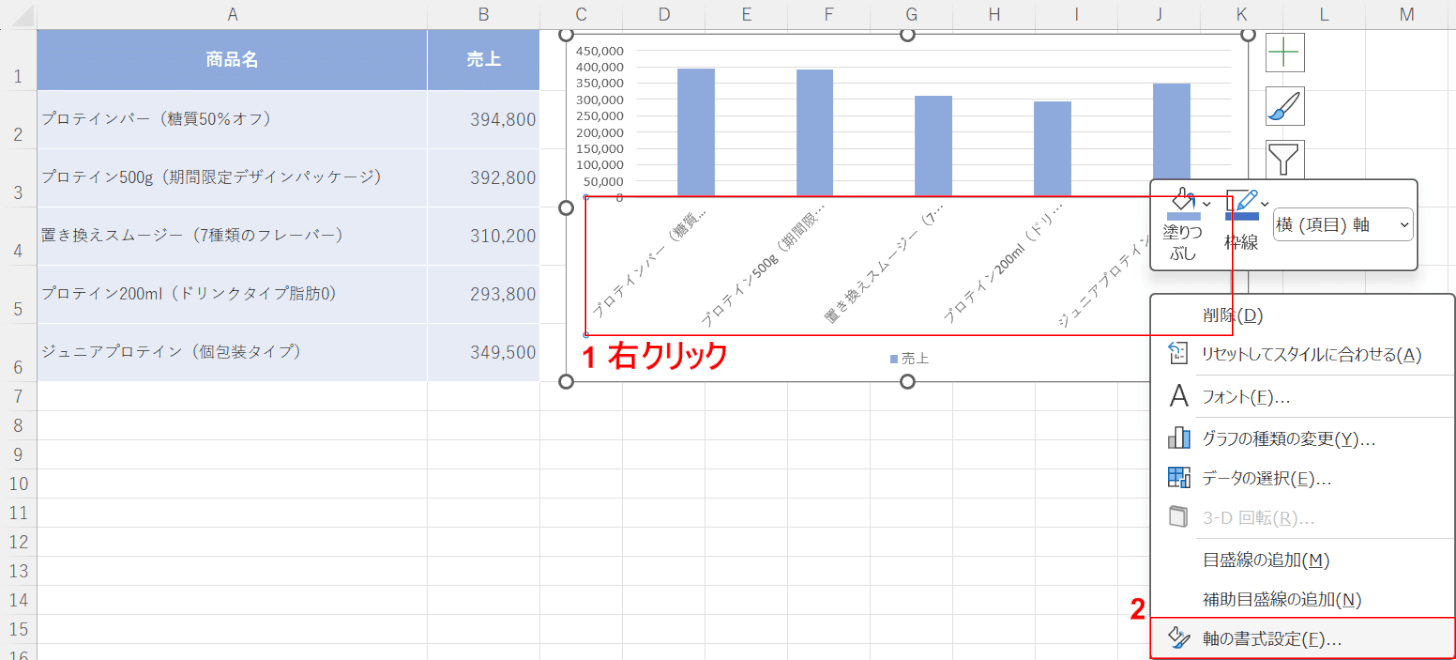
①グラフの横軸を右クリックし、②「軸の書式設定」を選択します。
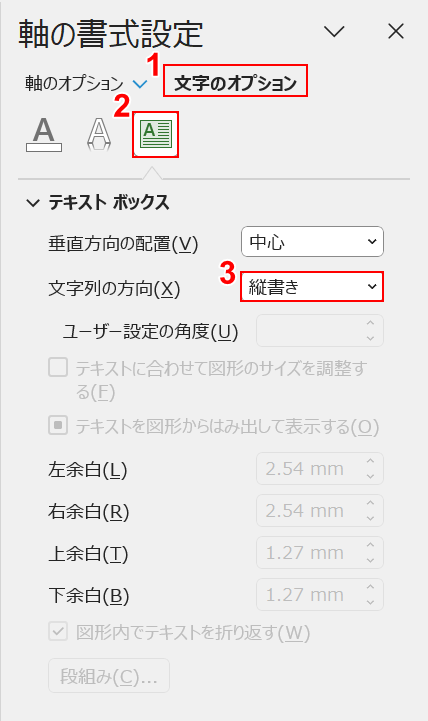
画面右側に「軸の書式設定」が表示されます。
①「文字のオプション」、②「テキスト ボックス」、③「文字列の方向」で「縦書き」の順に選択します。
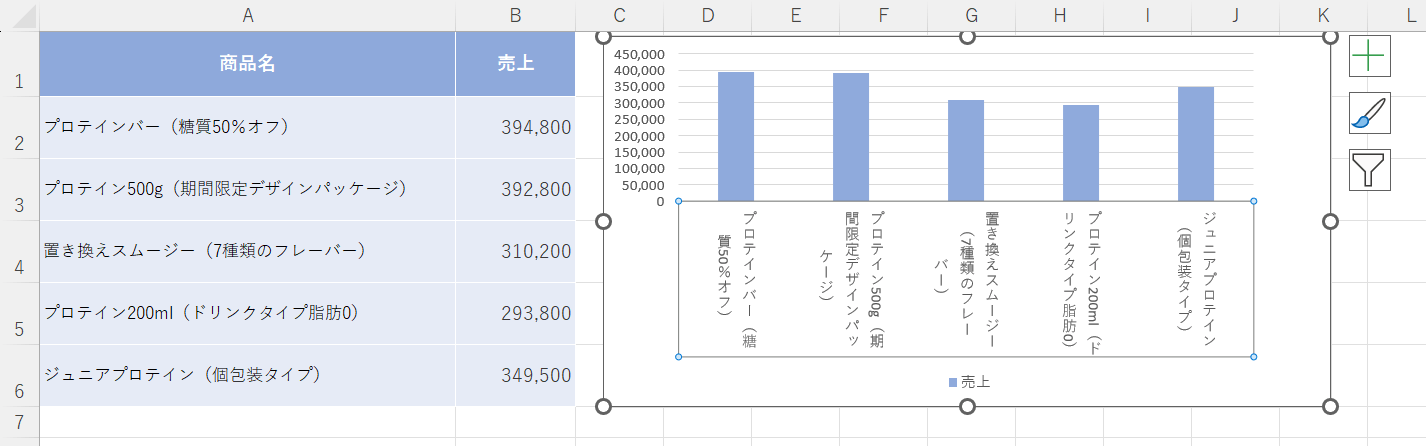
横軸が縦書きになり、項目名がすべて表示されるようになりました。
グラフの横軸の表示が正しくない
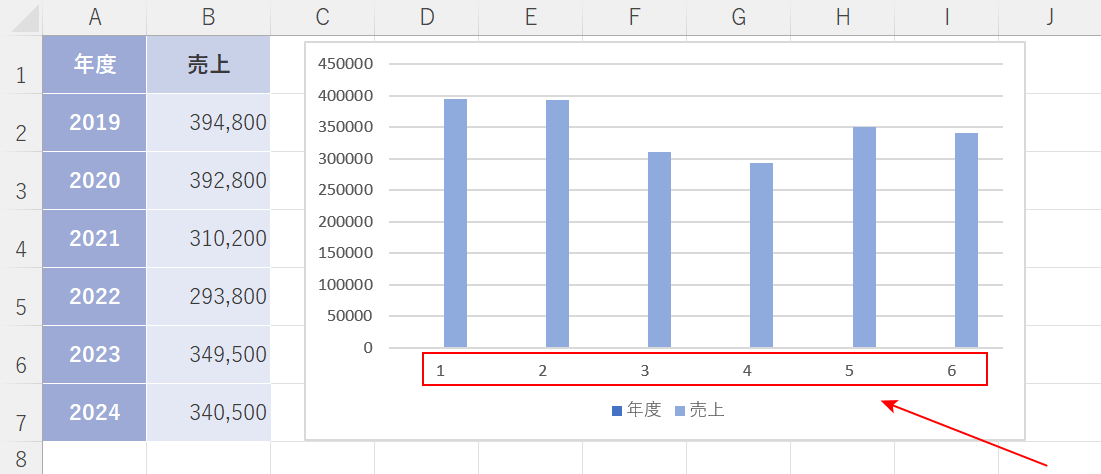
上図は、右表を基にグラフを作成した例ですが、赤矢印で示す通り横軸の「年度」の表示が連番になってしまっています。
これは、Excelが「年度」を系列として認識してしまうためです。
グラフの横軸の表示が正しくない場合の対処法は、以下のとおりです。
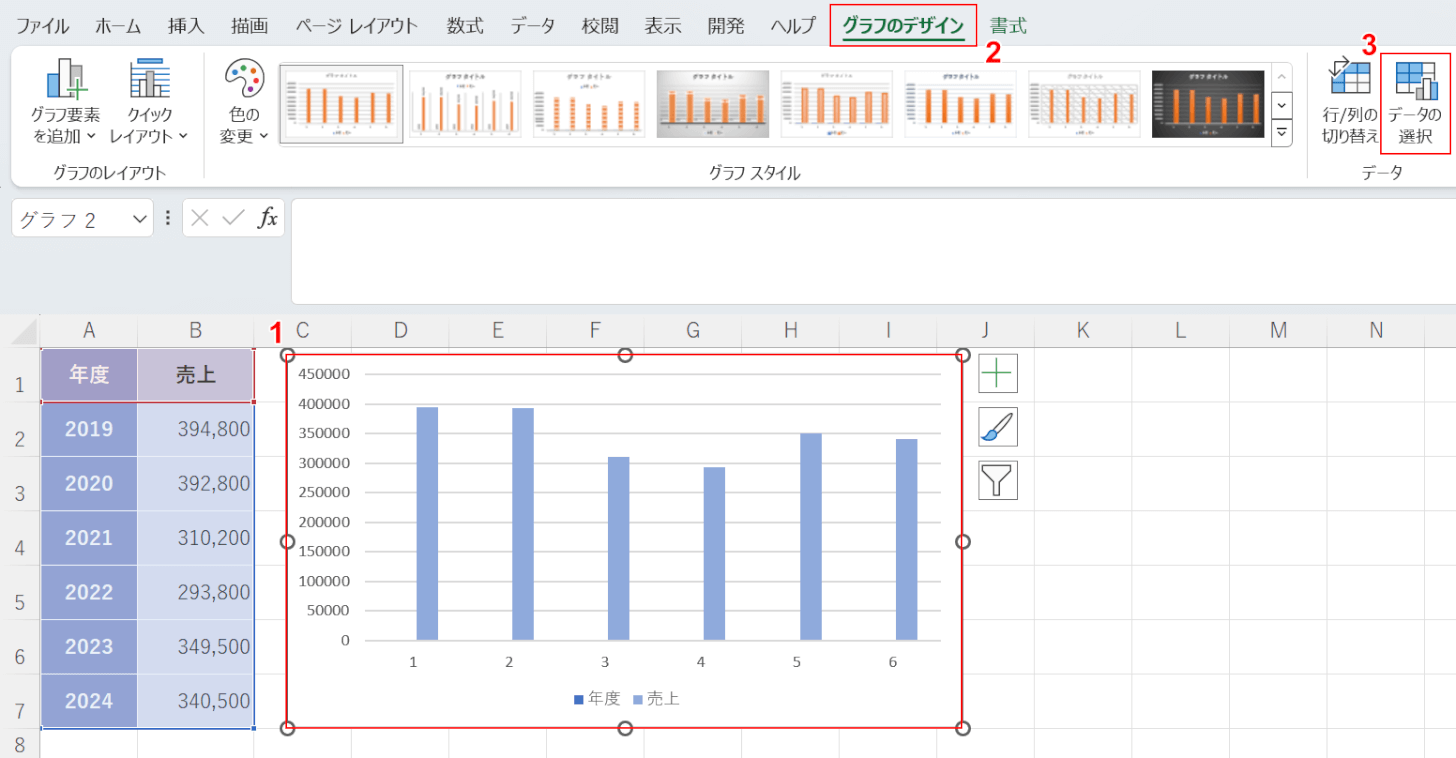
①表、②「グラフのデザイン」タブ、③「データの選択」の順に選択します。
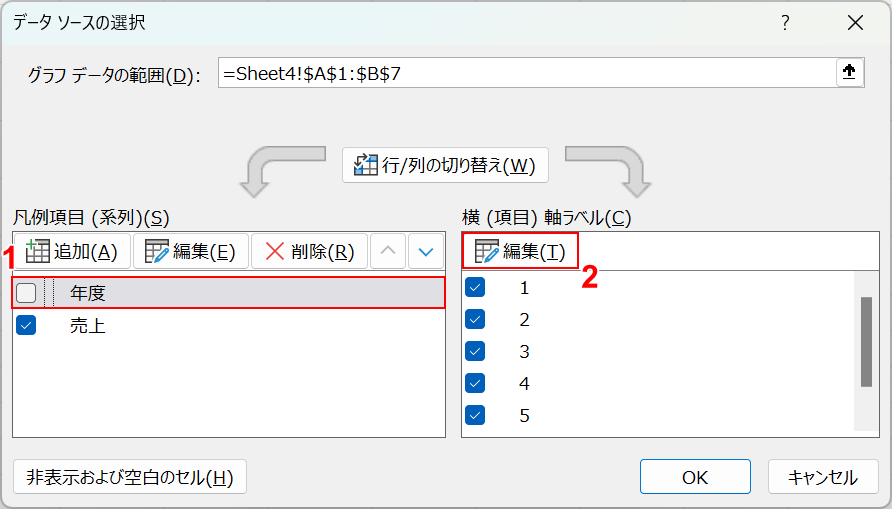
「データ ソースの選択」ダイアログボックスが表示されます。
①「年度」のチェックを外し、②「編集」ボタンを押します。
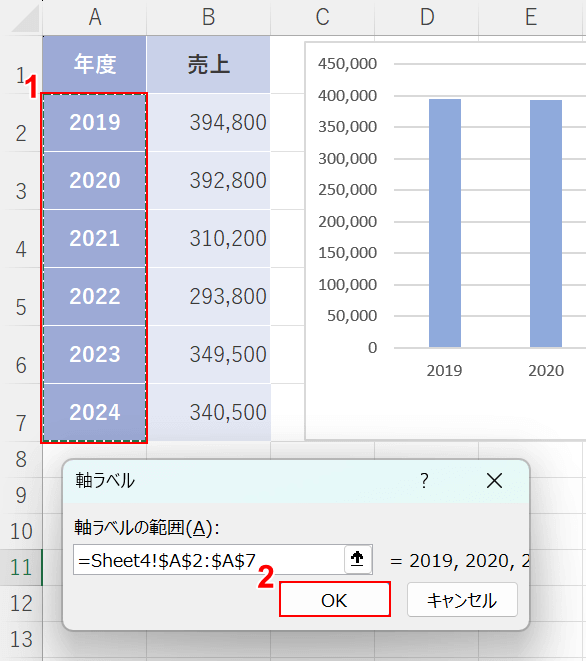
「軸ラベル」ダイアログボックスが表示されます。
①横軸で表示したいデータ(例:A2:A7)をドラッグして選択し、②「OK」ボタンを押します。
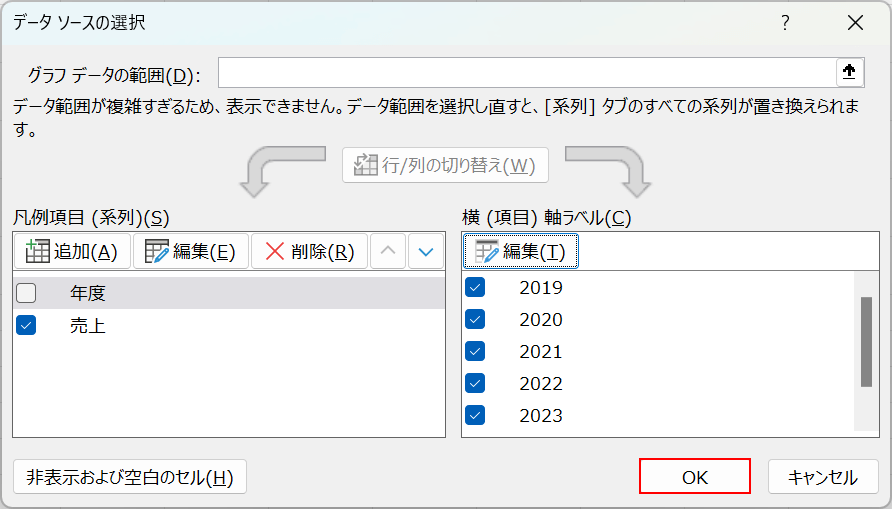
再び「データ ソースの選択」ダイアログボックスが表示されるので、「OK」ボタンを押します。
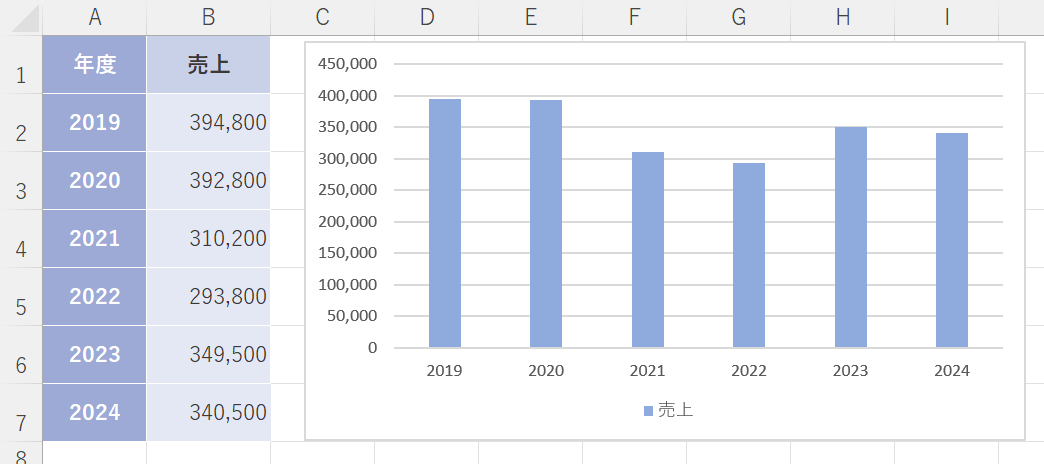
横軸の表示を正しくすることができました。
