- 公開日:
- 更新日:
エクセルで表示されない事象まとめ
この記事では、エクセルで表示されない事象に関する情報をまとめてご紹介します。
エクセルでデータを扱っていると誤ってショートカットキーを押してしまったり、クリックしてしまったりしていつのまにか対象のデータやシートが表示されなくなってしまうことがあります。
以下では、ふりがなが表示されない場合や文字が表示されない場合の対処法などについてもご紹介していますので、お困りの方は参考にしてみて下さい。
数字が表示されない
数字が「#########」や「1.11111E+13」という表示になる場合は、表示形式を「数値」に変更してみましょう。
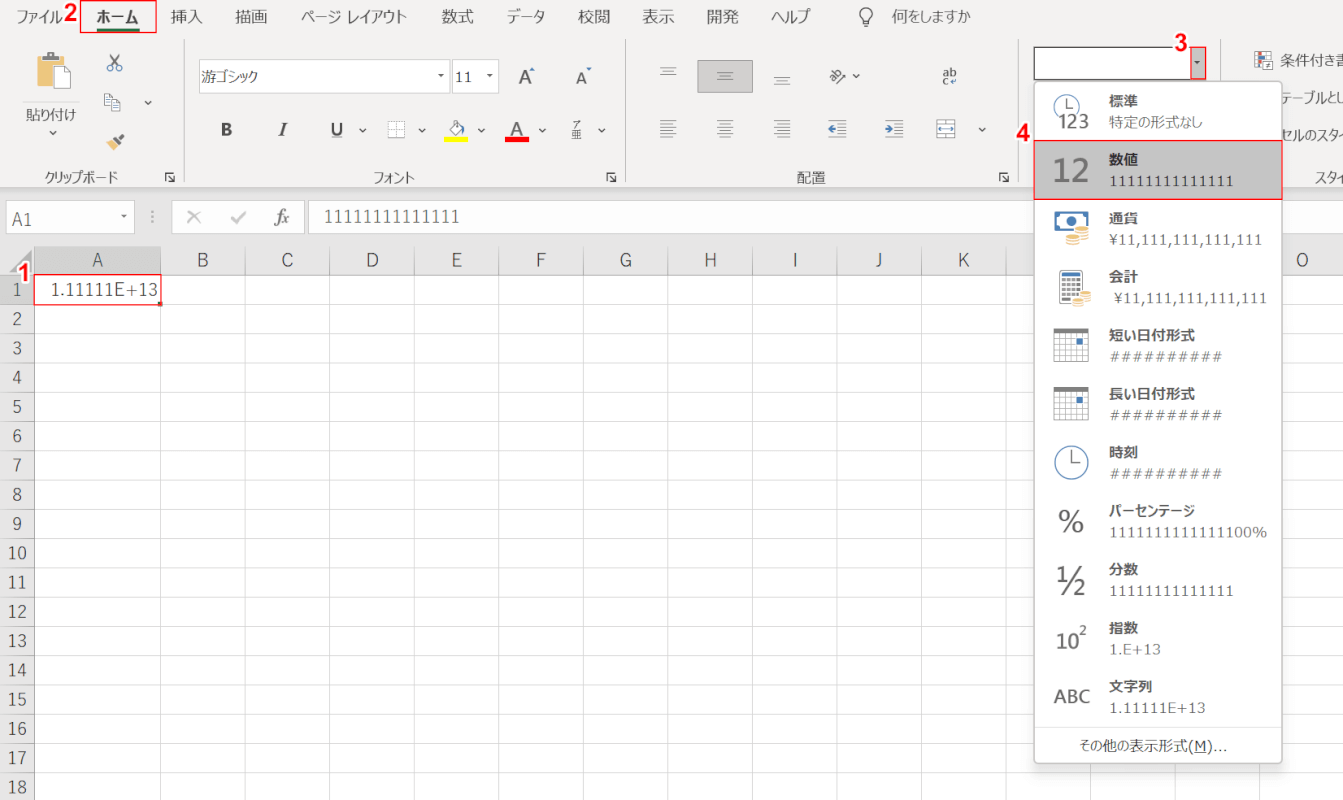
①【正確に数字を表示したいセル(例:A1セル)】を選択します。
②【ホーム】タブ、③【数値の書式】、④【数値】の順に選択します。
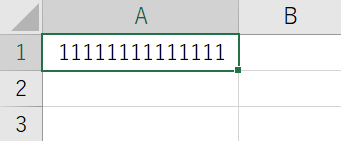
これで、数値として表示されました。
0が表示されない
エクセルでは通常「011」といったような0から始まる値を入力すると、先頭の0が抜け落ちてしまいます。
以下の記事ではエクセルで「0」が消えてしまう場合の対処法についてご紹介しています。
電話番号や社員番号など0から始まる値の入力でお困りの方は、ぜひ参考にしてみて下さい。
合計が表示されない
SUM関数などを使用しても、合計が表示されない場合の対処法について以下の2通りの方法をご紹介します。
- 自動計算にする
- 「数式をセルに表示する」のチェックマークを外す
自動計算にする
合計の数式を入力しても自動的に合計が表示されない場合は、計算の設定が「手動計算」になっている可能性があります。
手動計算は、自分の好きなタイミングで計算できるという利点がある反面、「再計算実行」を選択するか上書き保存をしない限りは計算が実行されません。
手動計算から自動計算に設定を変更する方法については、以下の記事「数字を入れたら自動計算する方法」セクションをご参照ください。
数式をセルに表示するのチェックマークを外す
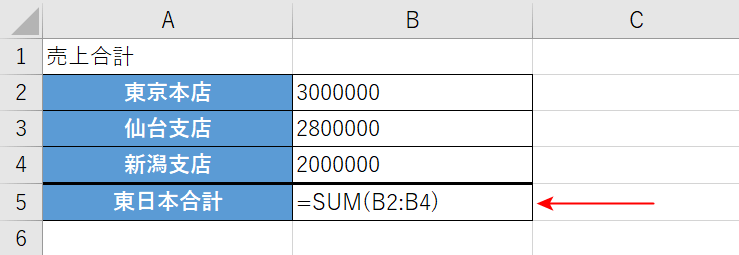
上の画像のように、合計の数式を入力しても数式そのものが表示されるだけで計算がされない場合は、「計算結果のかわりに数式をセルに表示する」という設定が有効になっている可能性があります。
対処法については以下の通りです。
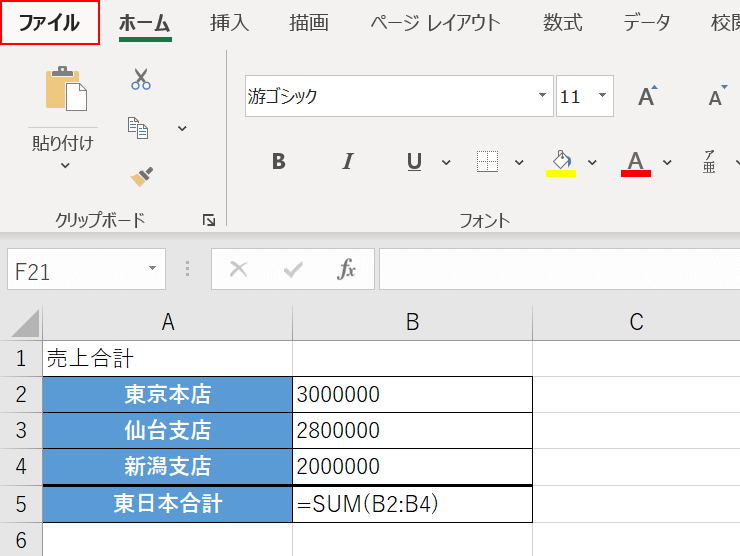
【ファイル】タブを選択します。
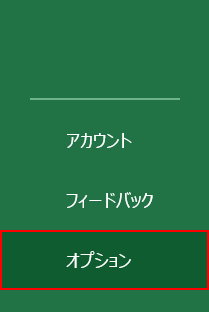
【オプション】を選択します。
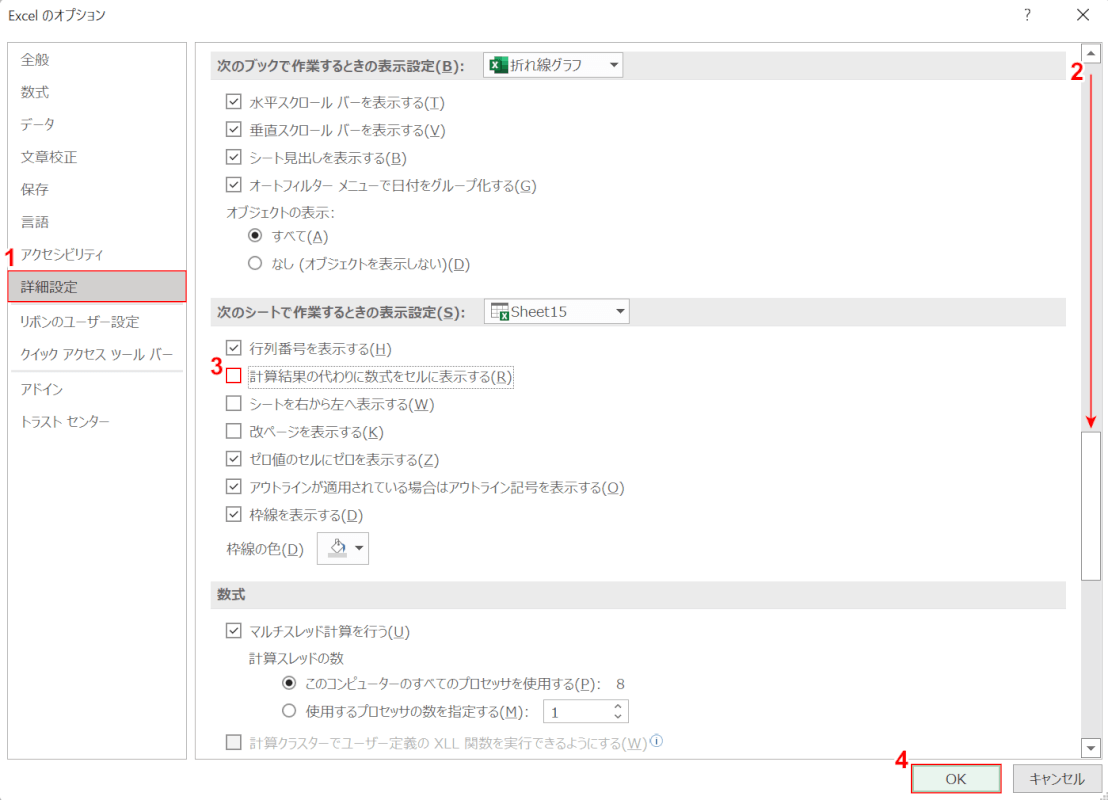
「Excel のオプション」ダイアログボックスが表示されます。
①【詳細設定】タブを選択し、②【スクロールバー】を下げます。
③「次のシートで作業するときの表示設定」で「計算結果の代わりに数式をセルに表示する」の【チェックマーク】を外し、④【OK】ボタンを押します。
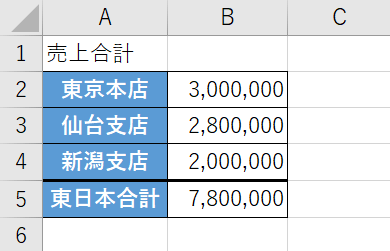
ファイルに戻ると、正しく合計が表示されています。
文字が表示されない
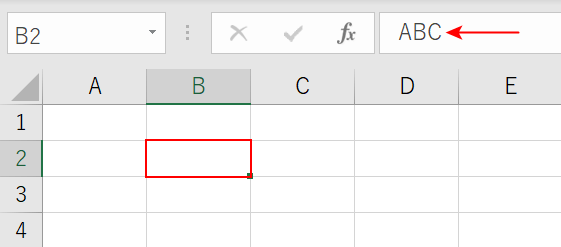
上の画像のB2セルには赤い矢印で示したように「ABC」という文字が入っていますが、セル内には文字が表示されていません。
このように文字が表示されない場合は、フォントの色が「白」になってしまっている可能性があります。
以下の手順でフォントの色を変更しましょう。
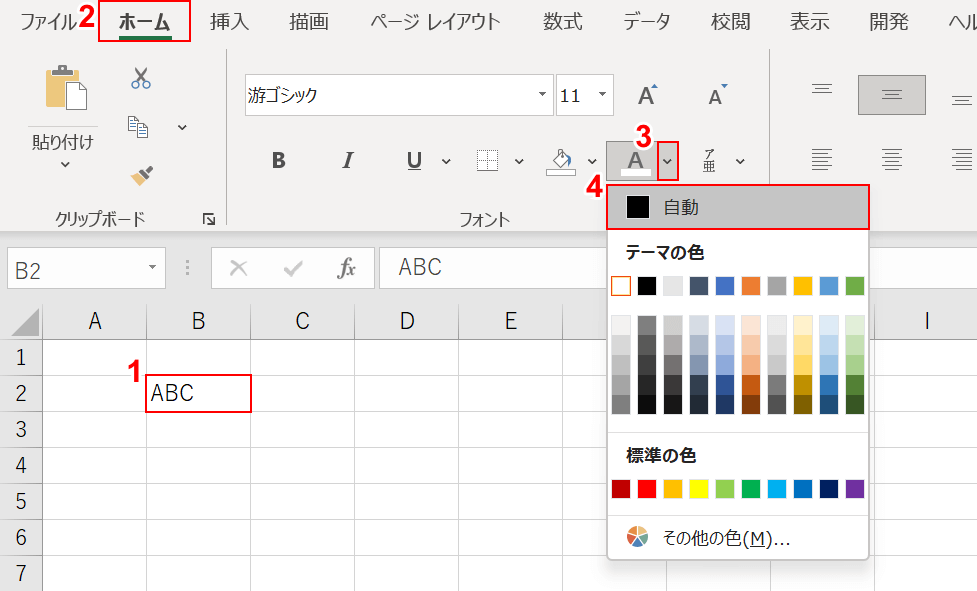
①【フォントの色を変更したいセル(例:B2セル)】を選択します。
②「ホーム」タブ、③「フォントの色」の【▼】、④【任意の色(例:自動)】の順に選択します。
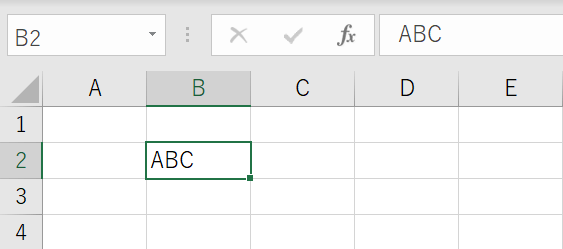
これで、フォントの色を変更し文字を表示させることが出来ました。
ふりがな(ルビ)が表示されない
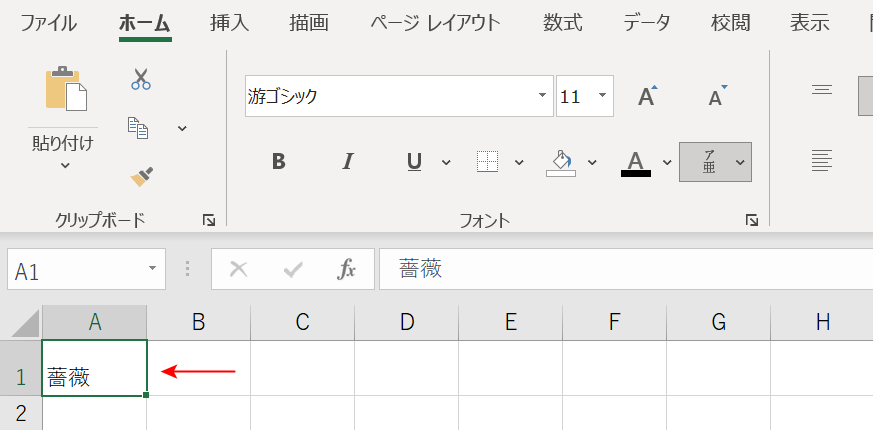
上の画像のように、「ふりがなの表示/非表示」機能を使用しても漢字に正しくふりがなが表示されない場合は、漢字がWebサイトなどからコピー&ペーストしたものである可能性が考えられます。
ふりがな機能は入力に基づいて自動的にふりがなをふるため、コピーした漢字ではふりがなが認識されません。
以下の方法でふりがなを表示させましょう。
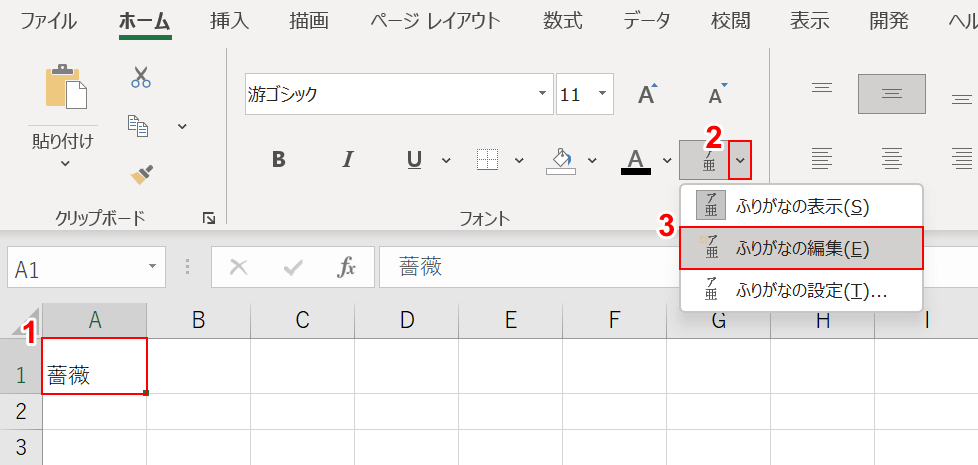
①【ふりがなを表示したいセル(例:A1セル)】、②「ふりがなの表示/非表示」の【▼】、③【ふりがなの編集】の順に選択します。
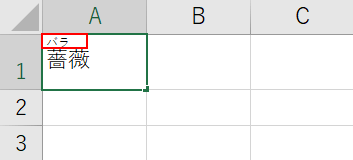
ふりがなが直接入力できるようになります。
漢字の上に『任意のふりがな(例:バラ)』を入力し、Enterを押します。
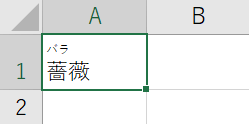
これで、ふりがなが正しく表示されました。
行/列が表示されない
エクセルでは不要な行/列を非表示にして見た目を整えることが出来るため、誤った操作などで対象の行/列が表示されなくなってしまうことがあります。
再表示する場合は、以下の記事を参考に行いましょう。
行/列を再表示する方法や、一括で再表示する方法などについてもご説明しています。
行番号/列番号が表示されない
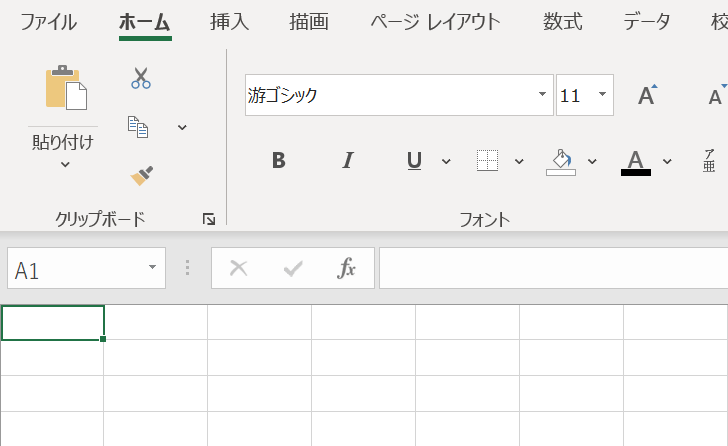
上の画像のように行番号や列番号が非表示になってしまった場合の対処法は、以下の通りです。
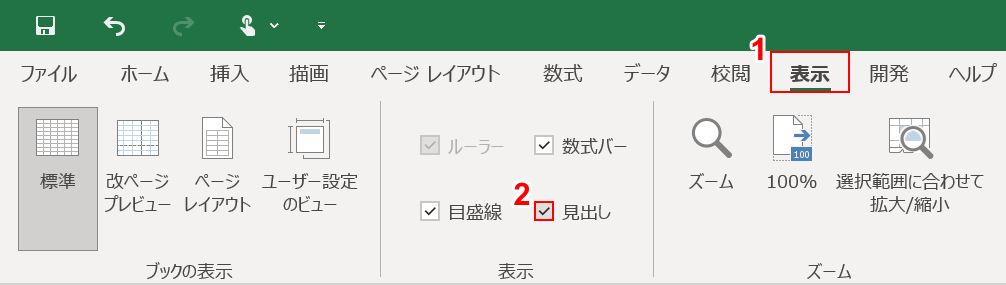
①【表示】タブを選択し、②「見出し」に【チェックマーク】を入れます。
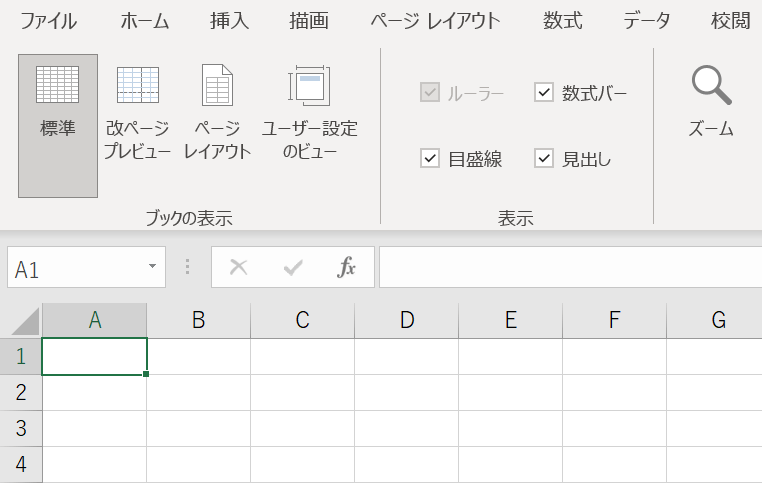
これで、行番号/列番号が表示されました。
数式バーが消えてセルの内容が表示されない
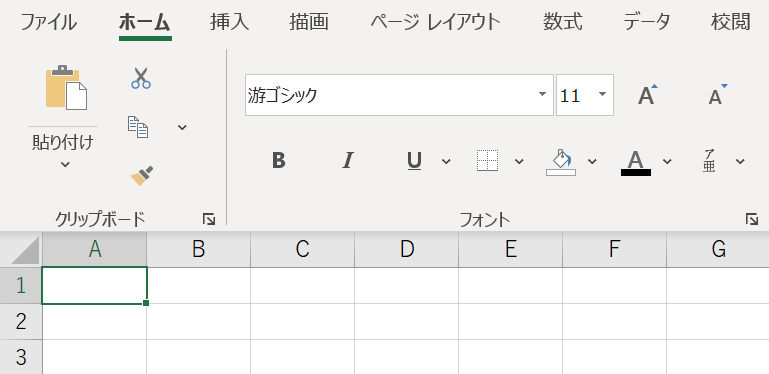
上の画像のように、数式バーが消えてしまった場合に再表示する方法は以下の通りです。
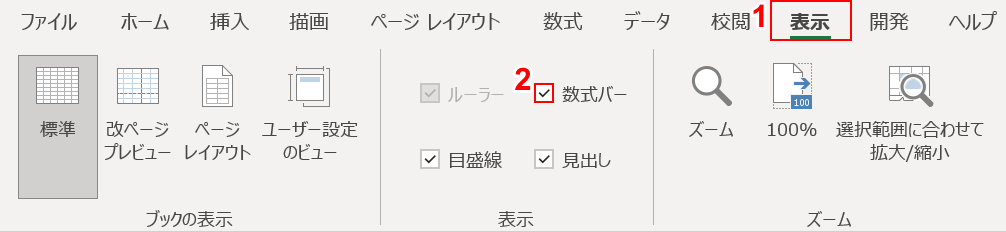
①【表示】タブを選択し、②「数式バー」に【チェックマーク】を入れます。
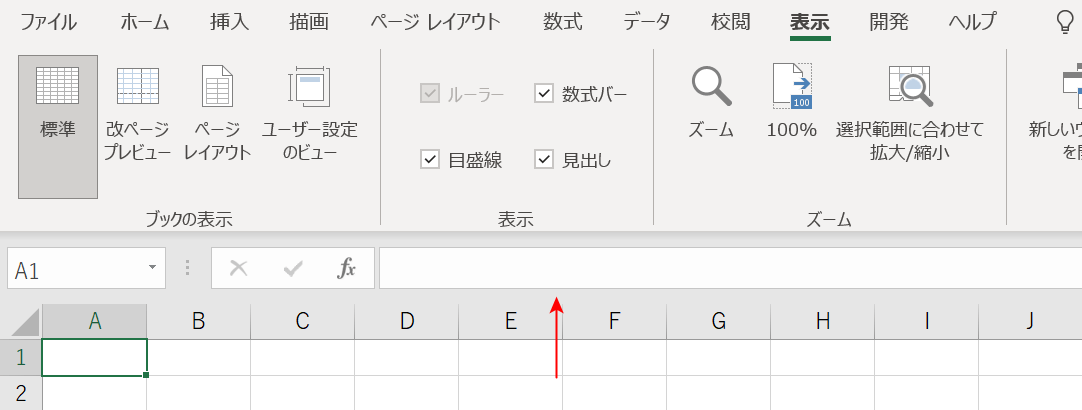
これで、赤い矢印で示したように数式バーが表示されます。
コメントが表示されない
コメントを表示させるためには、「コメントの表示/非表示」ボタンを使用します。
以下の記事では、コメントの表示/非表示を個別または一括で行う方法や、コメントの表示を固定する方法などについてもご紹介していますので、お困りの方は参考にしてみて下さい。
シートが表示されない
以下の記事では、「ワークシート名が表示されない場合」「ウィンドウが最小化されてシートが表示されない場合」「シートがグレーに覆われて表示していない場合」「シートが非表示になっている場合」に分けてシートが表示されない場合の対処法をご紹介しています。
作業中にシートが隠れてしまってお困りの方は参考にしてみて下さい。
シート名が表示されない
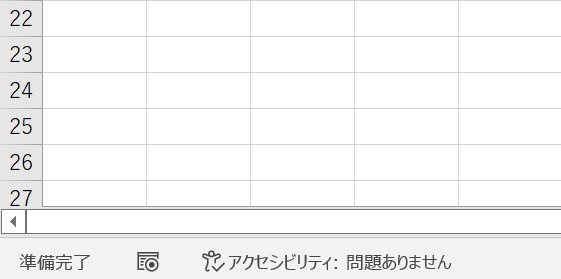
上の画像のように画面下部のシート名が非表示になってしまっている場合に、再表示させる方法は以下の通りです。
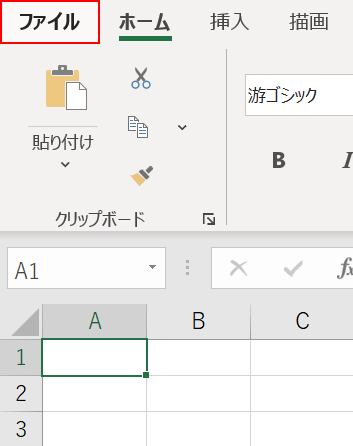
【ファイル】タブを選択します。
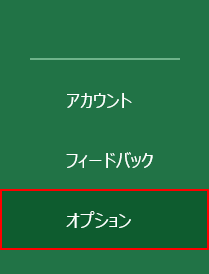
【オプション】を選択します。
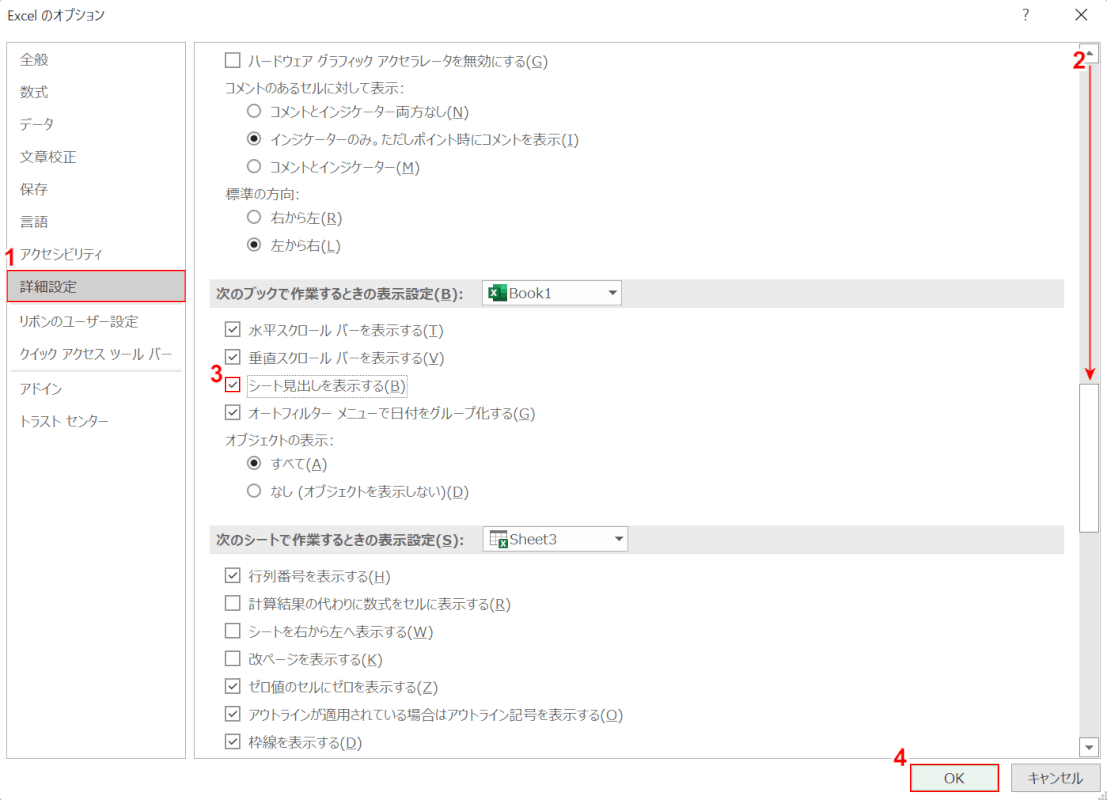
「Excel のオプション」ダイアログボックスが表示されます。
①【詳細設定】タブを選択し、②【スクロールバー】を下げます。
③「次のブックで作業するときの表示設定」で「シート見出しを表示する」に【チェックマーク】を入れて、④【OK】ボタンを押します。
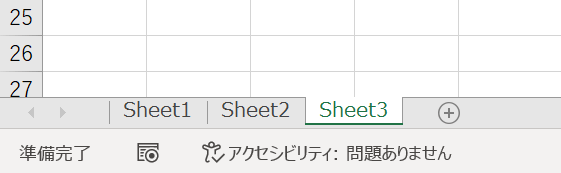
ファイルに戻ると、シート名が表示されています。
ステータスバーに項目が表示されない

ステータスバーには上の画像の赤い矢印で示した部分のように、データの個数や平均などアクティブセルの情報が表示されます。
ステータスバーに何も表示されない場合は、以下の方法で項目を表示させましょう。
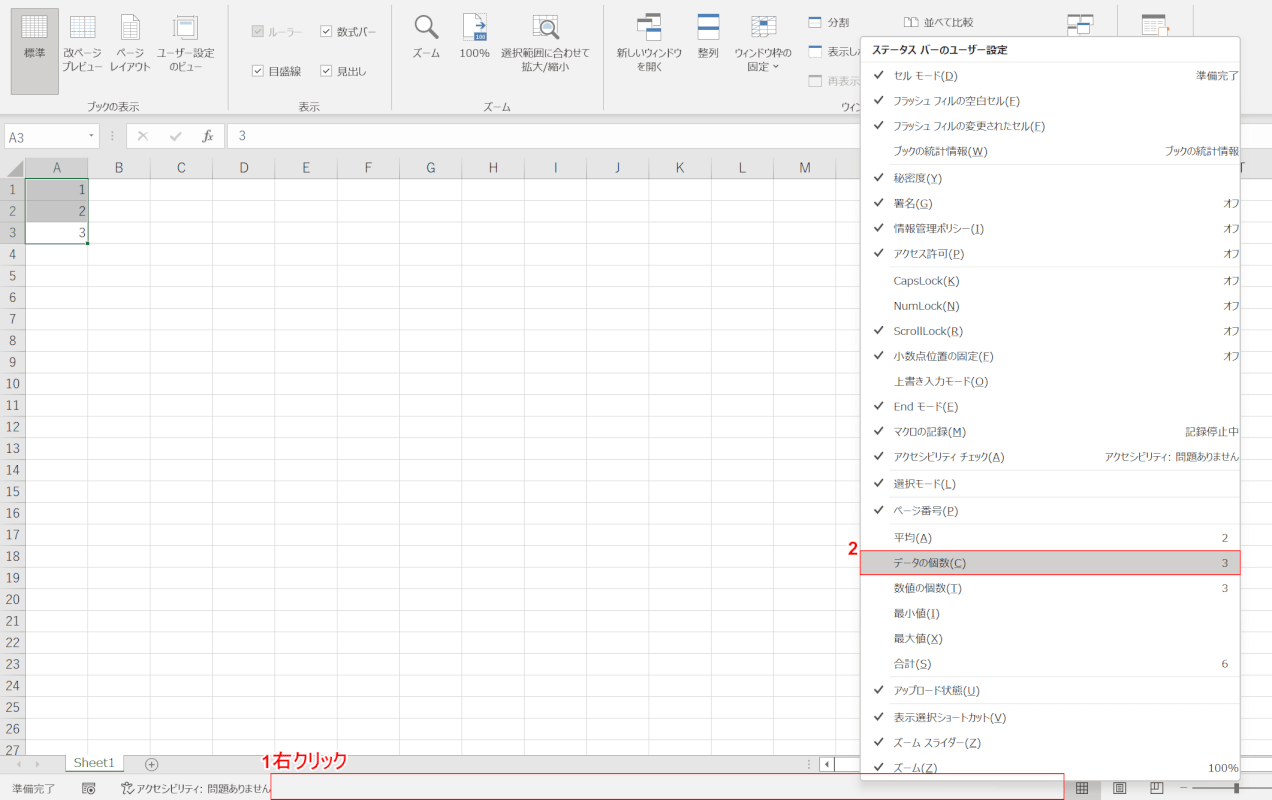
①「ステータスバー内の任意の場所」を【右クリック】し、②【任意の項目(例:データの個数)】を選択します。
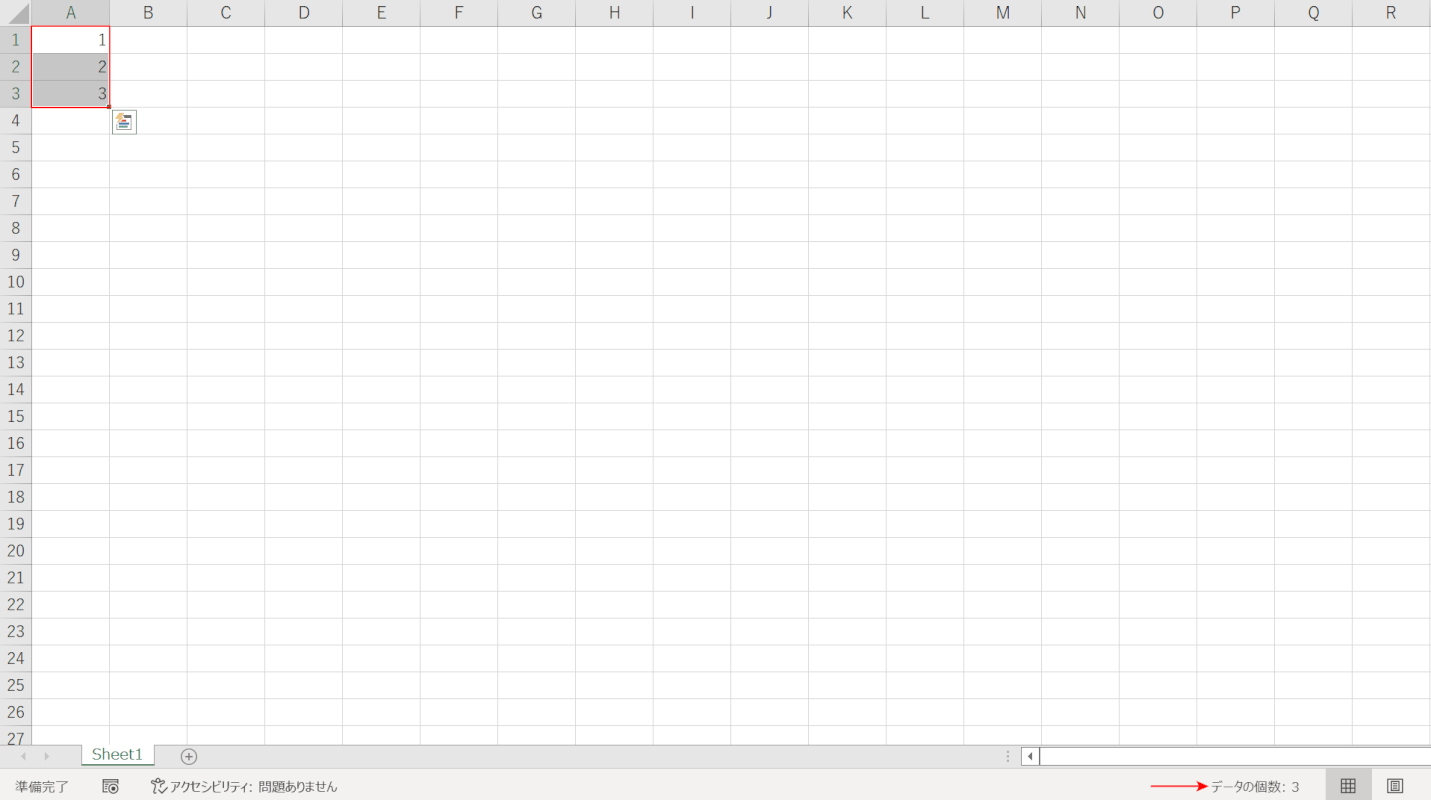
これで、ステータスバーに表示する項目が設定できました。
試しに数値が入力してある【A1セルからA3セル】を選択してみると、ステータスバーに「データの個数:3」と表示されました。
ツールバーが表示されない
画面上部にあるツールバー(リボン)が表示されない場合の対処法は以下の通りです。
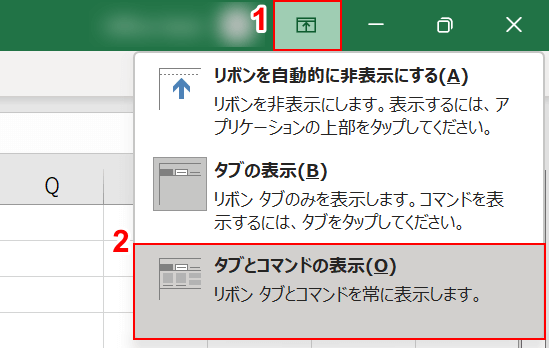
①画面右上の【リボンの表示オプション】、②【タブとコマンドの表示】の順に選択します。

これでツールバーが表示されます。
スクロールバーが表示されない
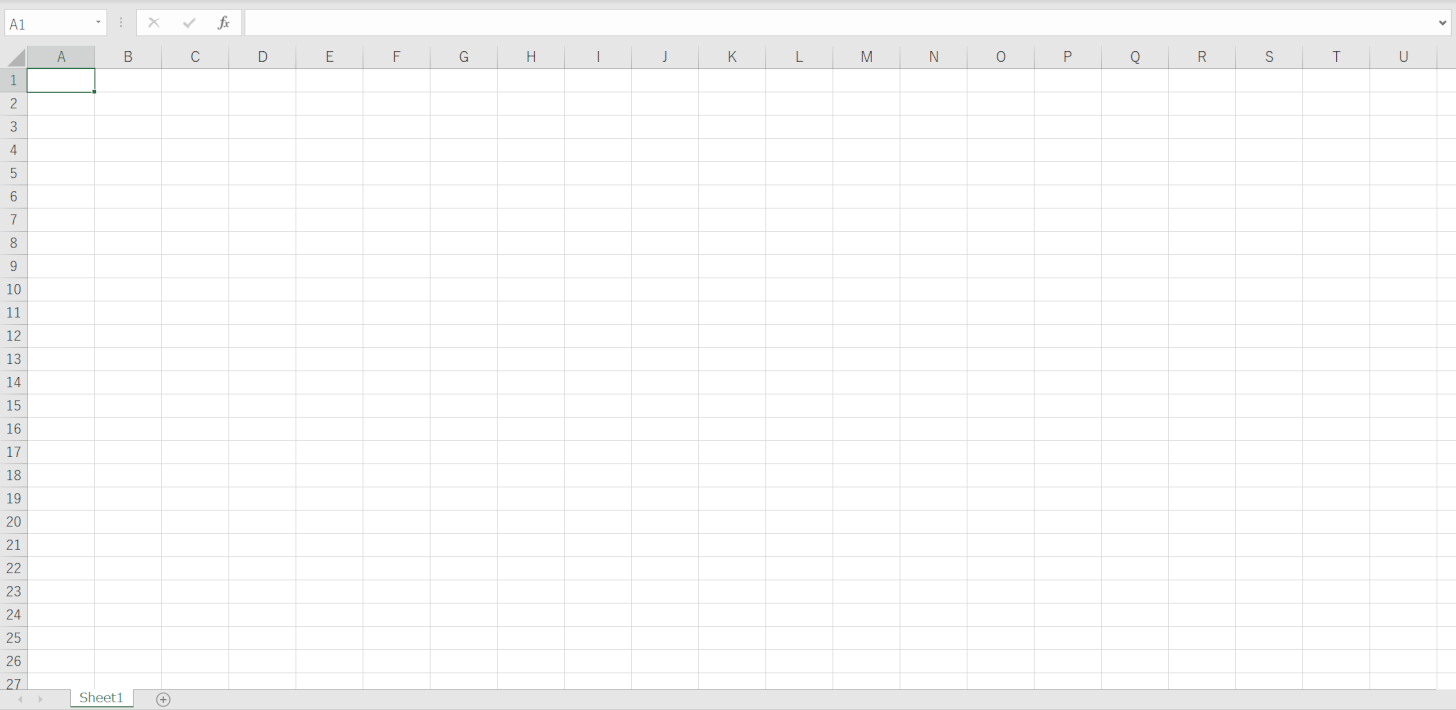
上の画像のように、縦横のスクロールバーが非表示になってしまった場合に再表示する方法は以下の通りです。
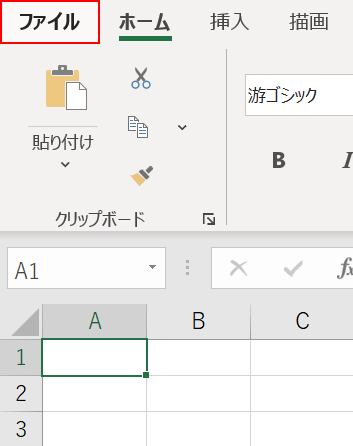
【ファイル】タブを選択します。
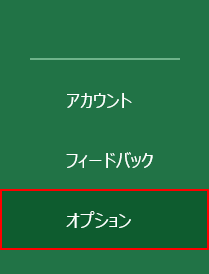
【オプション】を選択します。
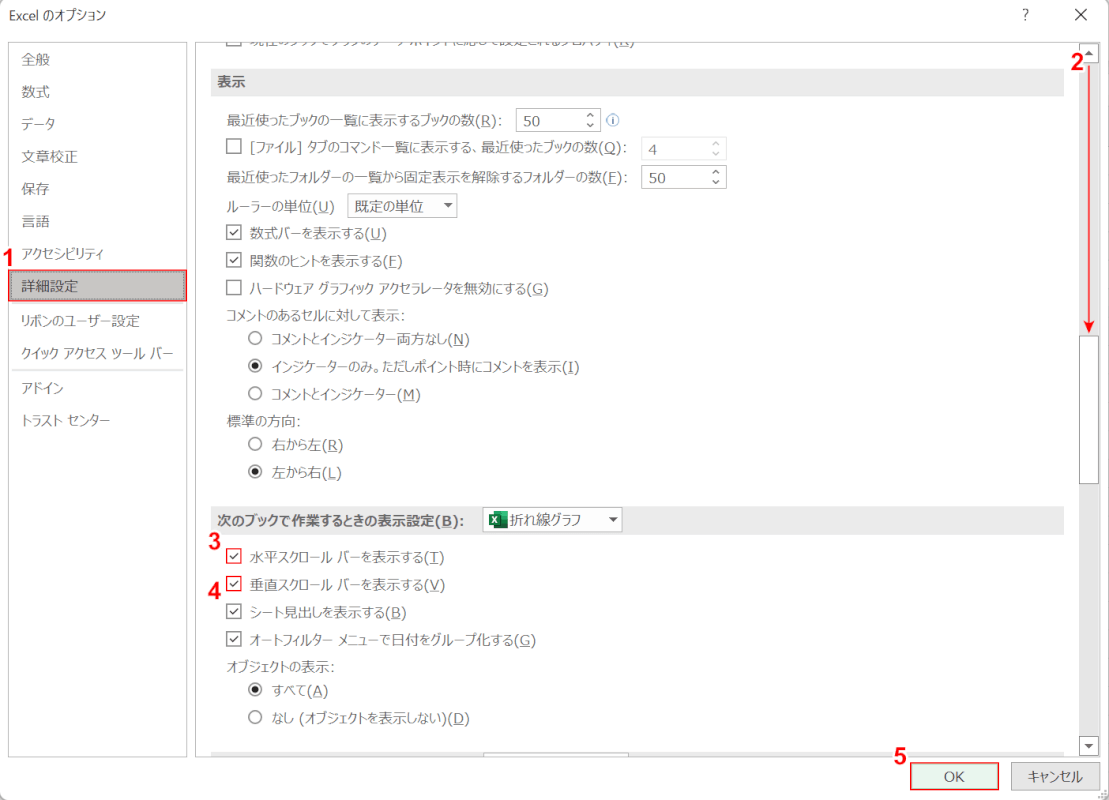
「Excel のオプション」ダイアログボックスが表示されます。
①【詳細設定】タブを選択し、②【スクロールバー】を下げます。
③「水平スクロール バーを表示する」、④「垂直スクロール バーを表示する」の両方またはどちらかに【チェックマーク】を入れて、⑤【OK】ボタンを押します。
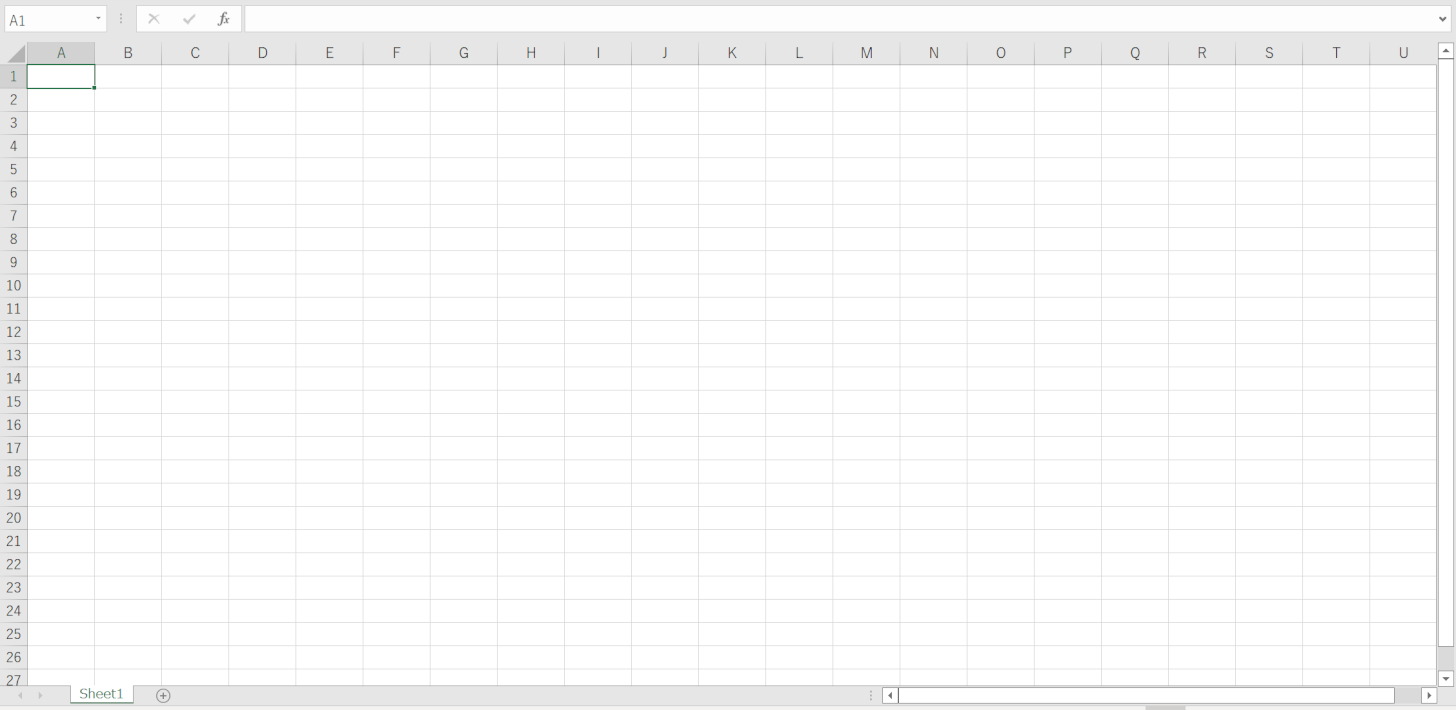
これで、スクロールバーが表示されます。
アドインが表示されない
アドインを追加するための「開発タブ」は初期設定では表示されていません。
まずは「開発タブ」の表示設定を行ってからアドインを追加する必要があります。
表示方法については以下の記事「アドインのタブが表示されない!?」セクションをご参照ください。
コンテンツの有効化が表示されない
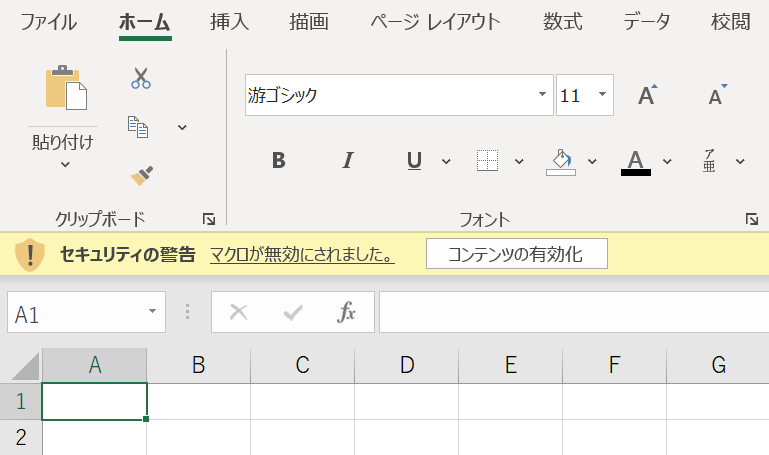
マクロ有効ブックを開くときには、上の画像の黄色い部分のように「マクロが無効にされました。」というメッセージが表示されます。
このメッセージはほとんどの場合ファイルを最初に開くときに現れるため、ー度でもコンテンツの有効化を行えば2回以降メッセージは表示されません。
マクロの無効化/有効化の設定が行いたい場合は、以下の記事「マクロの有効(コンテンツの有効化)が表示されない場合」セクションを参考に設定を行いましょう。
