- 公開日:
Excelのエラーを一括で無視する設定方法
Excelで作業をしている際に、必要のない場面でエラーメッセージが頻繁に表示されると作業効率が落ちてしまいます。
この記事では、Excelのエラーを一括で無視する設定方法をご紹介します。
複数のエラーを一括で無視する方法や、特定のエラーメッセージを無視する設定方法などについてご紹介します。
Excelのエラーを一括で無視する設定方法
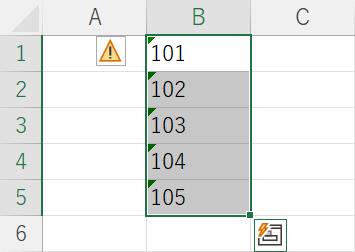
Excelのエラーを一括で無視する設定方法をご紹介します。
複数のエラーを一括で無視する方法
複数のエラーが表示されているときに一括で無視する方法をご紹介します。
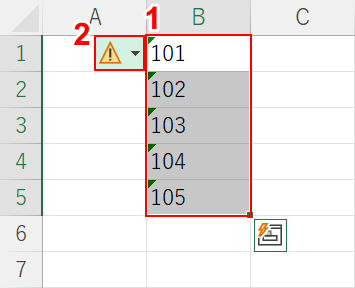
①エラーが表示されているセルをすべて範囲選択します。
②エラーボタンを押します。
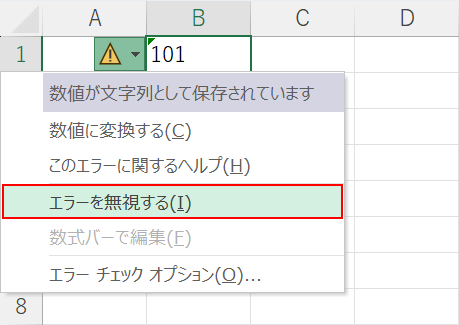
「エラーを無視する」を選択します。
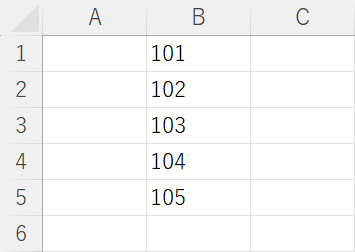
以上の操作で、複数のセルに表示されているエラーが一括で無視できました。
エラーが表示されないようにする設定方法
エラーがあったとしても表示されないようにする設定をご紹介します。
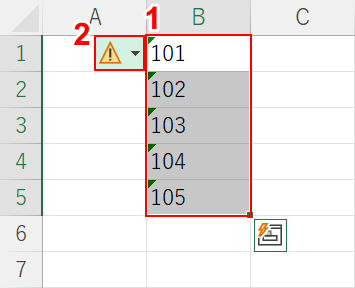
①エラーが表示されているセルをすべて範囲選択します。
②エラーボタンを押します。
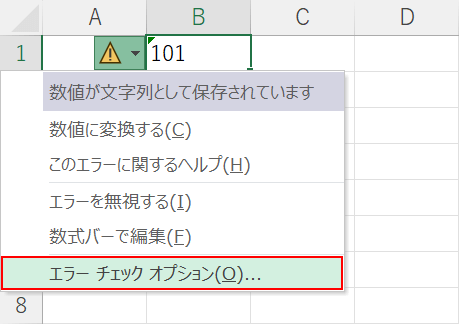
「エラー チェック オプション」を選択します。
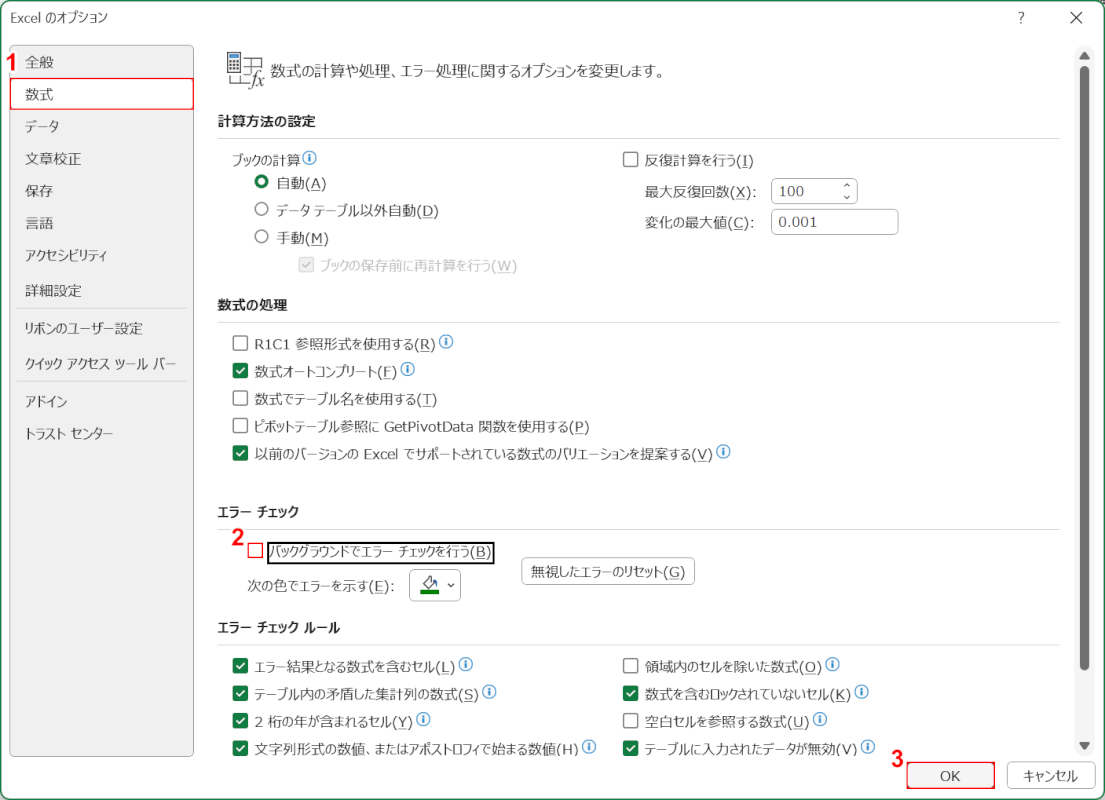
「Excel のオプション」ダイアログボックスが表示されます。
①「数式」を選択します。
②エラー チェックの「バックグラウンドでエラー チェックを行う」のチェックマークを外します。
③「OK」ボタンを押します。
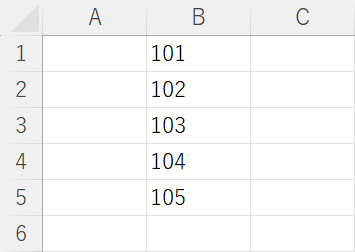
以上の操作で、エラーが表示されないようにする設定が完了しました。
エラーを条件に応じて非表示する設定方法
条件に応じてエラーを非表示する設定方法をご紹介します。
例えば「数値が文字列で入っている場合のエラーは無視する」など、任意の条件でエラーを非表示にできます。
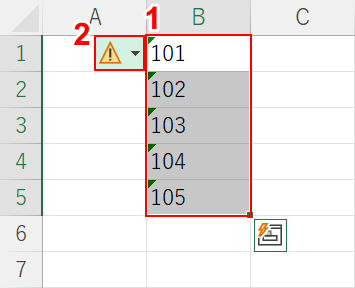
①エラーが表示されているセルをすべて範囲選択します。
②エラーボタンを押します。
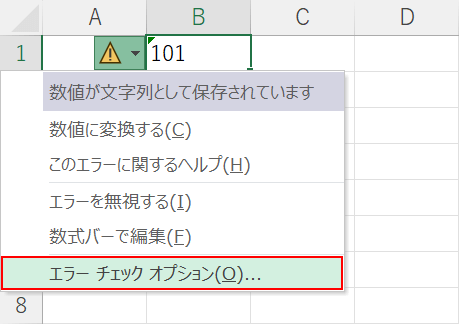
「エラー チェック オプション」を選択します。
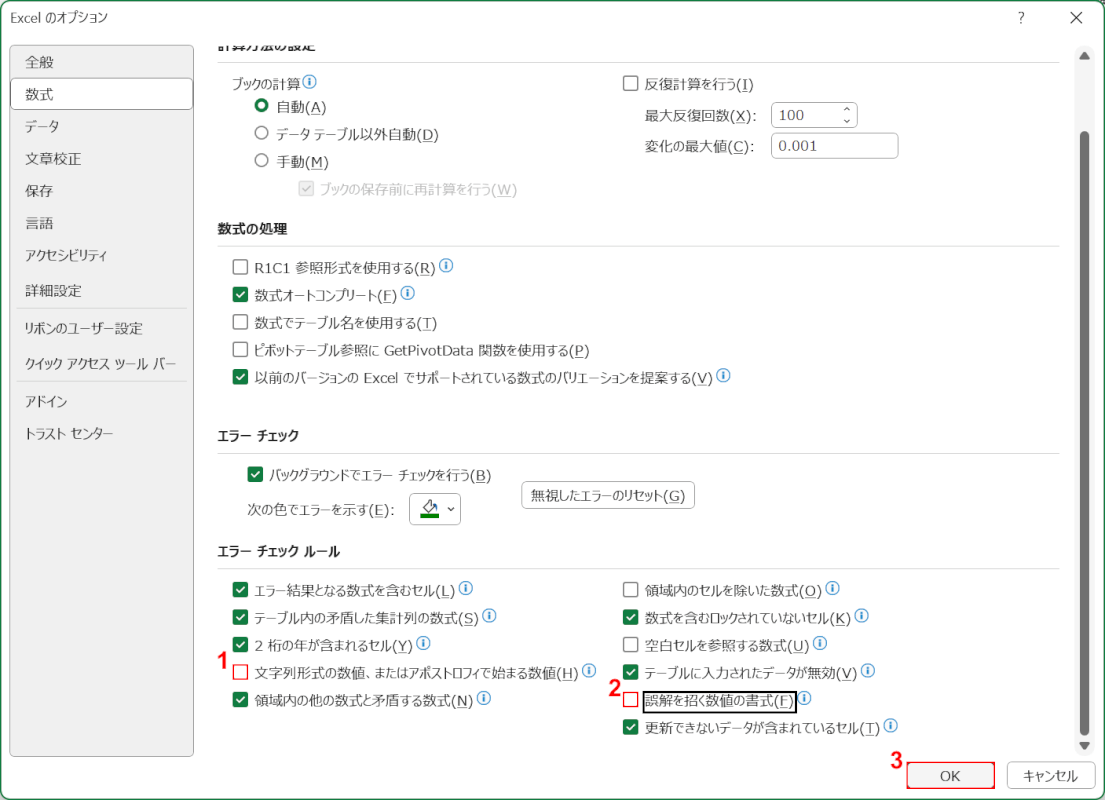
「Excel のオプション」ダイアログボックスが表示されます。
エラー チェック ルールにある任意の項目のチェックマークを外します。
①今回は「文字列形式の数値、またはアポストロフィで始まる数値」のチェックマークを外しました。
複数の項目を外すことも可能です。
②「誤解を招く数値の書式」のチェックマークも外してみます。
③「OK」ボタンを押します。
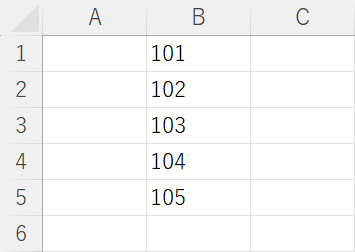
以上の操作で任意の条件でエラーを非表示する設定ができました。
今回「文字列形式の数値」ではエラーを非表示にする設定をしました。
上記の画像では文字列形式で数値が入力されていますが、エラーは表示されていません。
