- 公開日:
エクセルで印刷する対象がありませんとエラーが出た場合
編集画面にはデータがあるのに、印刷プレビューで「印刷する対象がありません」と表示されてしまうことがあります。
この記事では、エクセルで印刷する対象がありませんとエラーが出た場合の対処法をご紹介します。
印刷範囲を確認する対処法や、シートの選択を確認する対処法をご説明しています。
エクセルで印刷する対象がありませんとエラーが出た場合
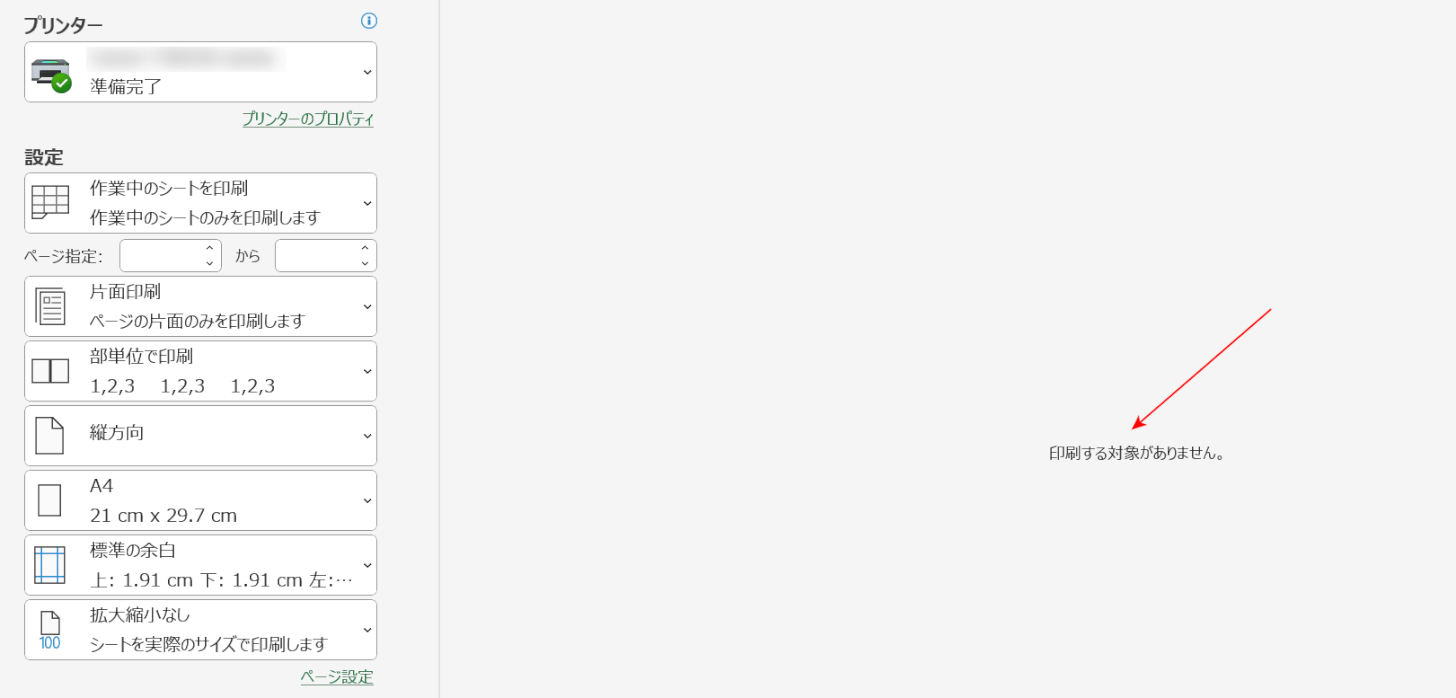
上の画像の赤矢印で示す通り、印刷プレビューで「印刷する対象がありません。」と表示されてしまう場合があります。
以下で、エクセルで印刷する対象がありませんとエラーが出た場合の対処法をご紹介します。
印刷範囲を確認する
印刷範囲を確認する対処法をご説明します。

①表示タブ、②改ページプレビューの順に選択します。
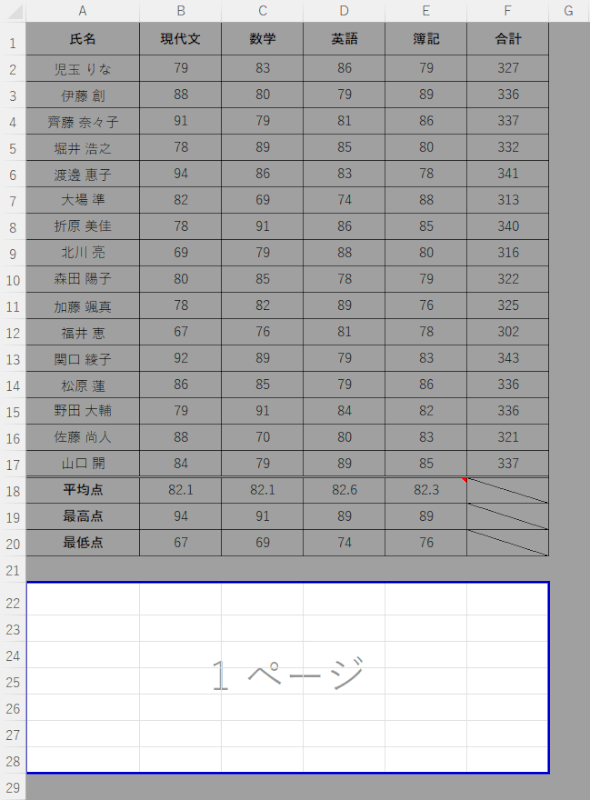
改ページプレビューが表示されました。
上の画像のように空白セルが印刷範囲に設定されていると、「印刷する対象がありません」という表示が出てしまいます。
正しい印刷範囲を設定しましょう。
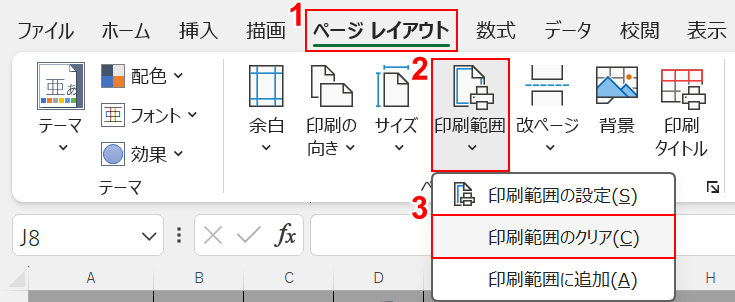
①ページ レイアウトタブ、②印刷範囲、③印刷範囲のクリアの順に選択します。
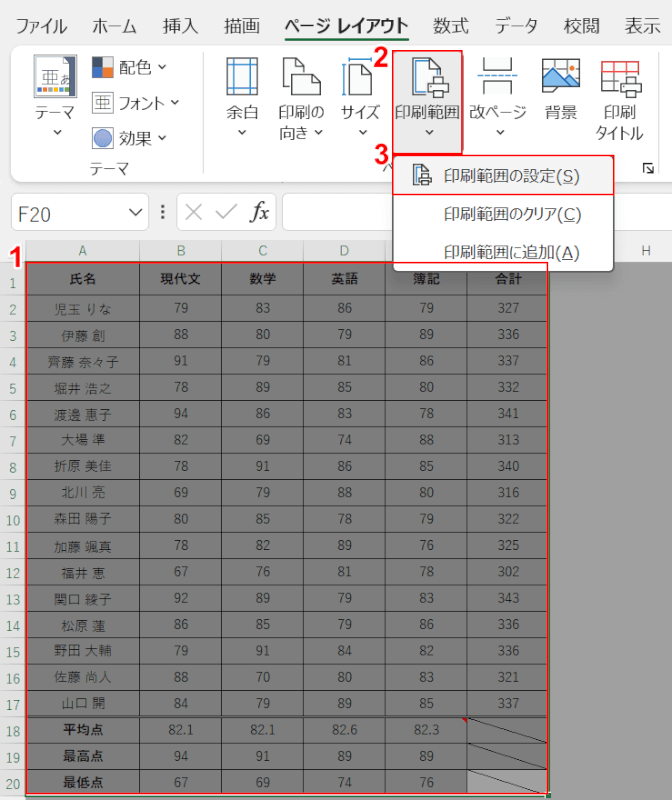
①印刷したい範囲をドラッグし、②印刷範囲、③印刷範囲の設定の順に選択します。
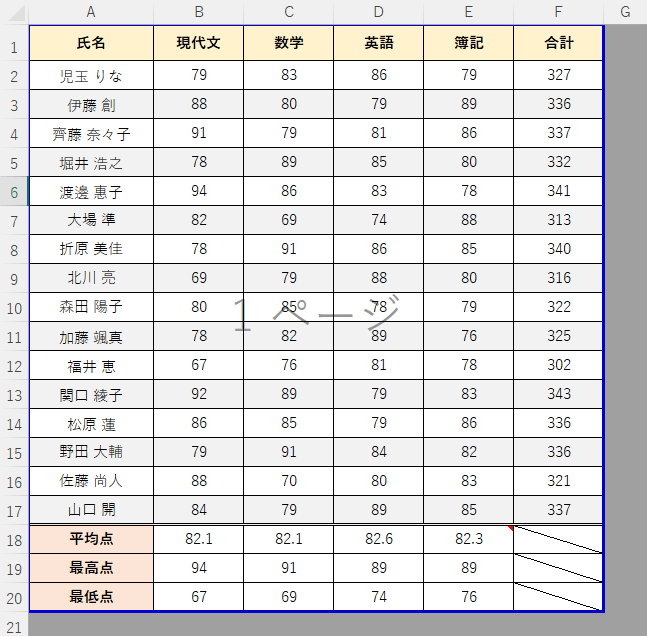
印刷範囲を正しく設定しなおすことができました。

画面右下の標準を選択すれば、通常の編集画面に戻ります。
シートの選択を確認する
シートの選択を確認する対処法をご説明します。
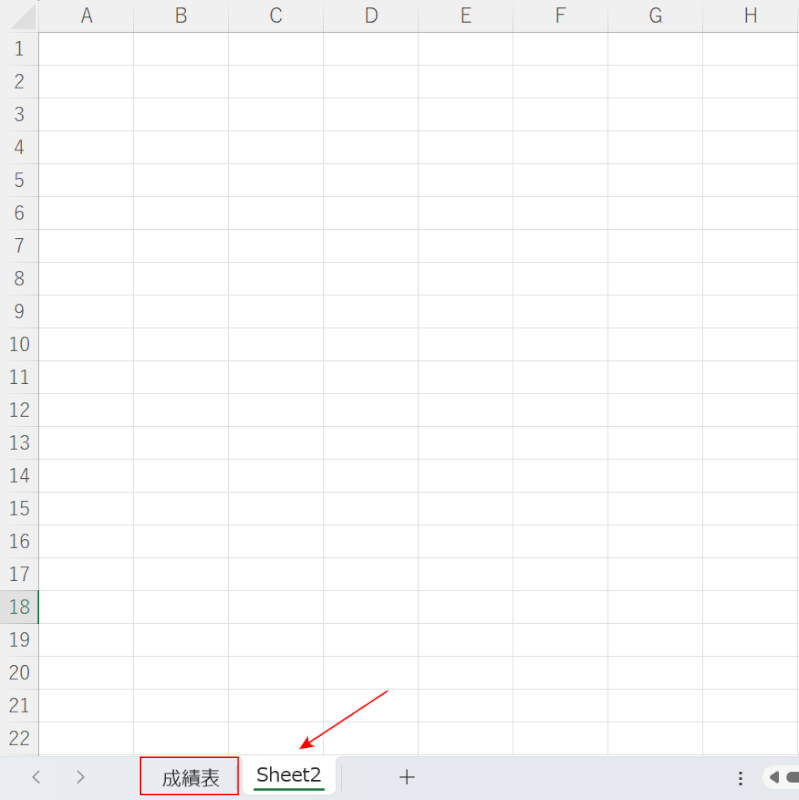
上の画像の赤矢印で示す通り、何も入力されていないシートを選択したまま印刷プレビューを表示すると、「印刷する対象がありません」と表示されてしまいます。
印刷したいシート(例:成績表)を選択します。
データがあるシートを選択すると、印刷プレビューに「印刷する対象がありません」と表示されなくなります。
図の書式設定を確認する
エクセルに挿入した画像や図形を印刷プレビューを表示すると、「印刷する対象がありません」と表示されてしまう場合があります。
以下で、図の書式設定を確認する対処法をご説明します。
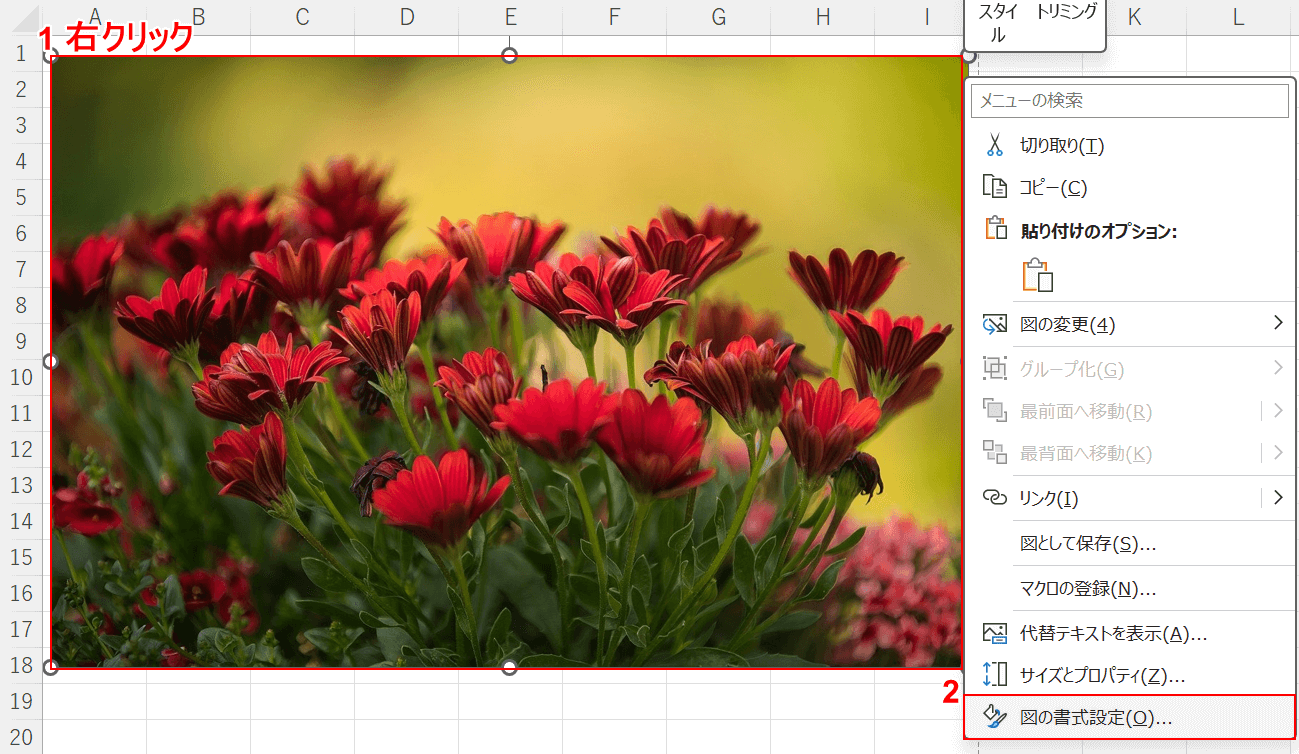
①画像または図形を右クリックし、②図の書式設定を選択します。
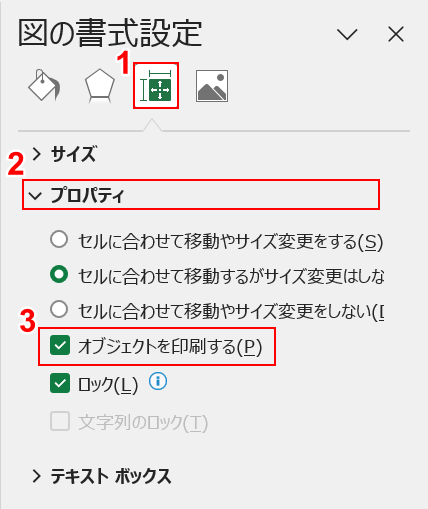
画面右側に図の書式設定が表示されました。
①サイズとプロパティ、②プロパティの順に選択します。
③「オブジェクトを印刷する」にチェックを入れます。
画像や図形が印刷される設定になり、印刷プレビューに「印刷する対象がありません」と表示されなくなります。
ページ設定を確認する
ページ設定を確認する対処法をご説明します。
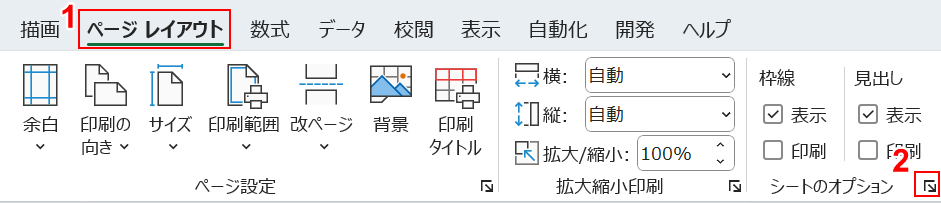
①ページ レイアウトタブ、②シートのページ設定の順に選択します。
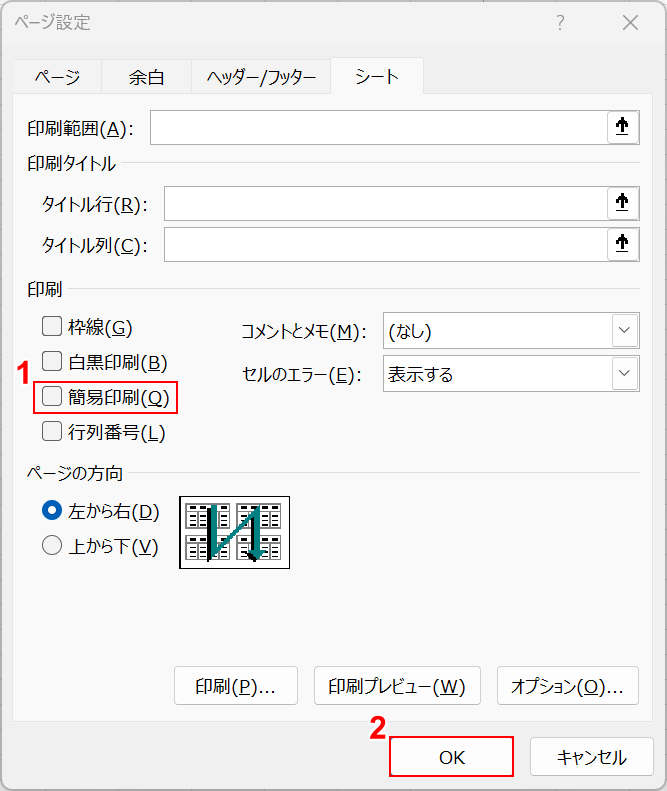
「ページ設定」ダイアログボックスが表示されました。
①簡易印刷のチェックを外し、②OKボタンを押します。
簡易印刷はテキストのみの印刷となり、画像や罫線などの印刷は省略されます。
そのため、チェックを外すと画像や図形が印刷される設定になり、画像のみの印刷でも印刷プレビューに「印刷する対象がありません」と表示されなくなります。
プリンタードライバーの状態を確認する
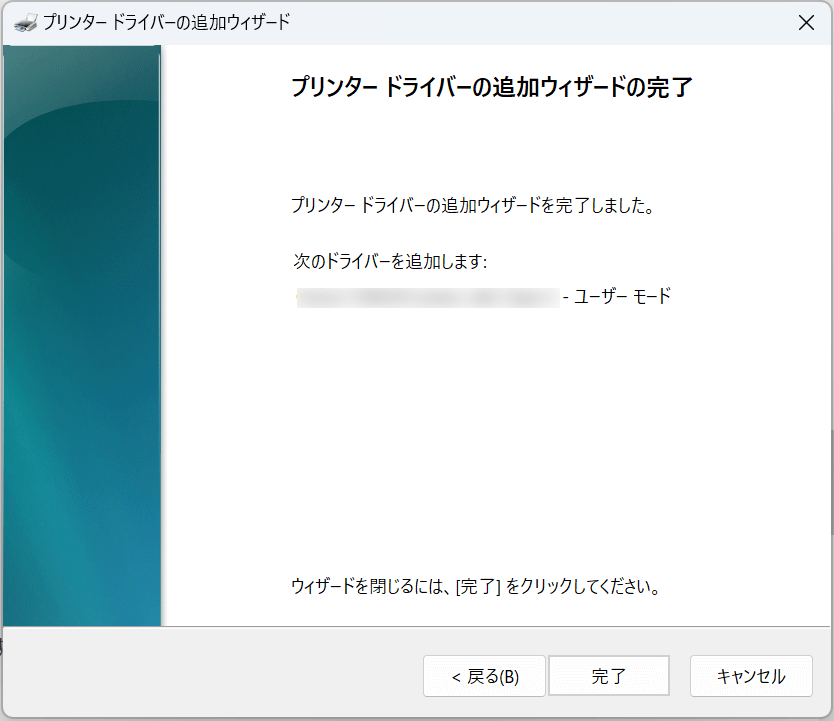
最新バージョンのプリンタードライバーをインストールすると、上の画像のダイアログボックスが表示され、印刷時のトラブルが改善される可能性があります。
インストール済みのプリンタードライバーが古いバージョンの場合やプリンターとの互換性がない場合、印刷時に問題が生じる可能性があります。
下記の記事「プリンタードライバーの状態を確認する」セクションでは、最新バージョンのプリンタードライバーをインストール方法をご説明しています。
