- 公開日:
エクセルの入力フォームテンプレートの作り方
Excelで住所録や顧客情報を作成する際に、セルの移動やシートをスライドさせるという動作をせず、キーボード操作のみで入力するものをフォーム機能と言います。
フォーム機能を使用すると操作の時間短縮はもちろんですが、たくさんのデータの入力ミスを防ぐこともできるので、ぜひ活用してみてください。
エクセルの入力フォームテンプレートの作り方
フォーム機能をツールバーに表示させる方法
通常のExcelではフォーム機能は表示されていないので、表示設定の手順から説明します。
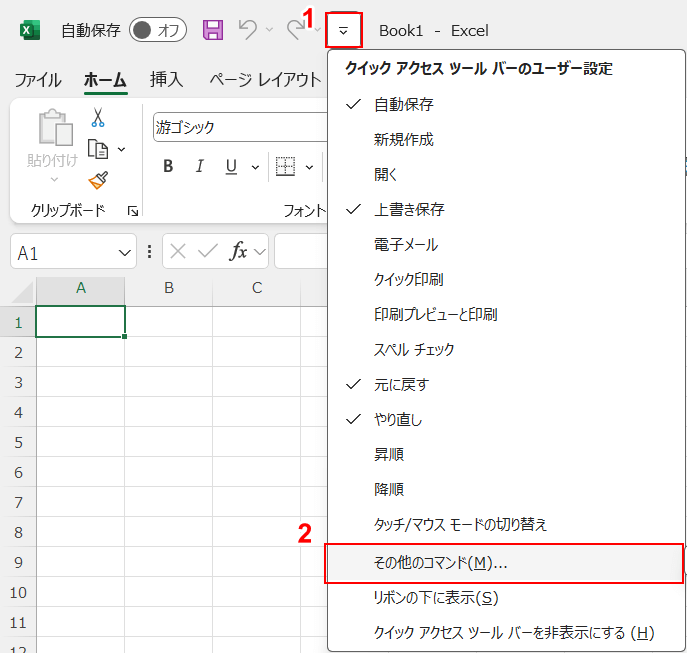
①Excelウィンドウ左上の「クイックアクセスツールバーのユーザー設定」をクリック、②「その他のコマンド」を選択します。
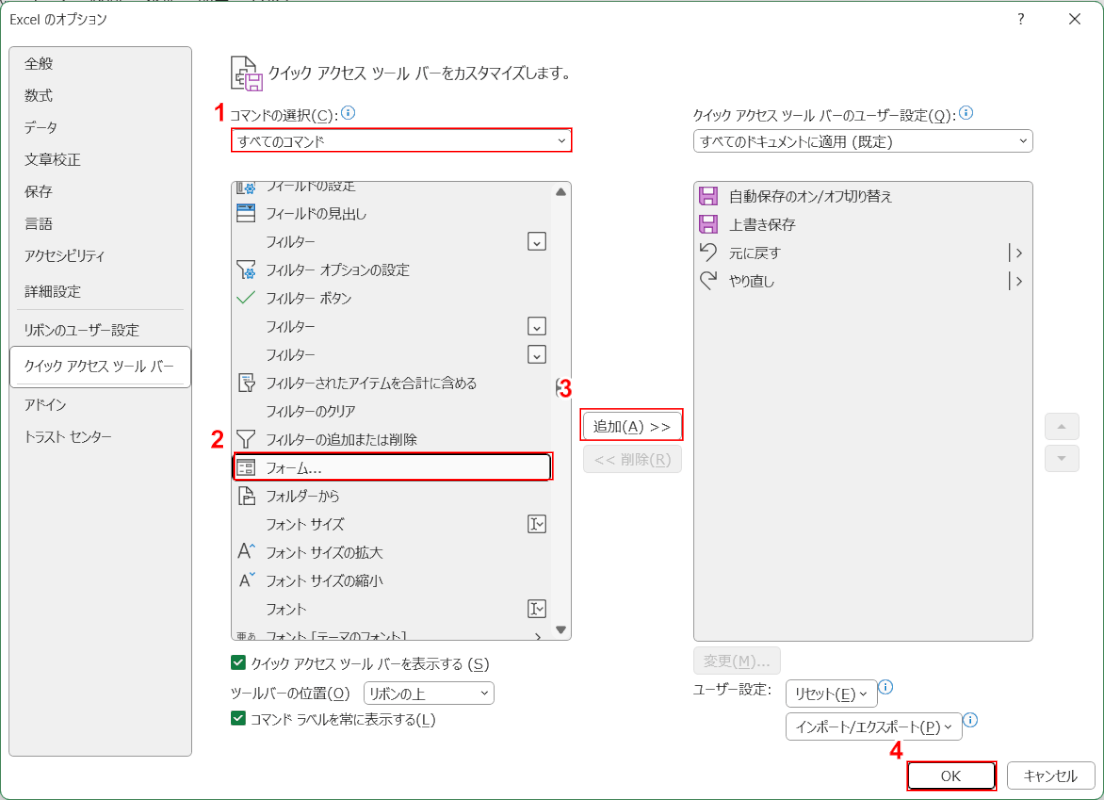
Excelのオプションが表示されました。
①コマンドの選択で「すべてのコマンド」、②「フォーム」、③「追加」、④「OK」ボタンの順にクリックします。

フォーム機能がツールバーに表示されました。
入力フォームの作成方法
ここでは住所録を例に入力フォームの作成手順を説明します。
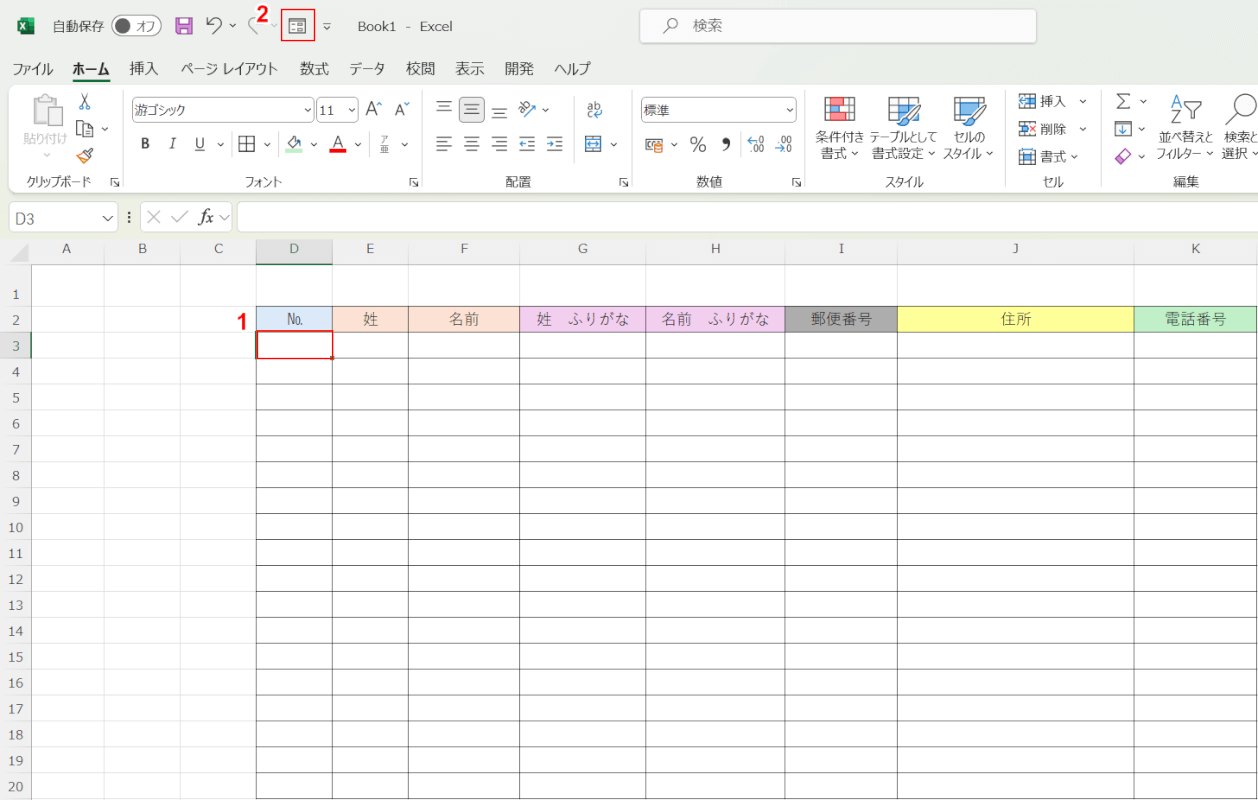
①入力したいセルをクリックし、②クイックアクセスツールバーの「フォーム」を選択します。
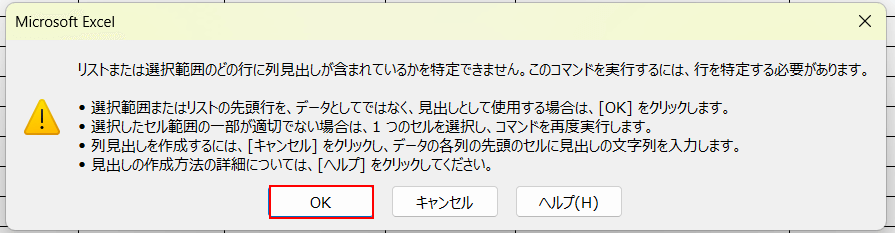
ポップアップウィンドウが表示されたら、「OK」ボタンをクリックします。

データ入力するためのフォームが表示されました。
①見出しに沿って入力し、②「新規」ボタンをクリックすると次のデータを入力することができます。
データ入力をするときに、Tabキーを押すと次の項目、Shift+Tabキーを押すと1つ前の項目に戻ることができます。マウスを使って操作するより時間短縮になります。
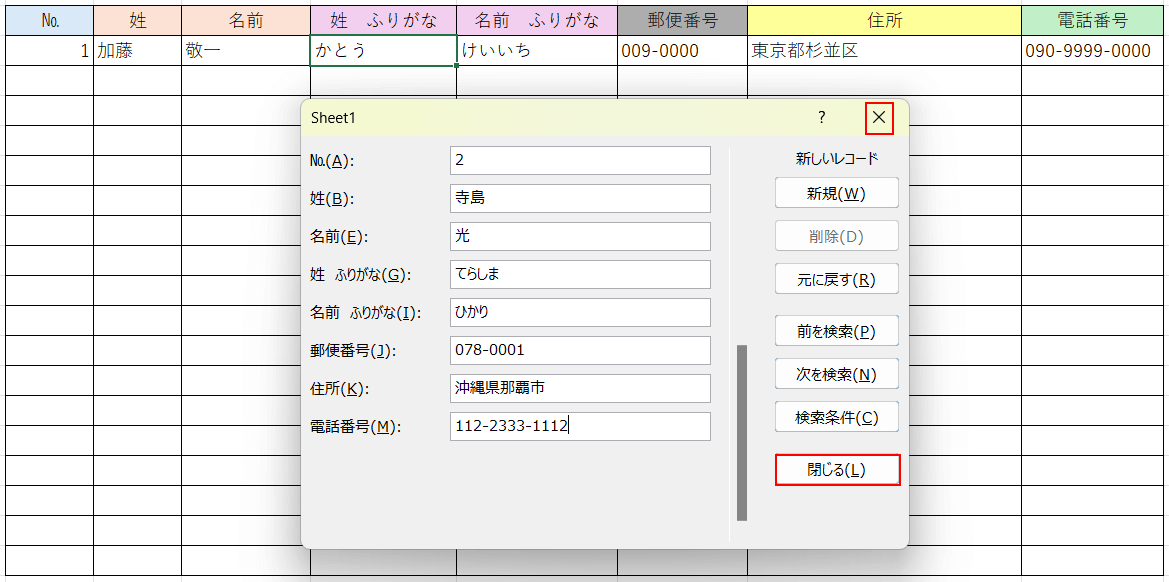
データ入力を終了する場合は「閉じる」ボタンまたは「×」をクリックします。

データが入力されました。
