- 公開日:
エクセルで印刷後に謎の余白が下に出る場合
エクセルで作成した文書や表を印刷した後に、予期せぬ余白が下部に表示されることがあります。
この記事では、エクセルで印刷後に謎の余白が下に出る場合の対処法をご紹介します。
余白の設定を利用する対処法や、印刷位置を変更する対処法についてご説明しています。
エクセルで印刷後に謎の余白が下に出る場合
エクセルで印刷後に謎の余白が下に出る場合の対処法をご紹介します。
余白の設定をして調節をする
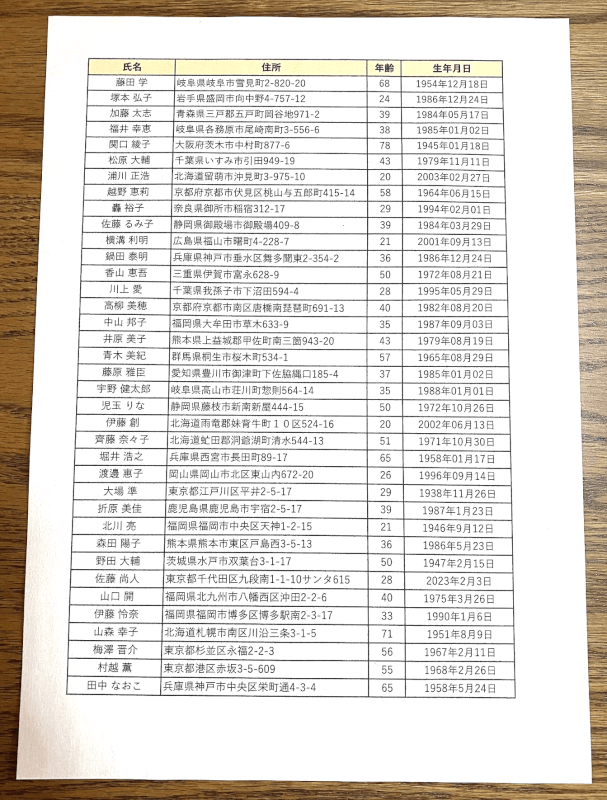
上の画像のように印刷後に下に余白ができてしまう場合、余白の設定を調節して余白を狭くします。
以下で、余白の設定をして調節する対処法をご説明します。
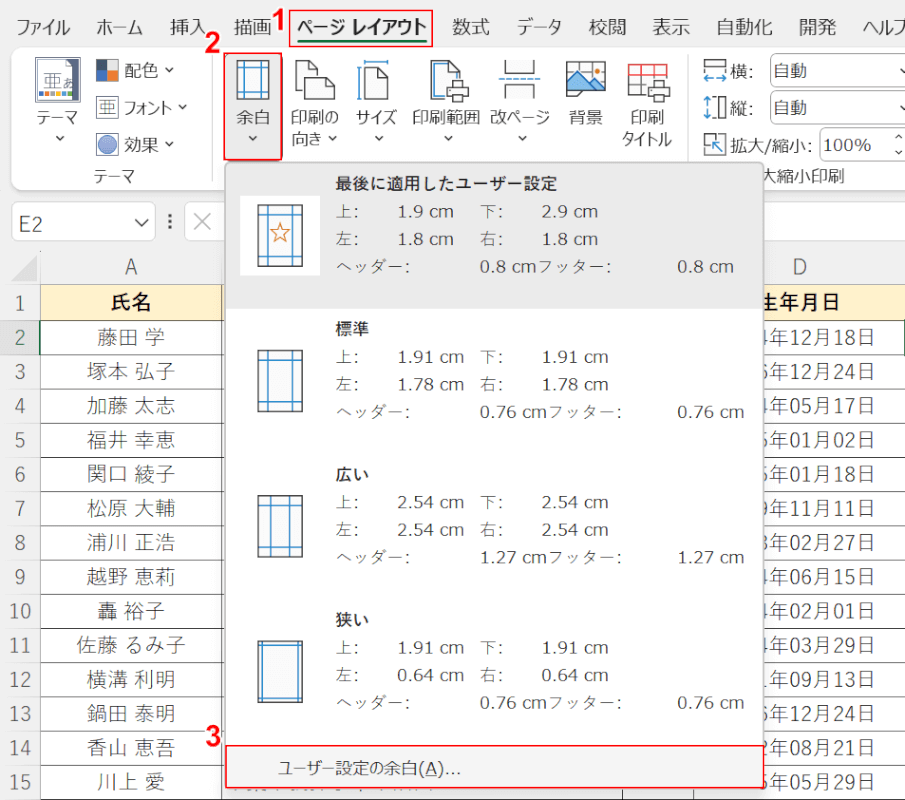
①ページ レイアウトタブ、②余白、③ユーザー設定の余白の順に選択します。
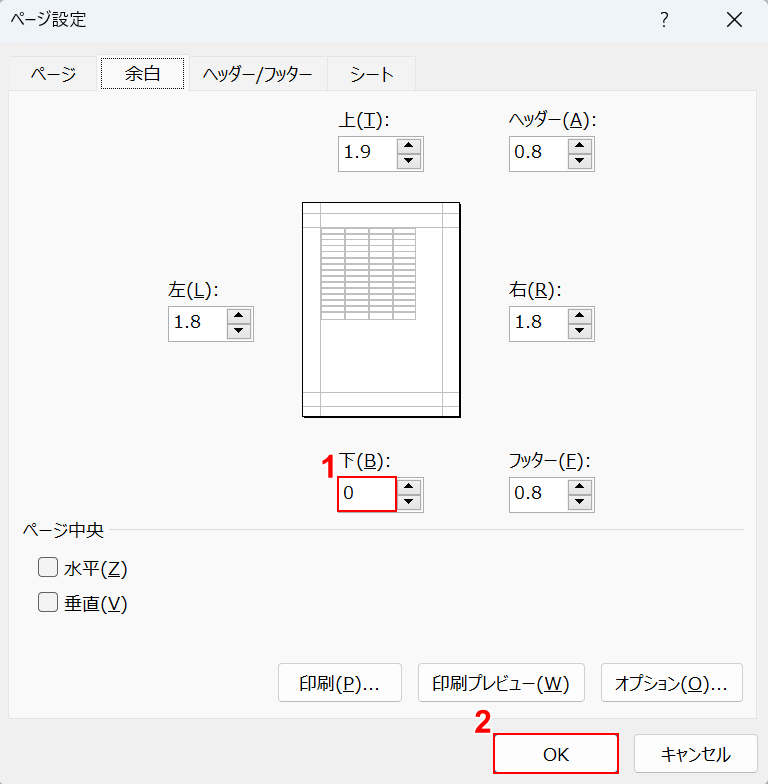
「ページ設定」ダイアログボックスが表示されました。
①下の余白数値に0を入力し、②OKボタンを押します。
印刷に反映されるか確認してみましょう。
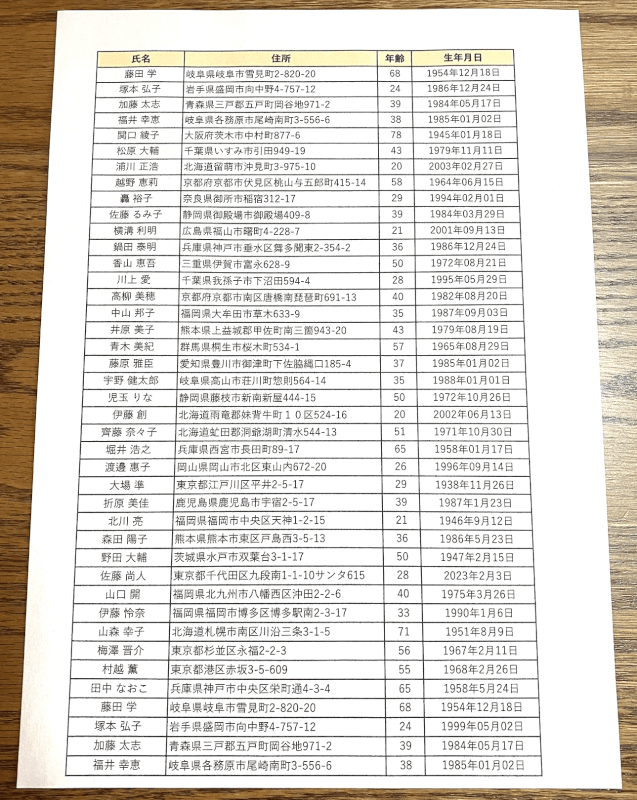
実際に印刷して確認すると、下の余白がなくなりました。
印刷位置を変更して余白を調節する
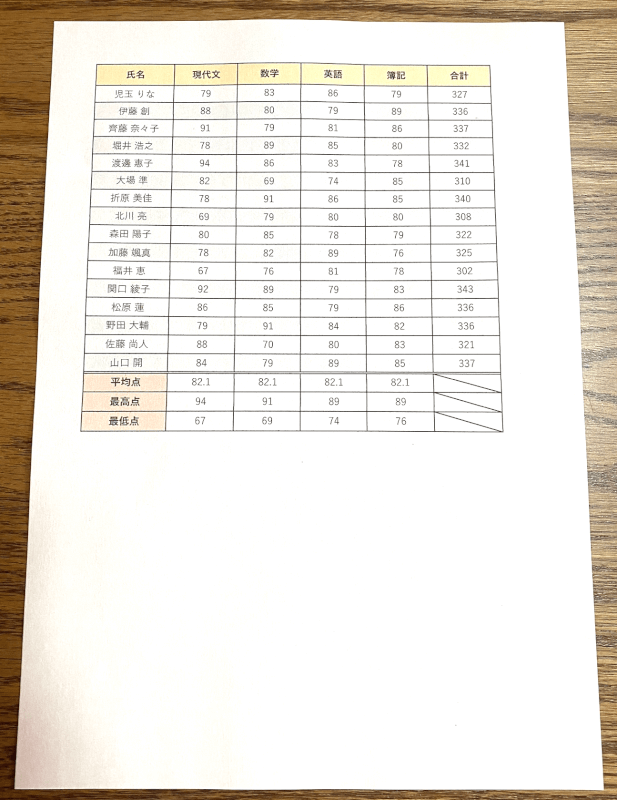
上の画像のように、上の余白に比べて下に広く余白ができてしまう場合があります。
印刷位置を変えて余白を調節します。
以下で、印刷位置を変更して余白を調節する対処法をご説明します。
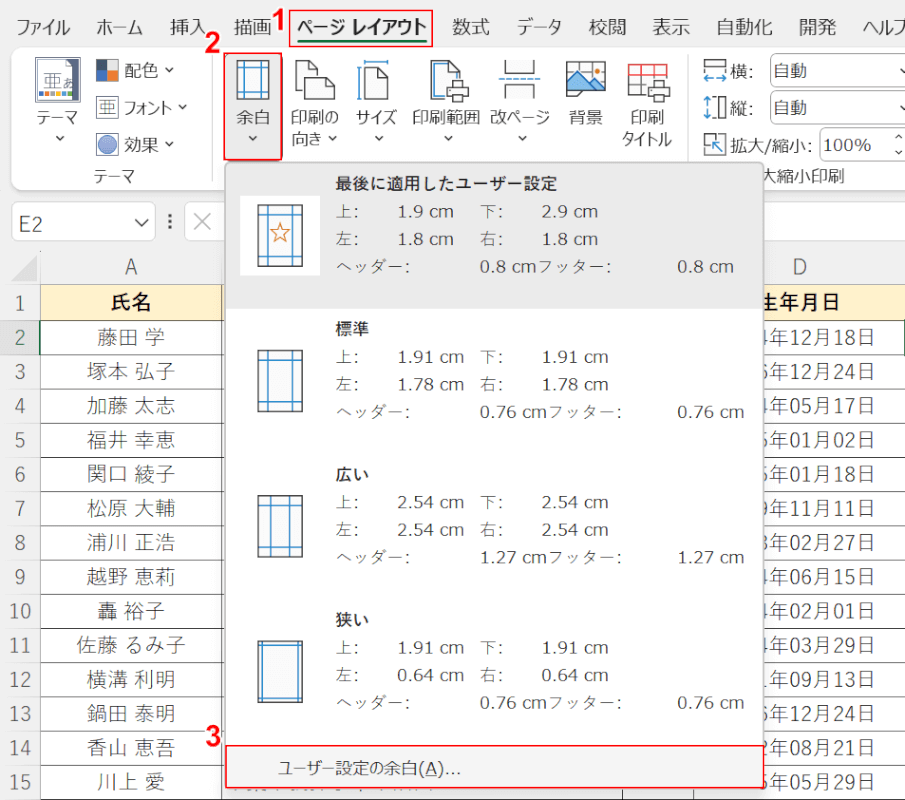
①ページ レイアウトタブ、②余白、③ユーザー設定の余白の順に選択します。
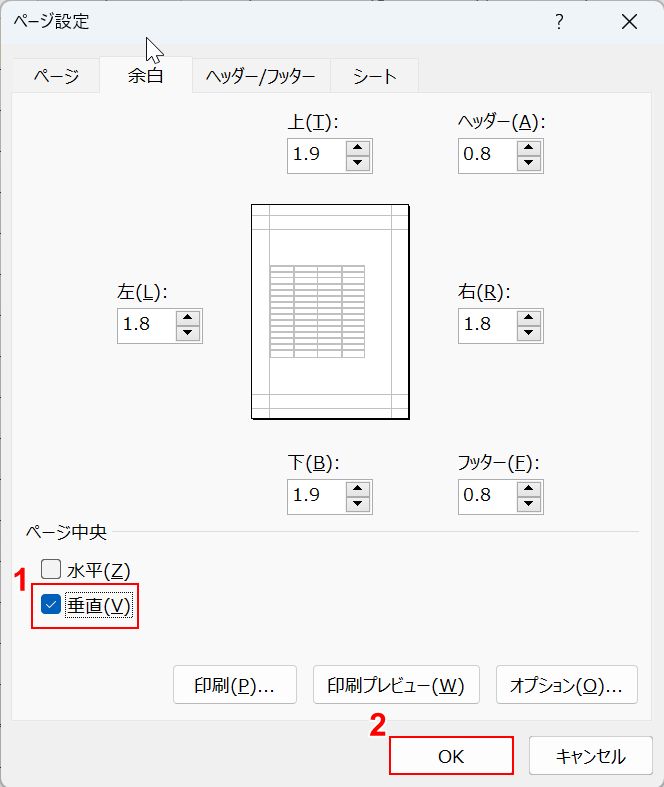
「ページ設定」ダイアログボックスが表示されました。
①垂直にチェックマークを入れ、②OKボタンを押します。
印刷に反映されるか確認してみましょう。
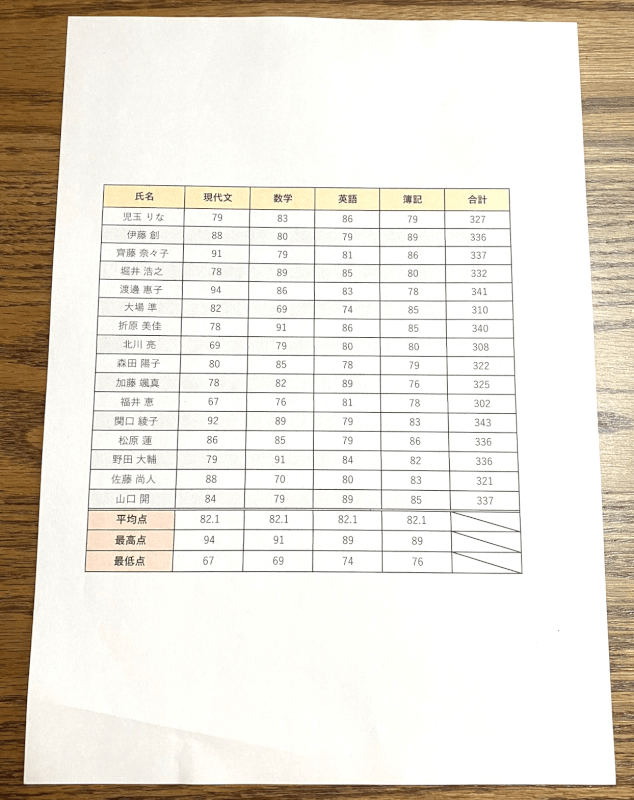
実際に印刷して確認すると、下の余白が狭くなりました。
エクセルで印刷後に謎の余白がなくならない場合
余白をなくす印刷設定を行ったのに、実際に印刷してみると謎の余白がなくならないことがあります。
以下の記事で、エクセルで印刷後に余白がなくならない場合の対処法をご紹介しています。
下だけでなく、上や左右の余白がなくならない場合の対処法もご紹介しています。
