- 公開日:
エクセルで印刷後に余白がなくならない場合
余白をなくす印刷設定を行ったのに、実際に印刷してみると余白がなくならないことがあります。
この記事では、エクセルで印刷後に余白がなくならない場合の対処法をご紹介しています。印刷範囲を調節することで解決できます。
エクセル印刷後に余白がなくならない場合
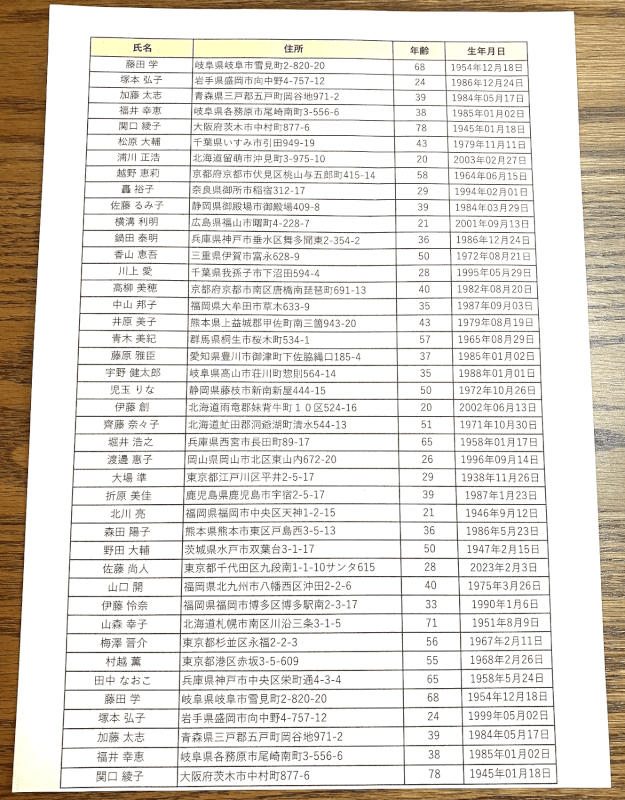
余白をなくす設定をしたのに、上の画像のように印刷後に余白がなくならない場合は印刷範囲を調節する必要があります。
以下で編集画面で余白を調節する対処法と、印刷プレビューで余白を調節する対処法の2通りの方法をご紹介します。
プリンターがフチなし印刷に対応していない場合、余白が完全にない印刷はできないのでご注意ください。
編集画面で余白を調節する対処法
編集画面で余白を調節する対処法をご説明します。
セルの幅を調節して余白をなくします。
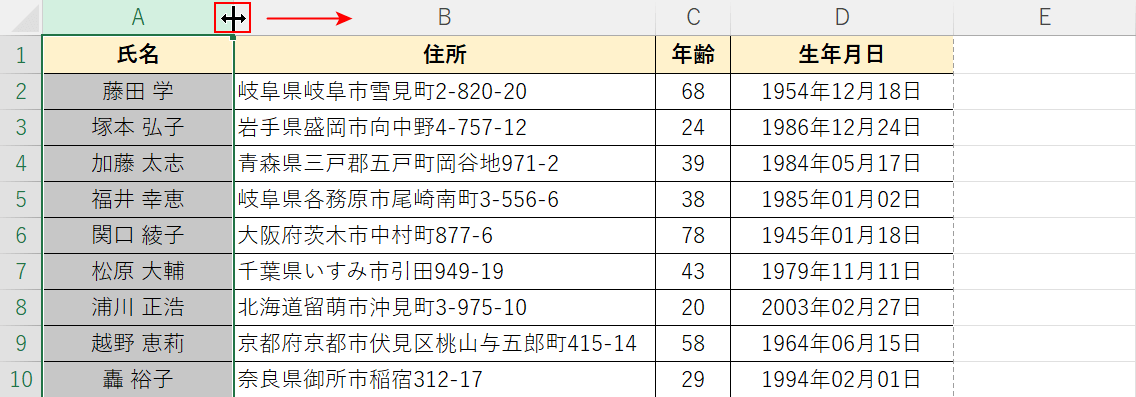
上の画像右側の、D列右横の点線より左側が印刷範囲です。
ただしどこまで広げればフチなしになるかの目安はないので、少しずつドラッグして列幅/行幅を調節していきます。
列や行の境目の上でマウスオーバーし、マウスポインターが左右や上下の矢印の形になったらセルを広げる方向へドラッグします。
調節が完了したら印刷して確認してみましょう。
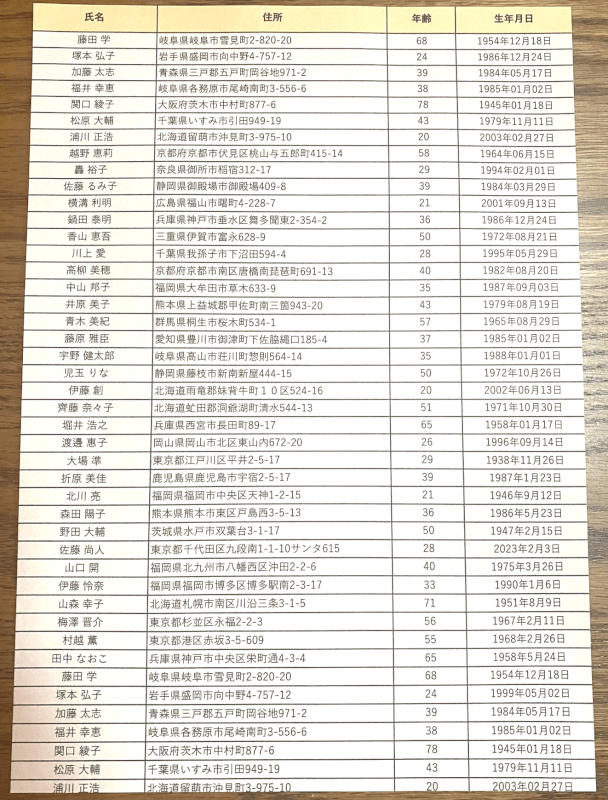
実際に印刷すると、余白なしで印刷することができました。
上記手順のように少しずつドラッグで調節しフチがない状態にすることは可能ですが、プリンターの種類によっても余白の状態は異なるため完全に余白なしにできない場合があります。
印刷プレビューで余白を調節する対処法
印刷プレビューで余白を調節する対処法をご説明します。
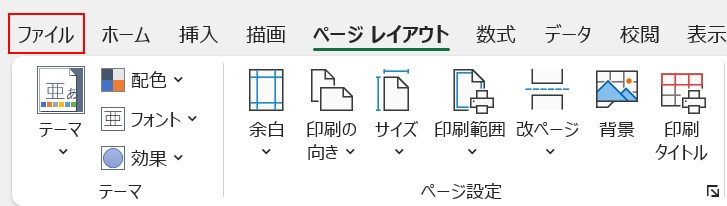
ファイルタブを選択します。
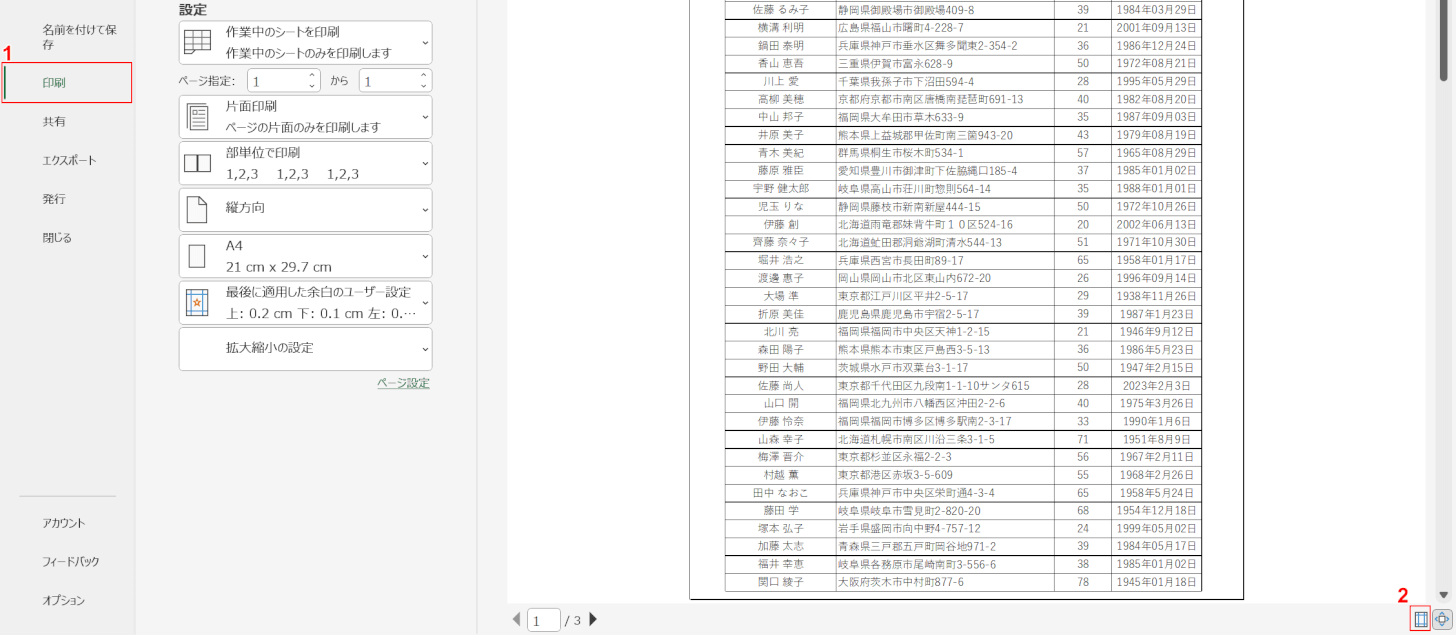
①印刷、②余白の表示の順に選択します。
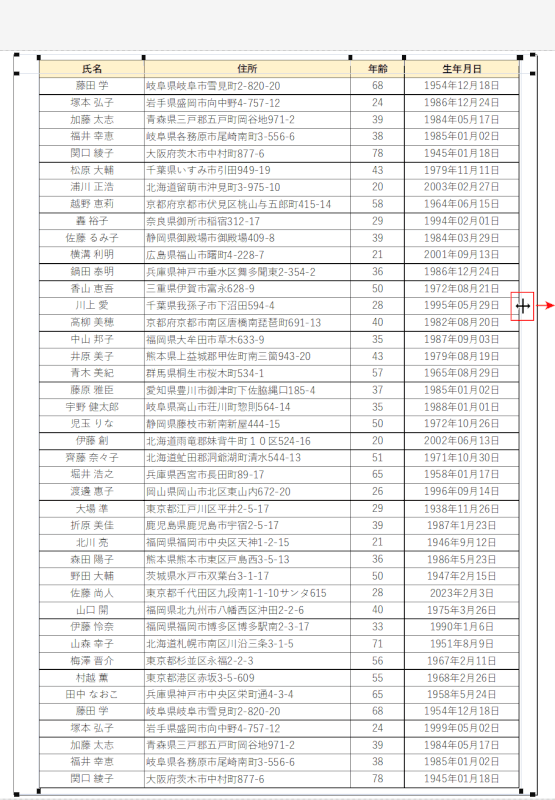
余白を調節するグレーの実線が表示されました。
グレーの実線の上でマウスオーバーし、マウスポインターが左右や上下の矢印の形になったら用紙いっぱいにグレーの実線をドラッグします。
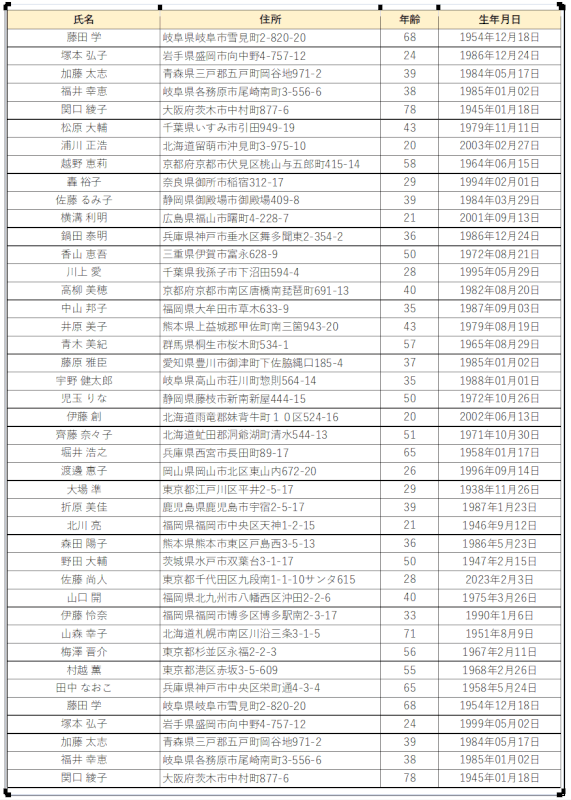
印刷プレビューで余白をなくすことができました。
印刷して確認してみましょう。
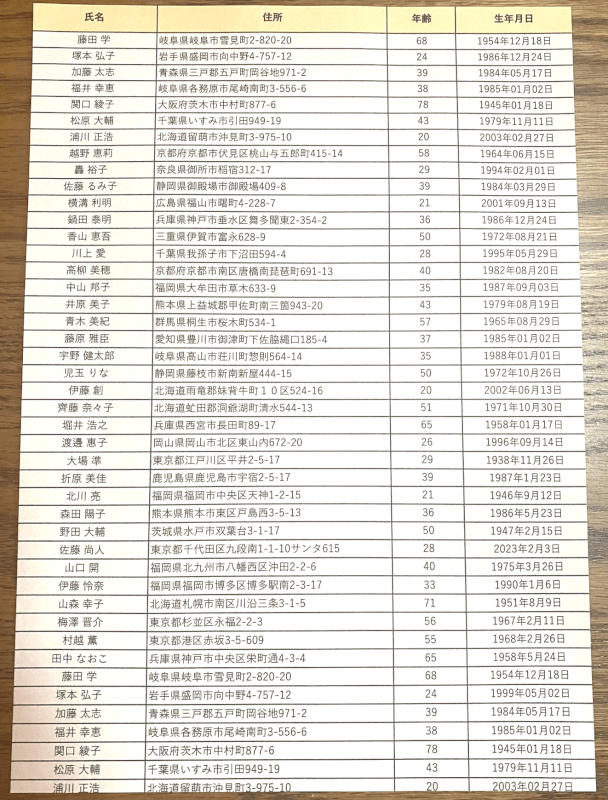
実際に印刷すると、余白なしで印刷できました。
ただし、プリンターによっては端が欠ける場合もありますので、ご注意ください。
