- 公開日:
iPad版エクセルで改行する方法
iPad版Excelアプリは外出先でExcelを使うことが多い場合に便利ですが、初めて使うときはPC版と操作方法が若干異なり、戸惑うことがあるかもしれません。
この記事では、iPad版Excelでセル内を改行する方法を解説します。
iPad版Excelアプリは、ボタンの配置などがPC版とかなり異なるので、ここでしっかり覚えておきましょう。
iPad版エクセルで改行する方法
iPad版エクセルで、指定したセル内の文字列を改行する方法については、以下のとおりです。
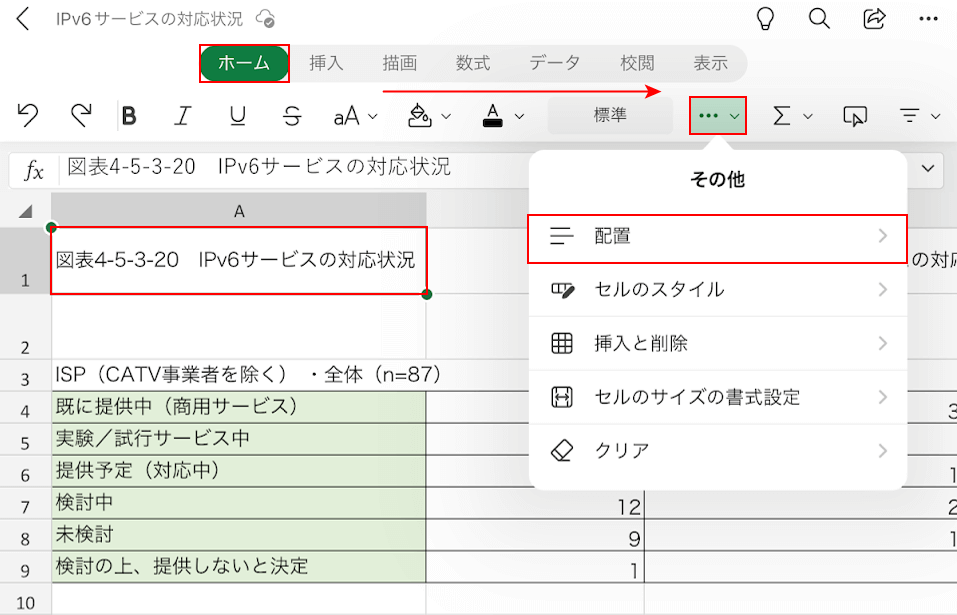
改行したいセル(A1)をタップします。ホームタブを選択し、リボンを右にスワイプします。...、配置の順に選択します。
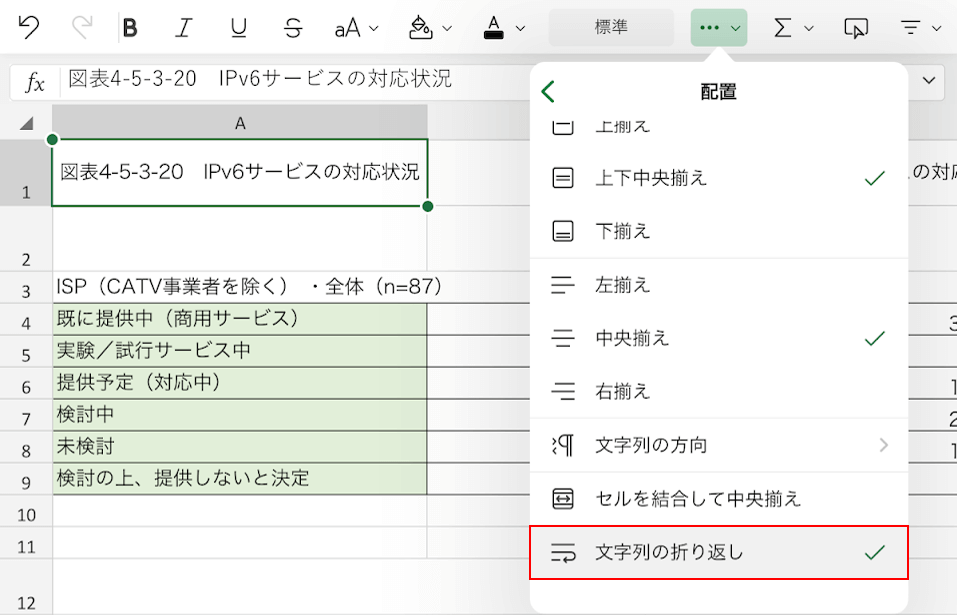
「文字列の折り返し」を選択して、チェックマークを入れます。
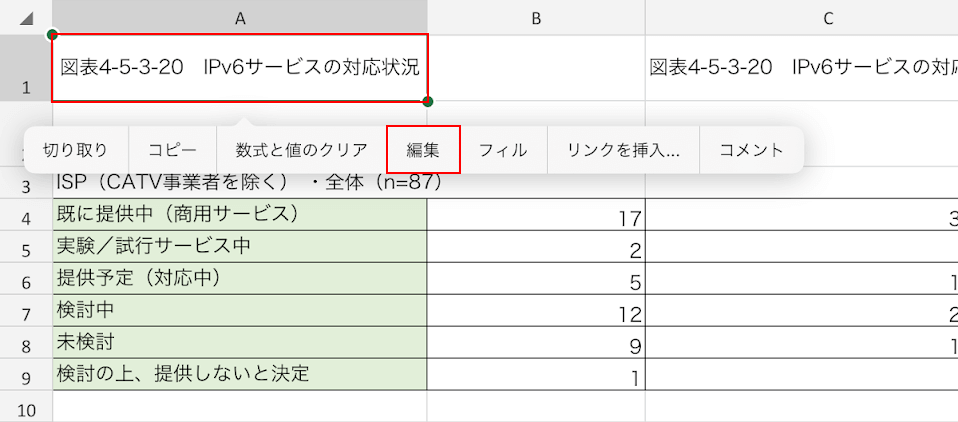
改行したいセル(A1)をタップし、編集を選択します。
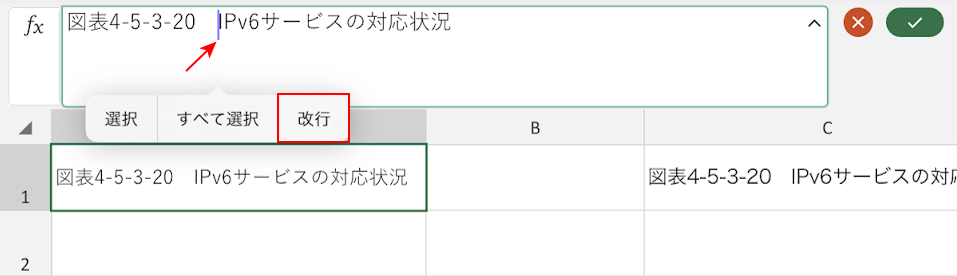
改行したい位置にキャレット(点滅する棒線)を配置し、改行を選択します。

改行できたことを確認したら、チェックマークをタップします。
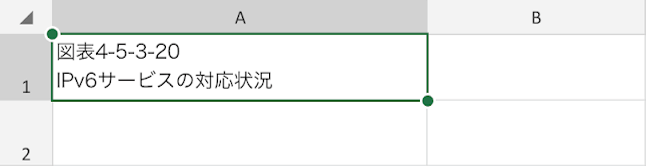
セル内の文字列が改行された状態になりました。
