- 公開日:
- 更新日:
iPadのエクセル無料版はどこまで使えるの?
iPadでエクセルを使いたいけど、無料版ではどこまで使えるのか気になる方が多くいらっしゃると思います。
無料版のエクセルでは一部の機能に制限があるものの、基本的な操作は可能です。
この記事では、iPadのエクセル無料版はどこまで使えるのかについてご紹介します。
iPadでエクセルは無料で使えない?
iPadでエクセルを無料で使うには、ある条件を満たしている必要があります。
以下セクションでは、エクセルを無料で使用できる条件についてご紹介しています。
iPadでエクセルを使おうかお悩みの方は、本記事を参考にしてみてください。
インチ数での違い
iPadでエクセルを無料で使用したい場合、まずはお使いのiPadのインチ数(画面サイズを表す単位)を把握しておきましょう。
エクセル含むOffice製品は、使用しているiPadのインチ数によって無料であるかどうかが変わってきます。
画面の大きなiPadはビジネス向けとみなされ、文書の作成や編集に料金が発生するようになります。
Officeが有料となる画面の大きさは、「10.1インチ」を超える場合です。10.1インチより大きいiPadは、エクセルを使用するのに料金が発生します。
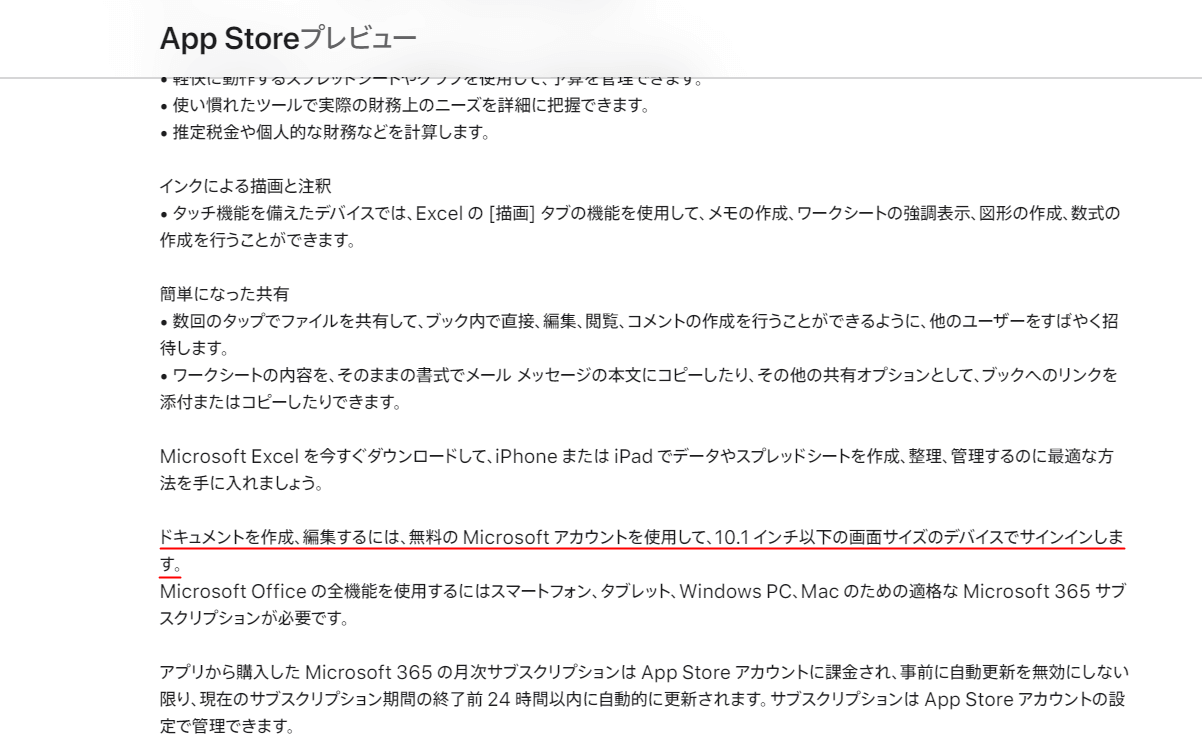
画面サイズについて、App Storeには「ドキュメントを作成、編集するには、無料のMicrosoft アカウントを使用して、10.1インチ以下の画面サイズのデバイスでサインインします。」と記載されています。
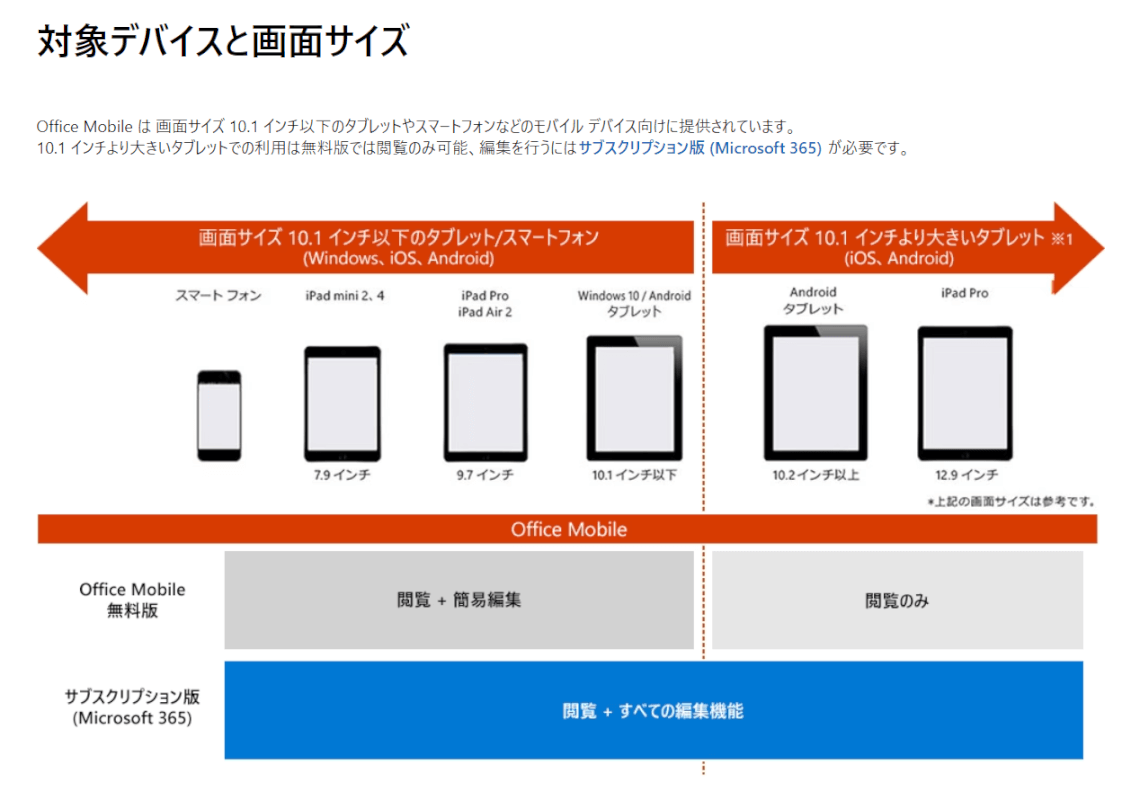
Microsoftの「Office Mobileとは」にも画面サイズについて画像付きで詳しく記載されています。
iPadのモデルを把握する方法については、以下のとおりです。
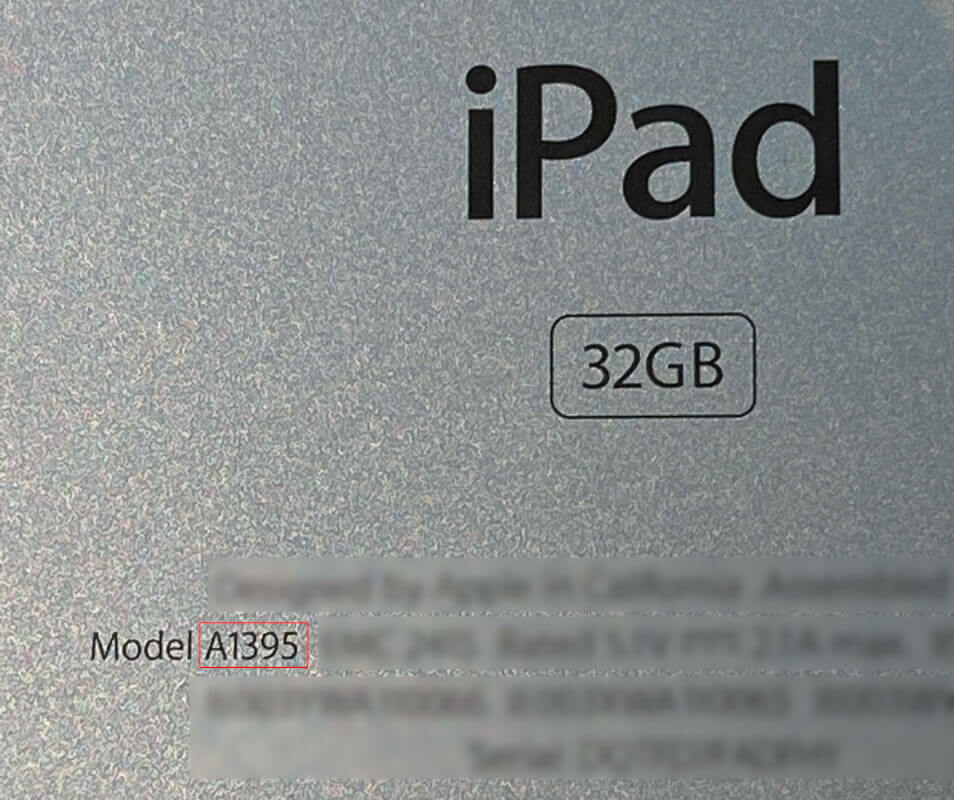
iPad裏側にあるモデル番号(A1395)を確認します。
モデル番号は「A」から始まる英数字です。iPadの裏側に必ず記載されていますので確認しましょう。
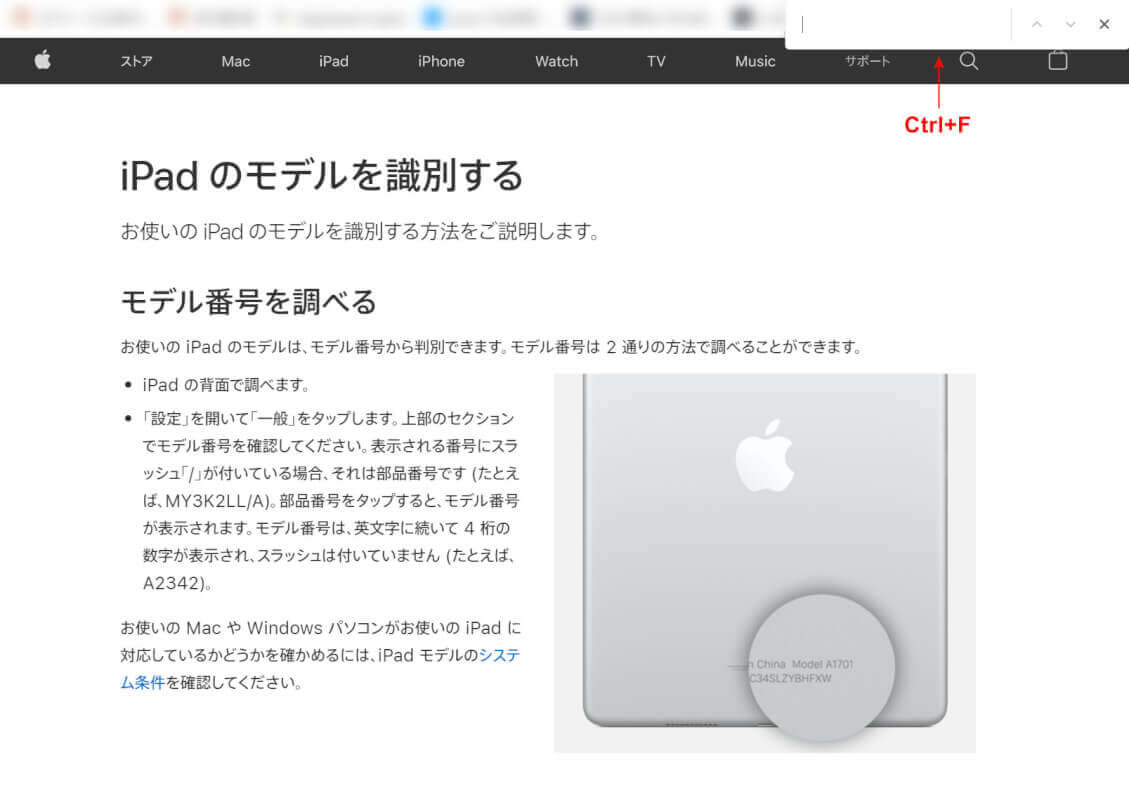
Apple公式サイトのiPad のモデルを識別するにアクセスし、Ctrl + Fを押して、画面右上に「検索ボックス」を表示させます。
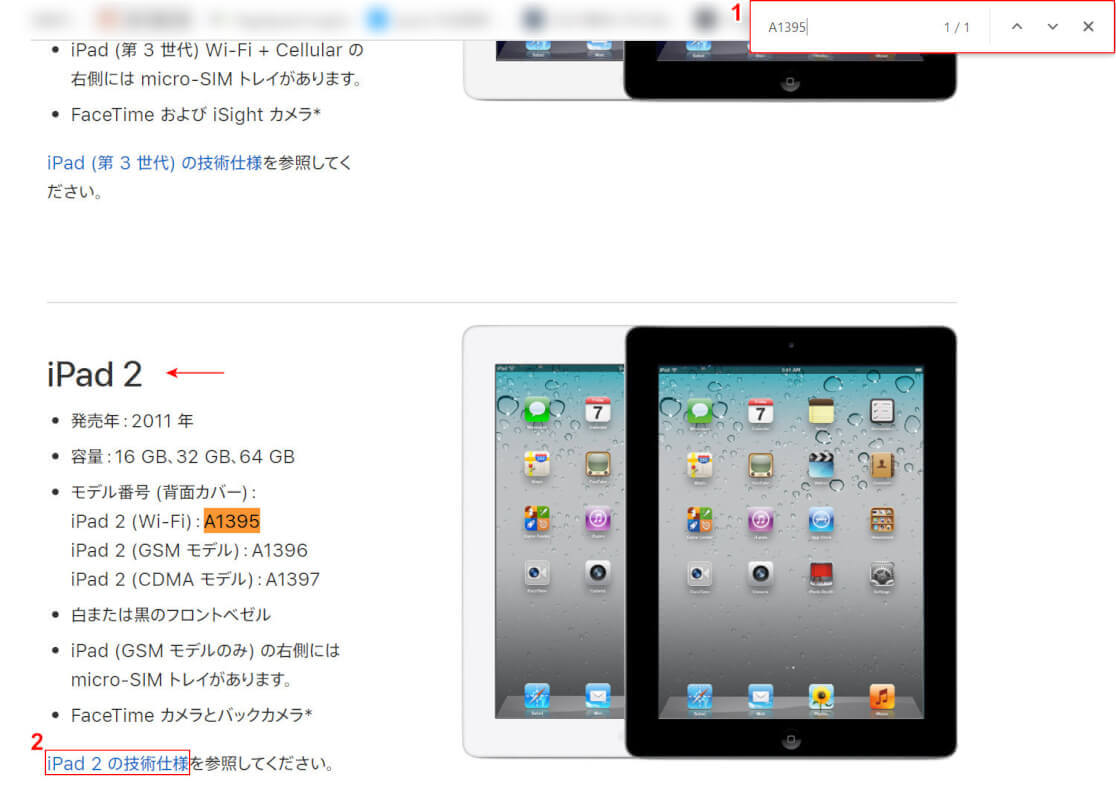
①「検索ボックス」に先ほど確認したモデル番号を入力すると、お使いのiPadのモデルを把握することができます。
お使いのモデルが何インチか知るには、②「iPad の技術仕様」を選択します。
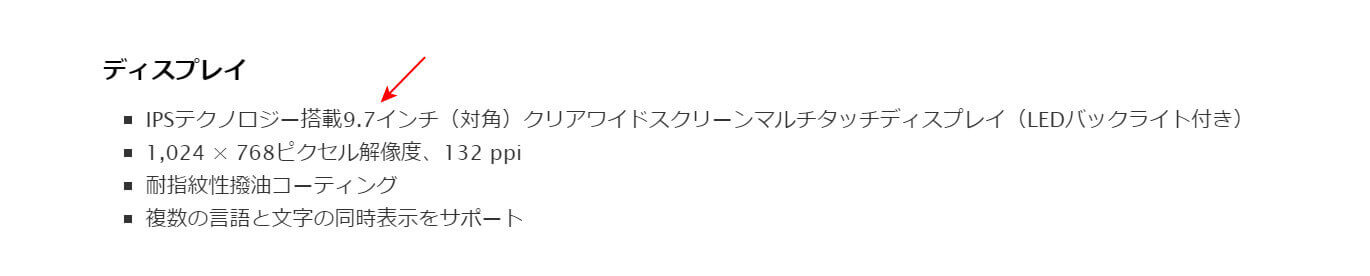
「ディスプレイ」に何インチであるか表示されていますので、お確かめください。
10.1インチ以下の場合
iPadのインチ数が10.1インチ以下の場合は、エクセル含むOffice製品を無料で使用することができます。
10.1インチ以下のiPadのモデルは以下のとおりです。
- iPad Pro(9.7-inch)
- iPad Air 2
- iPad Air
- iPad mini(第6世代)
- iPad mini(第5世代)
- iPad mini 4
- iPad mini 3
- iPad mini 2 Retinaディスプレイモデル
- iPad mini
- iPad(第6世代)
- iPad(第5世代)
- iPad(第4世代)
- iPad(第3世代)
- iPad 2
- iPad
また、10.1インチ以下のiPadの購入をご希望する場合は、以下のリンク先から各モールでご購入いただけます。
iPadの購入を検討しているという方は、ぜひ一度ご覧になってみてください。

Apple iPad mini(A17 Pro):Apple Intelligence、8.3 インチ Liquid Retina ディスプレ イ、256GB、Wi-Fi 6E、12MP フロントカメラ/12MP バックカメ ラ、Touch ID、一日中使えるバッテリー ‒ ブルー
10.1インチより大きい場合
お使いのiPadが10.1インチより大きい場合、エクセルを含むOffice製品を利用するには、Microsoft 365のサブスクリプションを契約する必要があります。
ただし、10.1インチより大きい場合でも閲覧のみは可能です。
10.1インチより大きいiPadのモデルは以下のとおりです。
- iPad Pro 12.9インチ(第6世代)
- iPad Pro 11インチ(第4世代)
- iPad Pro 12.9-inch(第5世代)
- iPad Pro 11-inch(第3世代)
- iPad Pro 12.9-inch(第4世代)
- iPad Pro 11-inch(第2世代)
- iPad Pro 12.9-inch(第3世代)
- iPad Pro 11-inch(第1世代)Wi-Fi
- iPad Pro(12.9-Inch)(第2世代)
- iPad Pro(10.5-inch)
- iPad Pro(12.9-inch)
- iPad Air(第5世代)
- iPad Air(第4世代)
- iPad Air(第3世代)
- iPad(第10世代)
- iPad(第9世代)
- iPad(第8世代)
- iPad(第7世代)
iPadでMicrosoft 365を利用する方法については、以下の記事の「Microsoft 365を使う方法について」セクションをご参照ください。
また、10.1インチより大きいiPadで表計算アプリを無料で使いたいという方は、本記事「iPadでエクセルの代わりになる無料サービス」セクションをご参照ください。
iPadのエクセル無料版はどこまで使えるの?
iPadの画面サイズが10.1インチ以下の方は、どこまでエクセルの機能が使えるか気になるところでしょう。
一部の機能に制限があるものの、基本的な操作は可能です。
使える機能は、以下のとおりです。
- 文書の閲覧
- 文書の新規作成
- 文書の編集
- コピー
- 貼り付け
- グラフ作成
- ピポットテーブルの作成
- 関数
- 並べ替え
- フォントサイズ変更
- 色の変更
- コメント作成
- フィルター
- オートフィル
- ペンで書き込み
- 印刷
- PDF変換
- ファイル共有
- 同時編集
新規ファイルの作成はもちろん、既存ファイルの編集やコピー&ペースト、グラフ作成など、Excelの基本的な操作を行うことができます。
iPadのエクセル無料版で使えないこと
iPadのエクセル無料版では一部使えない機能があります。
使えない機能は、以下のとおりです。
- マクロの作成・実行・編集
- タイムラインの挿入
- ワードアートの挿入
- 画像スタイルの変更
- ピポットグラフの作成
- 外部データファイルの更新
マクロの作成やタイムラインの挿入などの高度な操作は使えません。
無料でExcelのすべての機能を使いたい場合は、Microsoft 365の無料体験版を利用することもおすすめします。
Microsoft 365の無料体験版をインストールする方法については、以下の記事の「Microsoft 365 for Macのインストール方法」セクションを参照してください。
Macでの操作手順を紹介しているのでiPadでは表示画面が少し異なります。しかし、基本的な操作手順は同じですので、ぜひ試してみてください。
MacでMicrosoft 365を使うには?(評判からインストールまで)
無料版の使い方
iPadの無料版エクセルの使い方については、以下セクションをご参照ください。
編集
iPadのエクセルで編集を行う方法については、以下のとおりです。
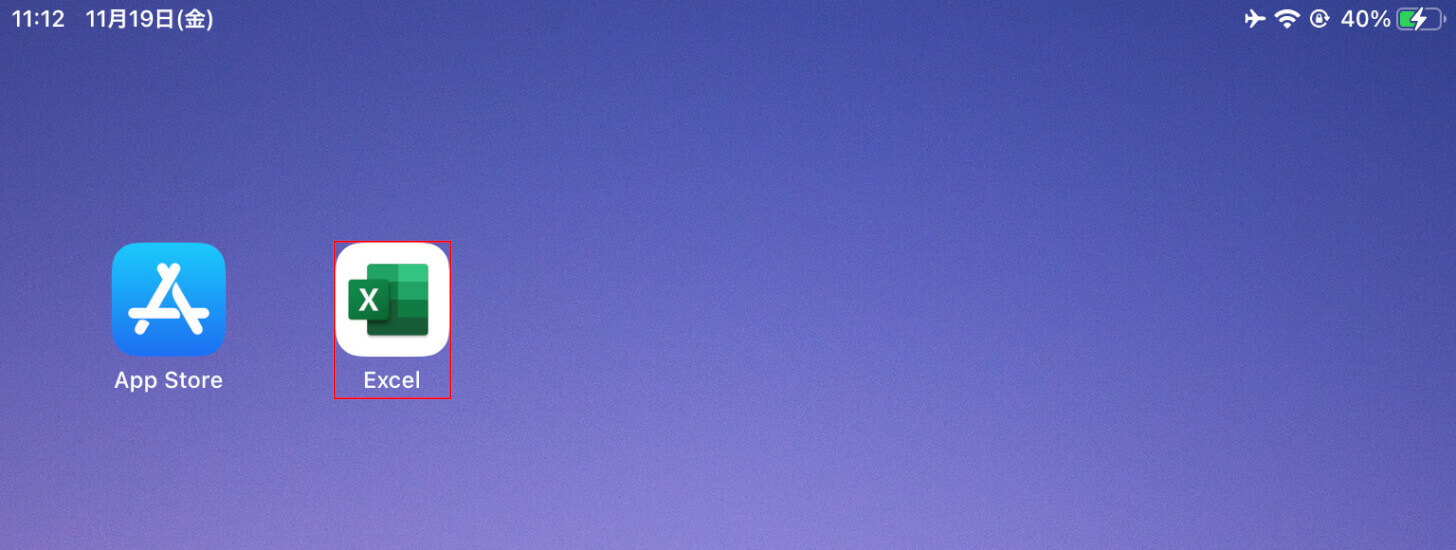
Excelを選択します。
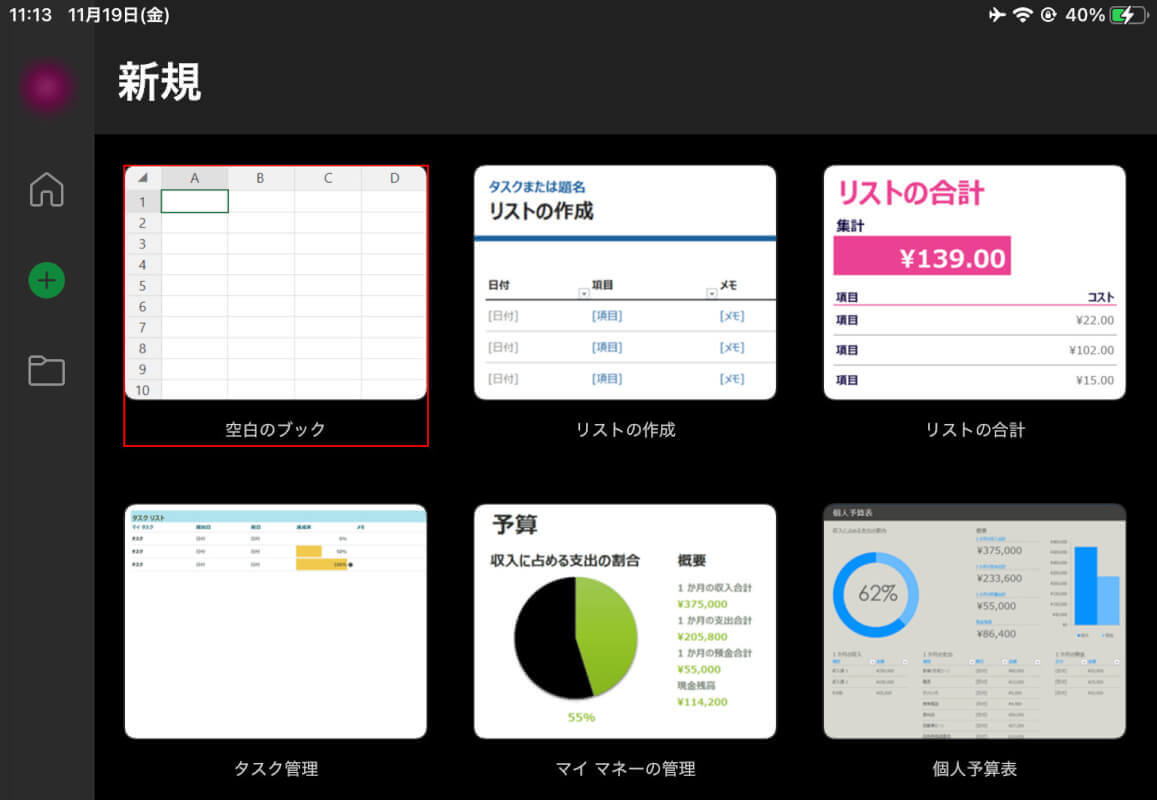
ブックの新規作成を行うには、「空白のブック」を選択します。
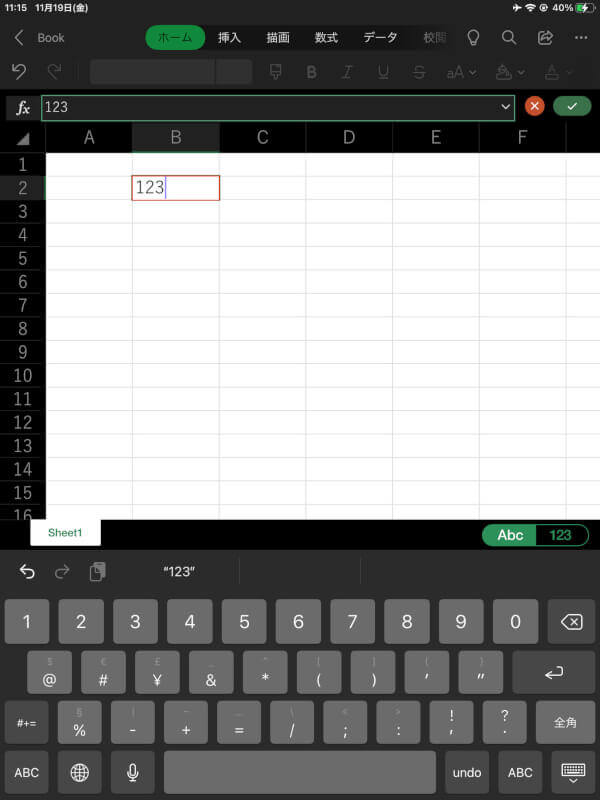
編集したいセルをダブルタップすることで、セルの編集を行うことができます。
基本的に、制限のある機能以外はPC版と同じように編集を行うことができます。
以下の記事では、PC版のエクセルの使い方について詳しくご紹介しています。編集時にお役立てください。
ペンで書き込みをする
iPad版エクセルは、Apple Pencilや他スタイラスペンを使った描画機能を備えています。
指でも書き込むことが可能ですので、作成したブックに文字やイラストを描きたい際にはiPad版エクセルの描画機能を使いましょう。
ペンで書き込みをする方法については、以下のとおりです。
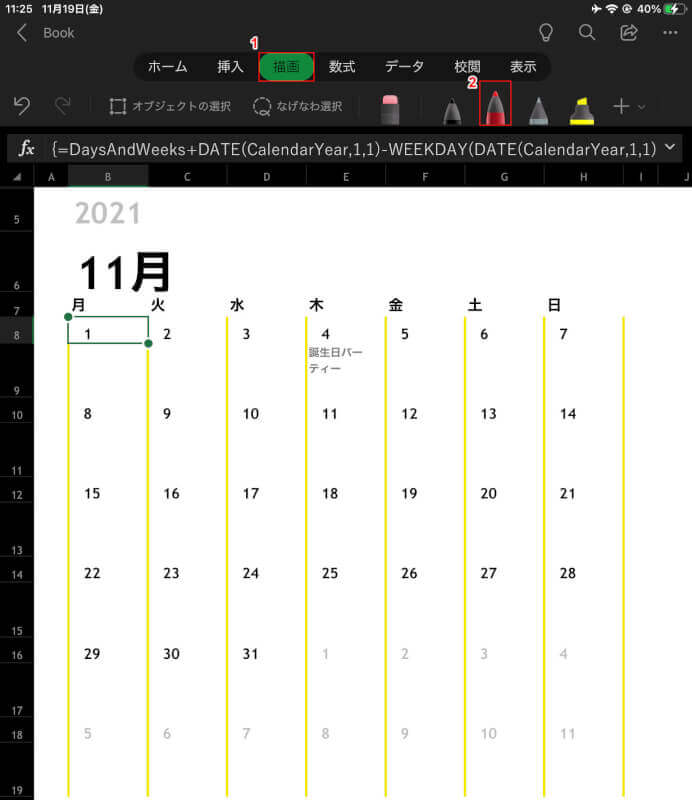
①「描画」タブ、②「お好みのペン」の順に選択します。
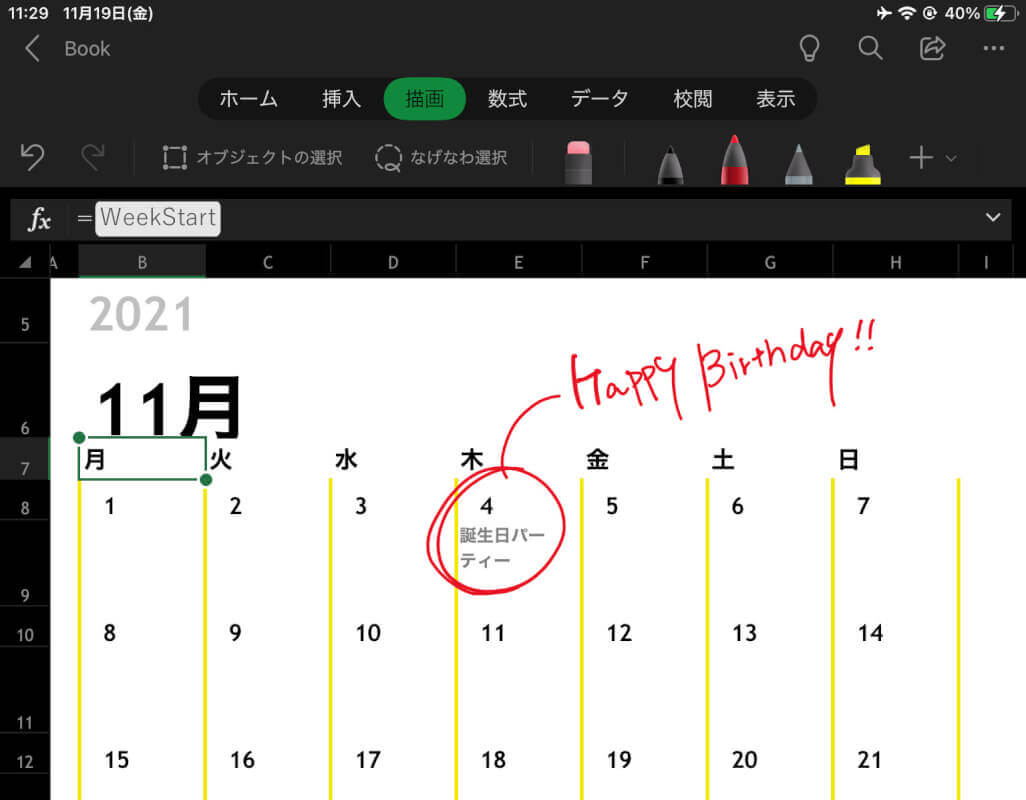
これで書き込みを行うことができました。
指で描画をする方法は以下のとおりです。
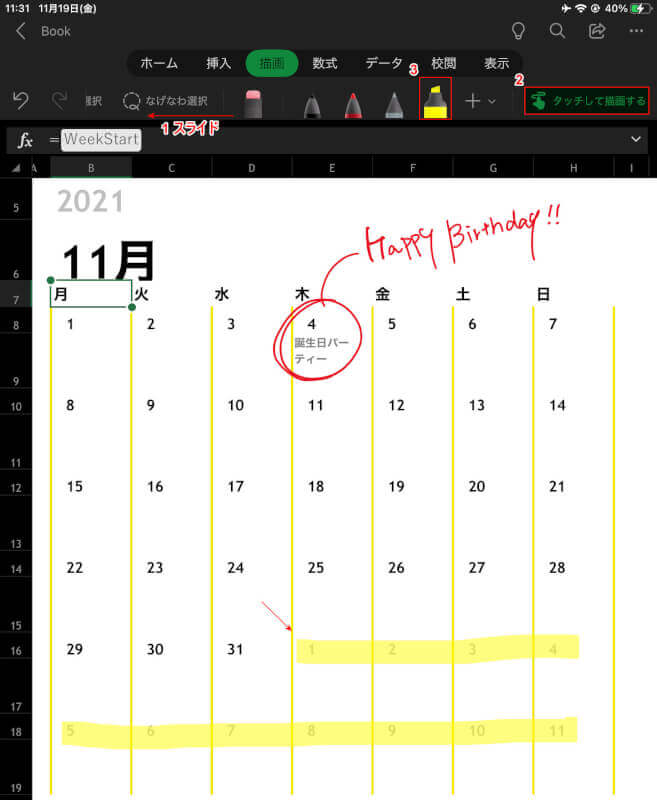
①「リボン」を左方向にスライドし、②「タッチして描画する」、③「お好みのペン」の順に選択すると、指で書き込みを行うことができます。
iPadアプリのダウンロード
iPadでエクセルのアプリをダウンロードする方法については、以下のとおりです。
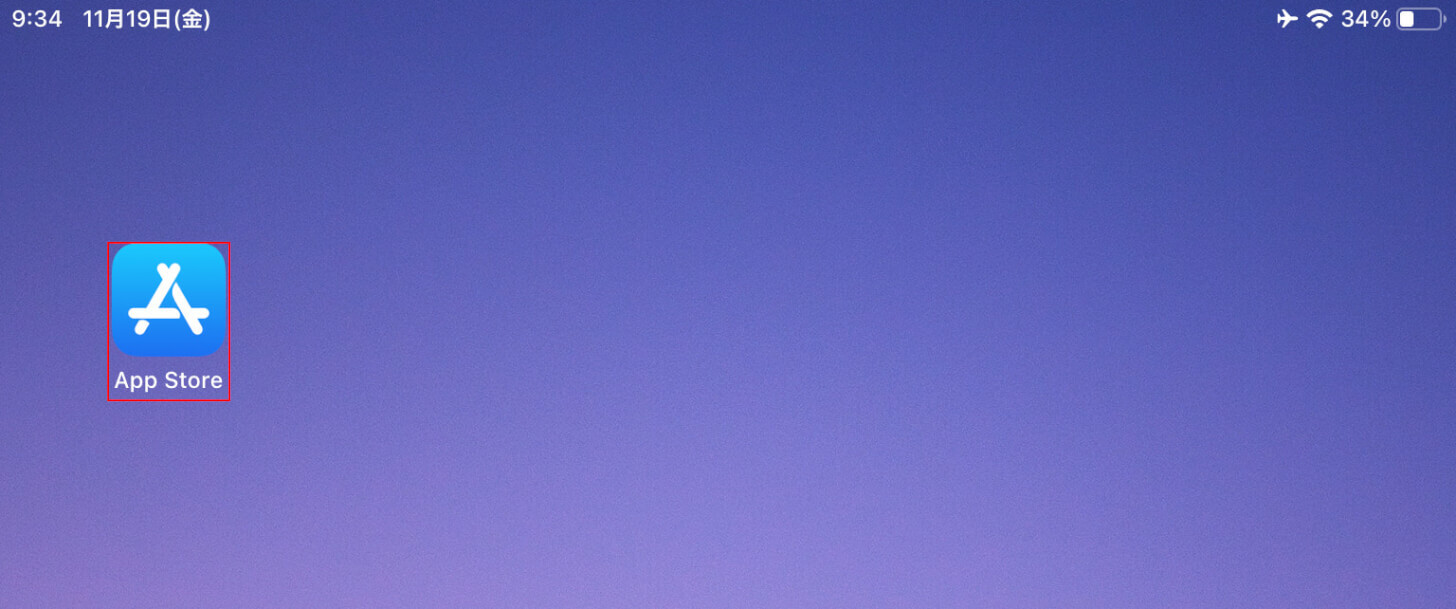
App Storeを選択します。
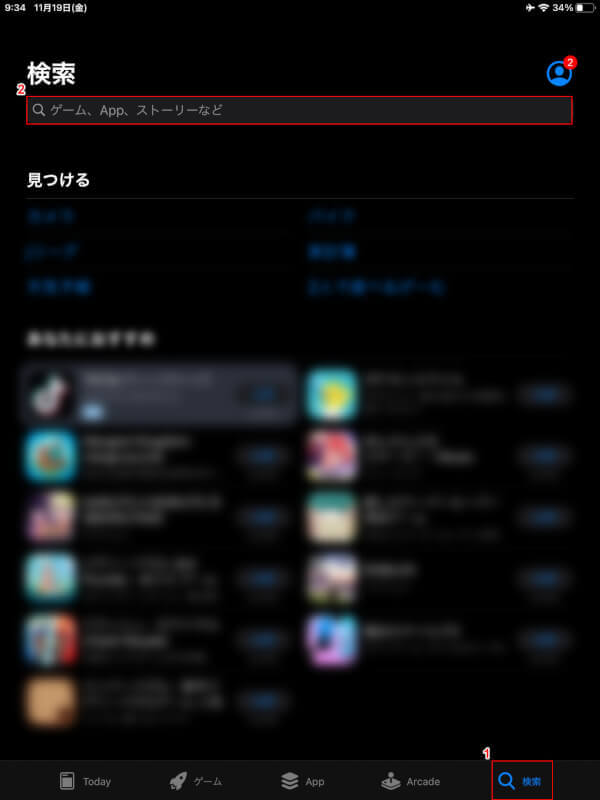
①「検索」タブ、②「検索」の順に選択します。
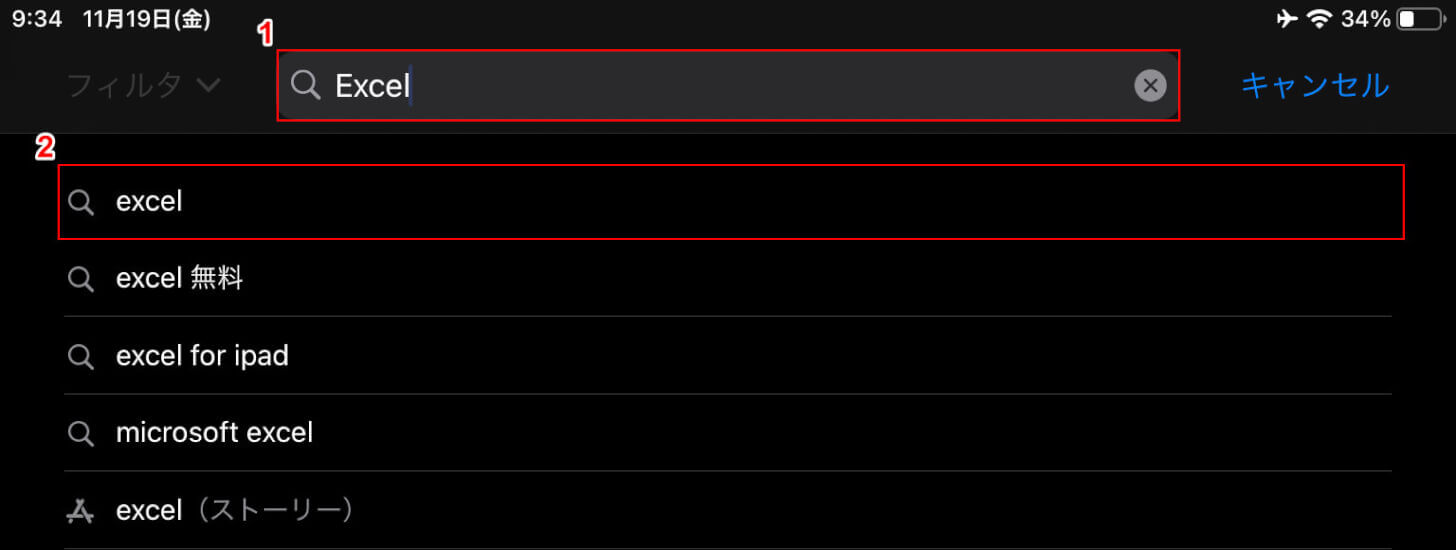
①「検索」に「Excel」と入力し、②検索候補(例:excel)を選択します。
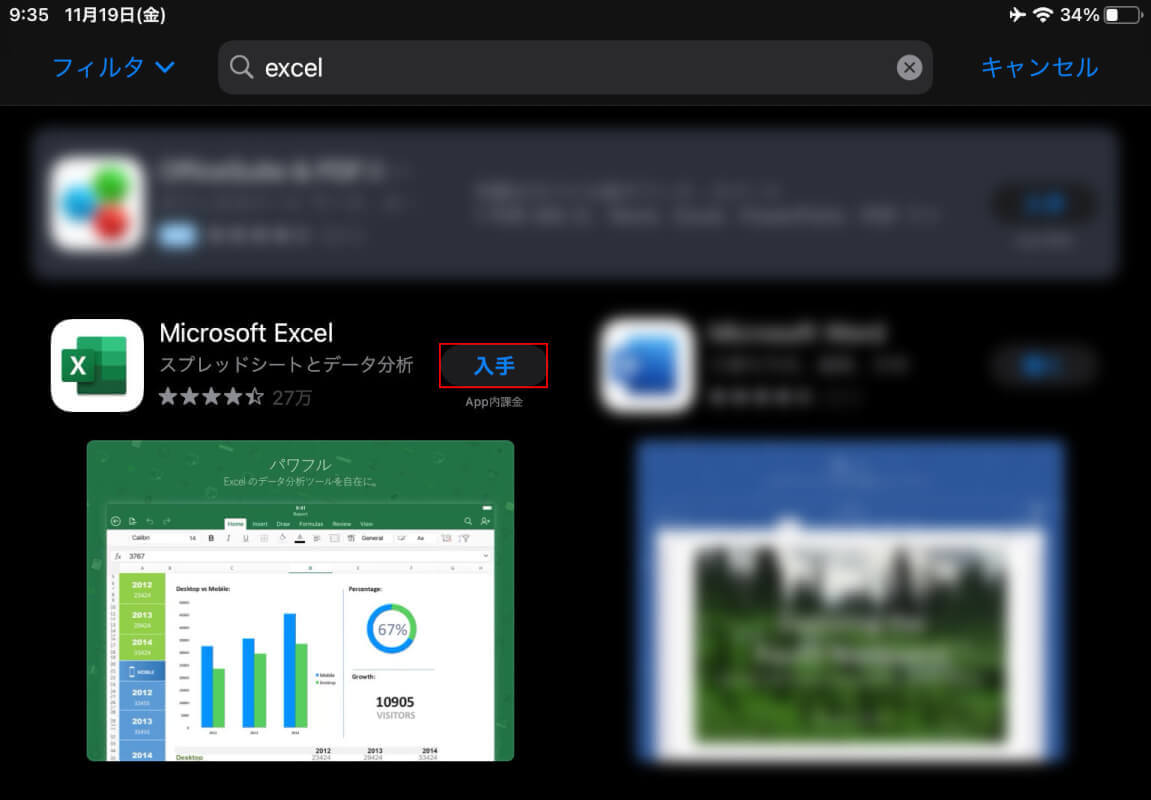
検索結果が表示されます。エクセルの「入手」ボタンを押します。
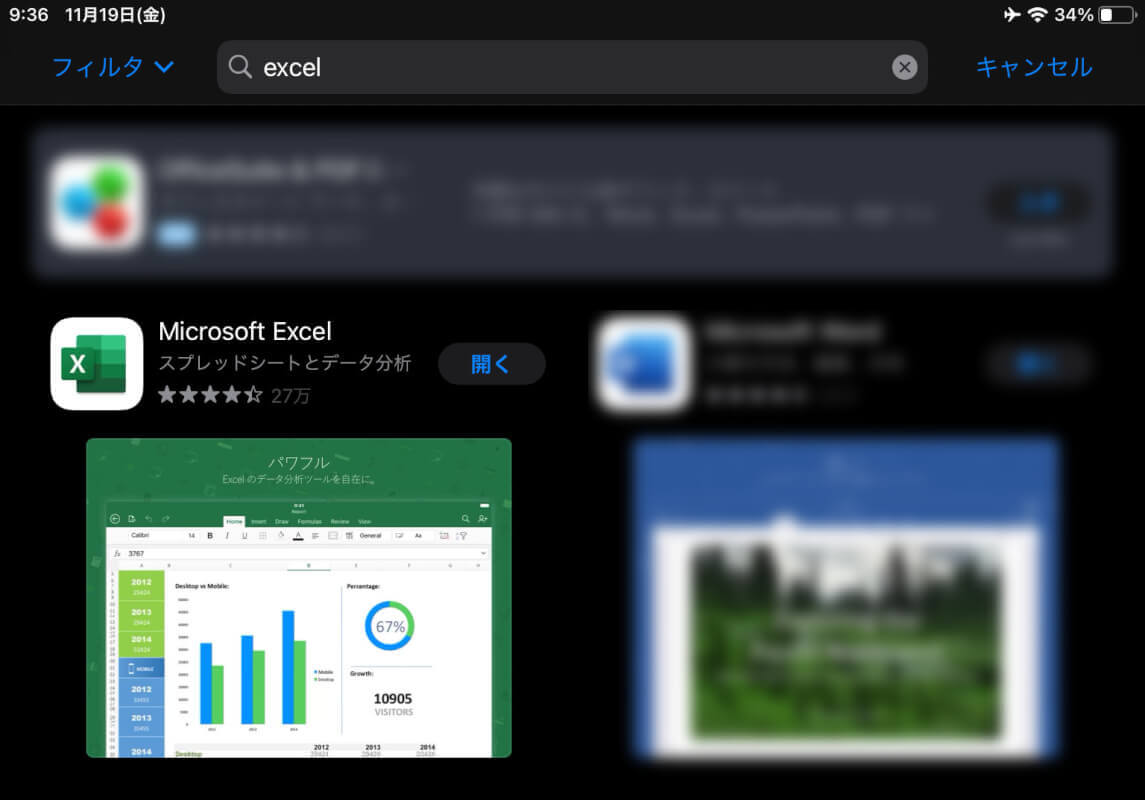
エクセルをダウンロードすることができました。
なお、Web版の「Microsoft Office Online」であれば10.1インチより大きい場合でも無料で使うことができます。
Microsoft Office Onlineの使い方については、以下の記事の「iPadでエクセルやワードを無料で利用する方法」セクションをご参考ください。
iPadでエクセルの代わりになる無料サービス
「iPadで無料の表計算アプリを使いたい」「画面サイズが10.1インチより大きいからエクセルは有料になってしまう」という方は、代替えサービスを利用することをおすすめします。
iPadでエクセルの代わりになる無料サービスには、「Google スプレッドシート」と「Numbers」があります。
Google スプレッドシートとは、Google社が提供している表計算アプリです。複数人でファイルを編集することができるためデータの共有を行いたいときに便利です。
Numbersとは、Apple社が提供している表計算アプリです。直感的に操作できるため、手軽に表計算やグラフ作成を行うことができます。
以下の記事の「Googleスプレッドシート」「Numbers」セクションでは、それぞれの使い方について詳しくご紹介していますのでぜひお役立てください。
