- 公開日:
Excelで四捨五入しない方法
Excelでは小数点以下の数値を扱う際、デフォルトで四捨五入されることが多いですが時にはそのままの値を保持したい場合もあります。
この記事ではExcelで四捨五入をしない方法をご紹介します。
Excelで数値をさらに思い通りに扱うために、ぜひ学んでおきましょう。
Excelで四捨五入しない方法
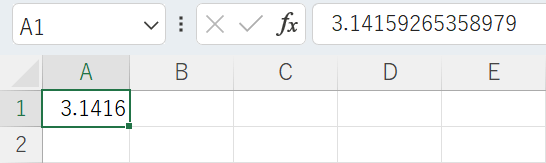
上記の画像はA1セルに「3.14159265358979」と入力した場合の例ですが、「3.1416」と四捨五入されているのが確認できます。
以下では、Excelで四捨五入せずに数字を表示する方法をご紹介します。
セルの大きさを変更する
Excelで小数点以下の数値が四捨五入されてしまう場合は、セル幅が小さいことが原因になっている可能性があります。
以下の方法を参考に、セルの幅を調整しましょう。
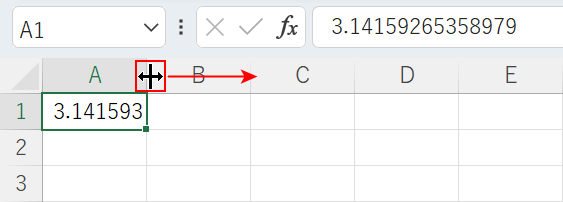
セルの列番号に境界線にマウスオーバーし、マウスポインターが両側に矢印のついた形になったら右に向かってドラッグします。
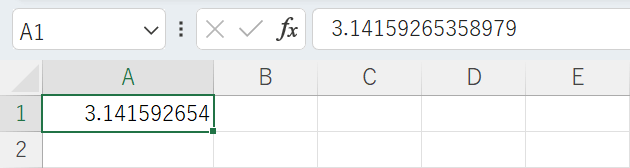
セル幅が広がって表示される小数点以下の数値が増えました。
数値がすべて見えた場合は問題ないですが、上記の画像のようにセル幅を十分に広げても表示されない数値がある場合は下記「小数点以下を表示する」セッションの方法をお試しください。
小数点以下を表示する
小数点以下の数値が四捨五入されてしまいすべて表示されない場合は、表示する小数点以下の桁数を増やす必要があります。
以下の方法を参考に小数点以下の桁数を設定しましょう。
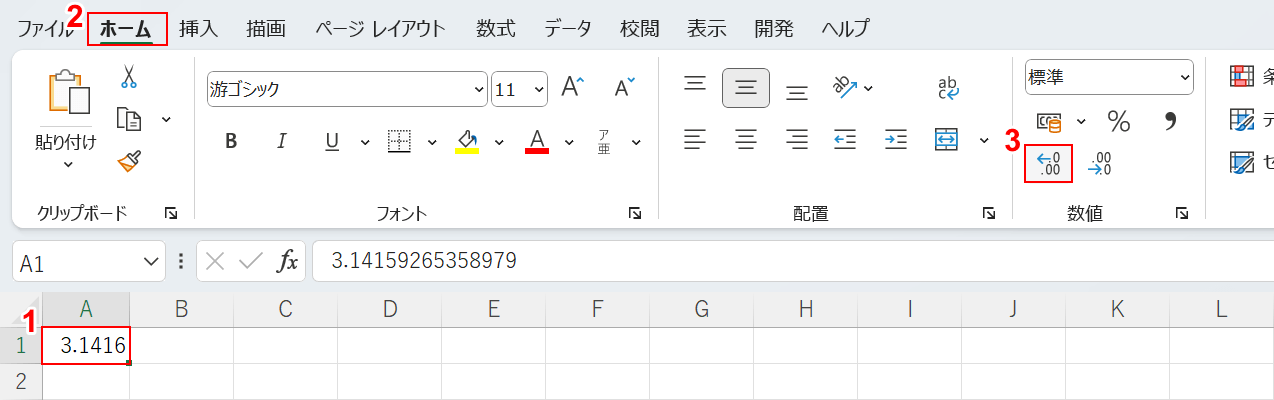
①数値が入力されたセル、②「ホーム」タブの順に選択します。
③「小数点以下の表示桁数を増やす」をクリックします。クリックする回数に応じて表示される桁数が増えます。
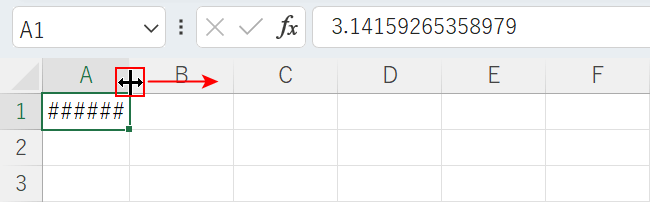
小数点以下の表示桁数を増やすことができました。
もしも上記の画像のように「###」がセル内に表示された場合は、セルの幅が狭いために数値がすべて表示されなくなっています。
セルの列番号に境界線にマウスオーバーし、マウスポインターが両側に矢印のついた形になったら右に向かってドラッグしてセル幅を広げましょう。
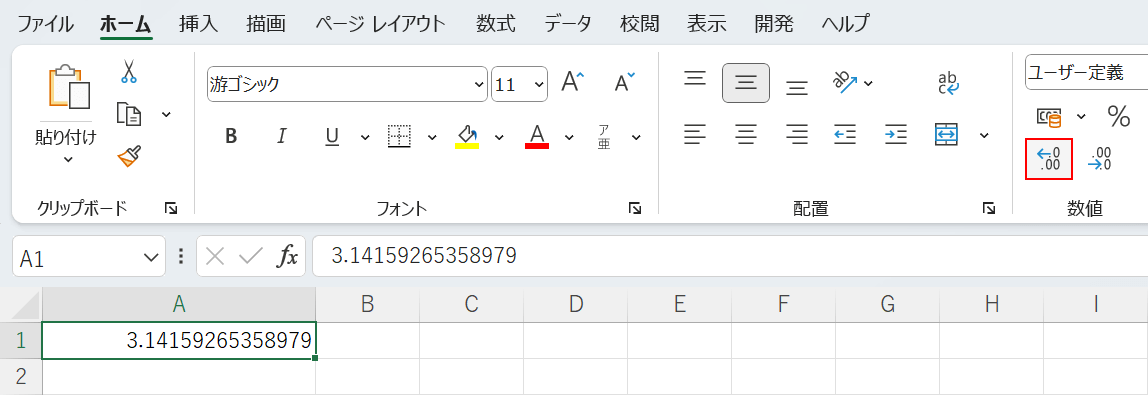
以上の操作で、数値を四捨五入せず表示できました。
表示桁数が足りない場合は、「小数点以下の表示桁数を増やす」をクリックすることで表示を増やすことができます。
余りがでる数の端数処理をする方法
「1÷5」などの余りがでる計算を行った場合は、数が延々と続くためセル幅を広げても、小数点以下の桁数を増やしても必ず四捨五入されます。
余りがでる数の場合は、ROUND(ラウンド)関数を使って任意の桁数で端数処理をしましょう。
ROUND関数の書式は「=ROUND(数値,桁数)」で、「数値」の引数に設定した数字を「桁数」の引数で設定した桁数で四捨五入します。
ROUND関数の詳細は以下の記事をご確認ください。
ROUND関数を使って任意の桁数で四捨五入する方法をご紹介します。
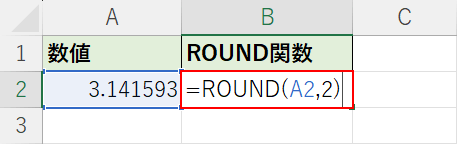
任意のセルに「=ROUND(A2,2)」と入力しEnterを押します。
桁数の引数に設定する数値に応じて、以下のように表示されます。
| 桁数 | 内容 | 表示(123.4567の場合) |
|---|---|---|
| 2 | 小数点第3位で処理 | 123.457 |
| 1 | 小数点第2位で処理 | 123.46 |
| 0 | 小数点第1位で処理 | 124 |
| -1 | 1の位で処理 | 120 |
| -2 | 2の位で処理 | 100 |
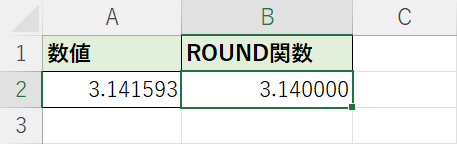
以上の操作で、任意の桁数で数値を四捨五入できました。
