- 公開日:
エクセルで囲み文字がない場合の対処法
エクセルで表などを作成する際、強調したい文字や数字などを囲み文字にしたい場合があります。
しかしエクセルには囲み文字を直接入力する機能が備わっていないため、囲み文字の入力には少し工夫が必要です。
この記事では、エクセルで囲み文字を入力したい場合の対処法をご紹介します。
エクセルで囲み文字がない場合の対処法
エクセルで囲み文字がない場合の対処法をご紹介します。
図形で文字を囲む方法
エクセルで図形で文字を囲む方法をご紹介します。
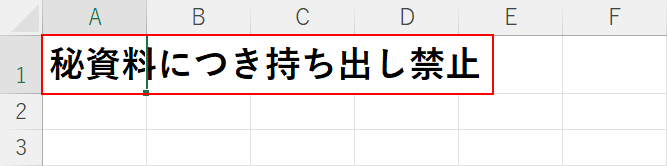
囲み文字にしたい文字を含む文章を入力します。
今回は「秘資料につき持ち出し禁止」の「秘」を囲み文字にします。
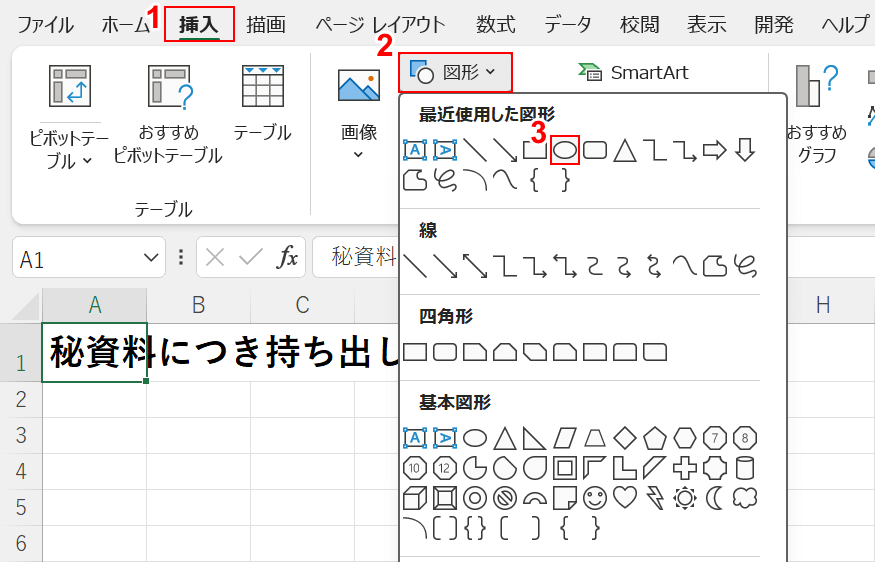
①「挿入」タブ、②「図形」の順に選択します。
③「楕円」を選択します。
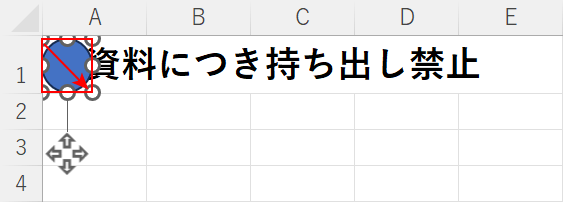
図形を描画できる状態になります。
文字の上でドラッグして、任意の大きさで丸い図形を描画します。
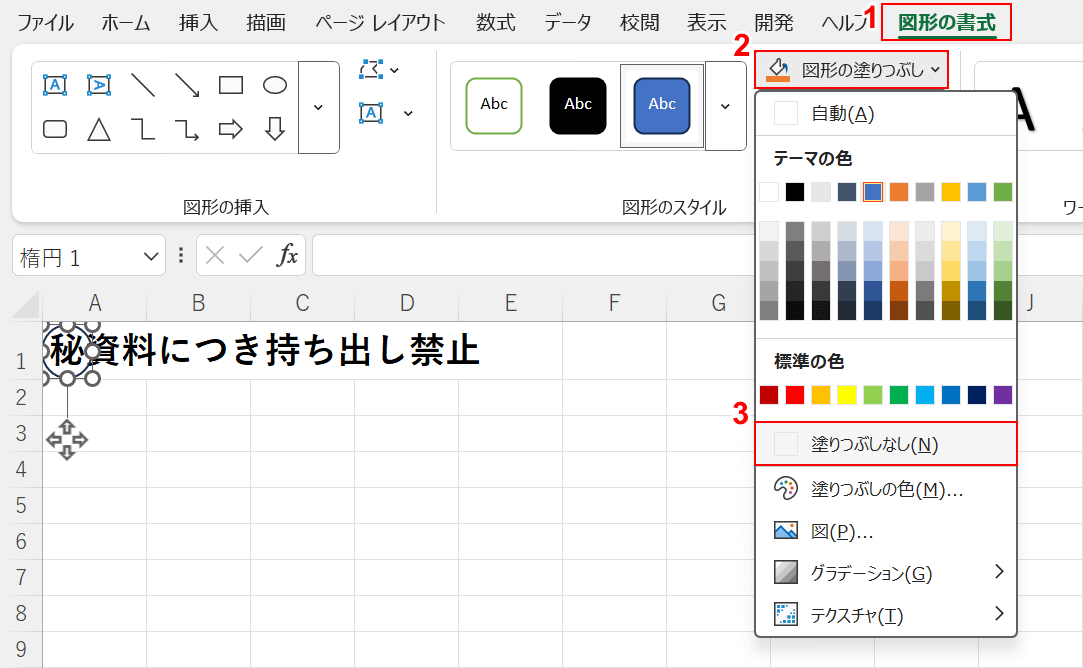
丸い図形を作成できました。
①「図形の書式」タブ、②「図形の塗りつぶし」の順に選択します。
③「塗りつぶしなし」を選択します。
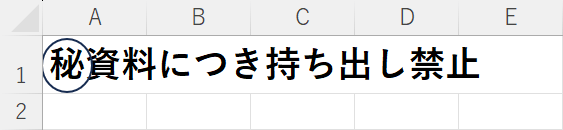
文字を囲むことができました。
ワードの機能を使って囲み文字を作成する方法
同じOfficeのソフトである「ワード」には囲み文字の機能があります。
エクセルからワードの機能を呼び出すことで、囲み文字を設定できます。

①「挿入」タブ、②「テキスト」、③「オブジェクト」の順に選択します。
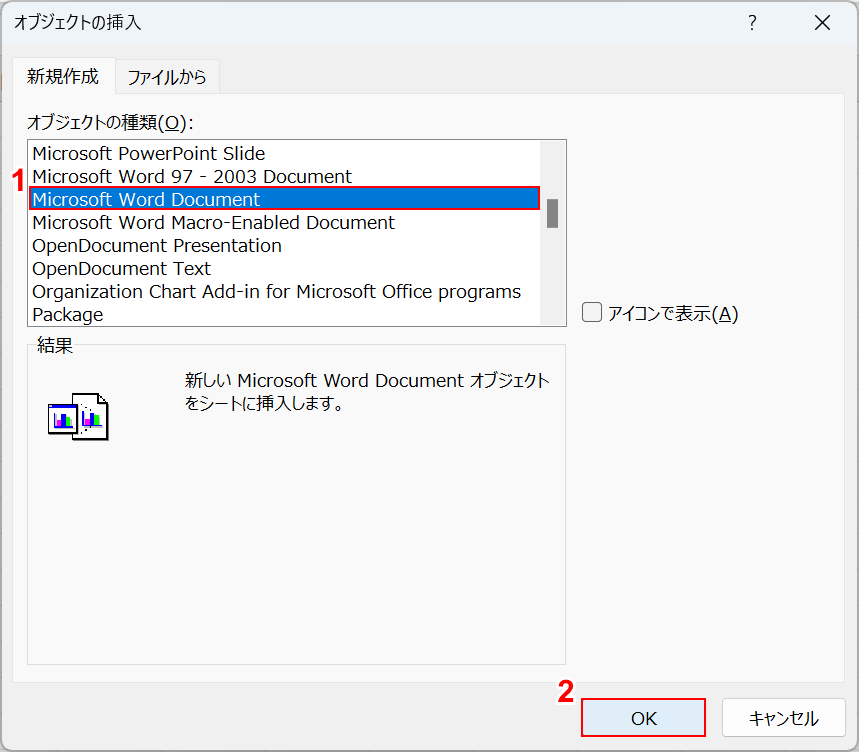
「オブジェクトの挿入」ダイアログボックスが表示されます。
①「Microsoft Word Document」を選択し、②「OK」ボタンを押します。
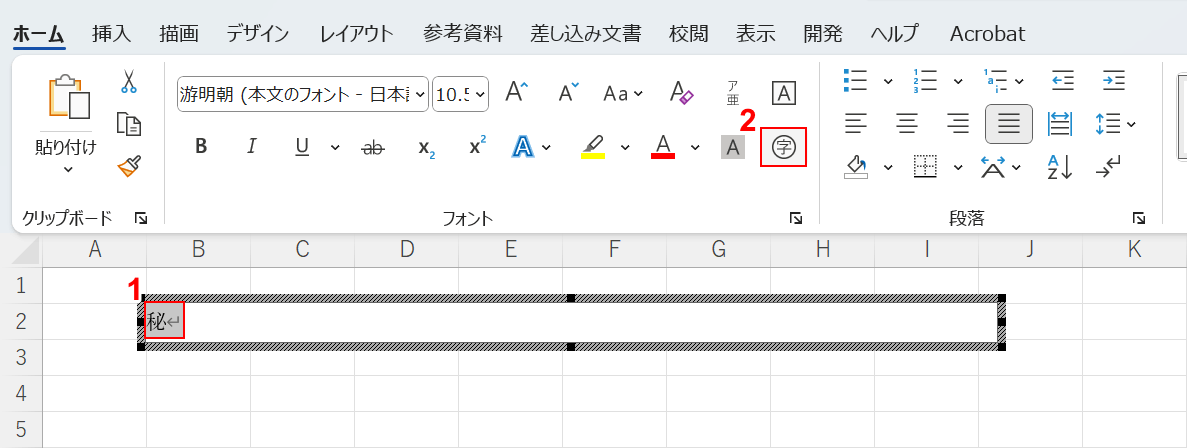
するとオブジェクトが挿入され、エクセルの画面でワードのリボンが開きます。
①囲み文字にしたい文字をオブジェクトに入力して選択します。
②「囲い文字」を選択します。
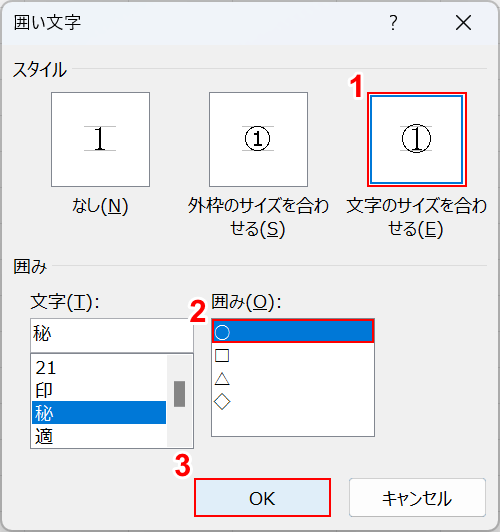
「囲い文字」ダイアログボックスが表示されます。
①「文字のサイズを合わせる」を選択します。
②囲みの「○」を選択し、③「OK」ボタンを押します。
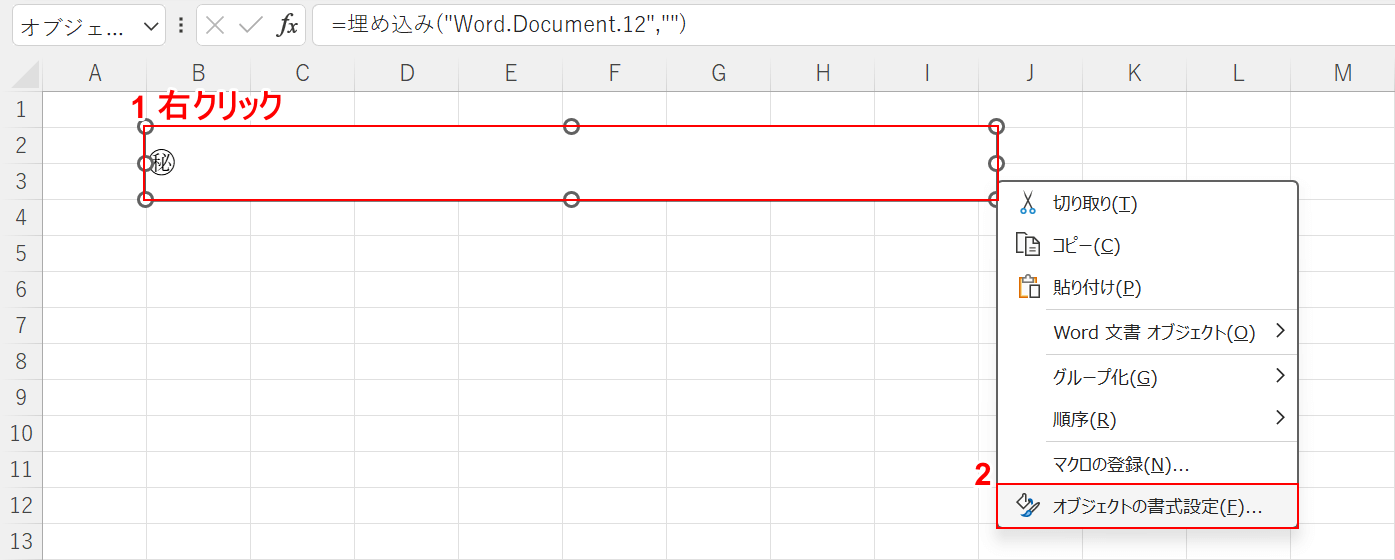
すると、オブジェクト内に入力した文字が囲み文字になりました。
このままだとオブジェクトに枠線がついているので、枠線を消すために書式設定を行います。
①オブジェクトを右クリックして、②「オブジェクトの書式設定」ボタンを押します。
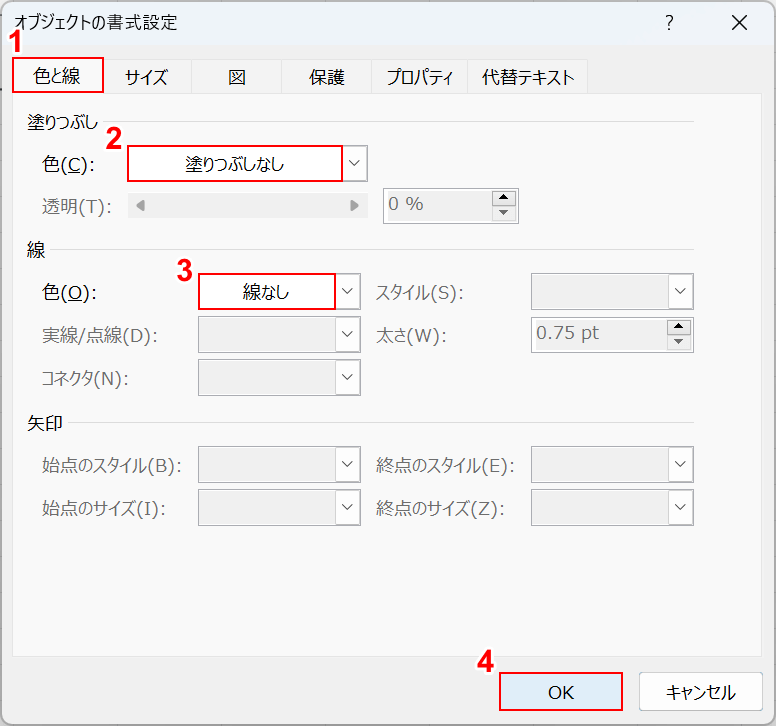
「オブジェクトの書式設定」ダイアログボックスが表示されました。
①「色と線」タブを選択します。
②塗りつぶしの色で「塗りつぶしなし」、③線の色で「線なし」を選択します。
④「OK」ボタンを押します。
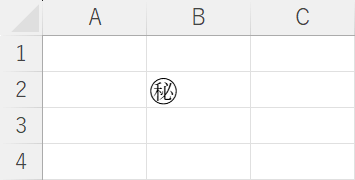
以上の操作で囲み文字を設定できました。
特殊文字を使用する方法
エクセルで①、②などの数字の囲み文字を使用する方法をご紹介します。

①「挿入」タブ、②「記号と特殊文字」、③「記号と特殊文字」の順に選択します。
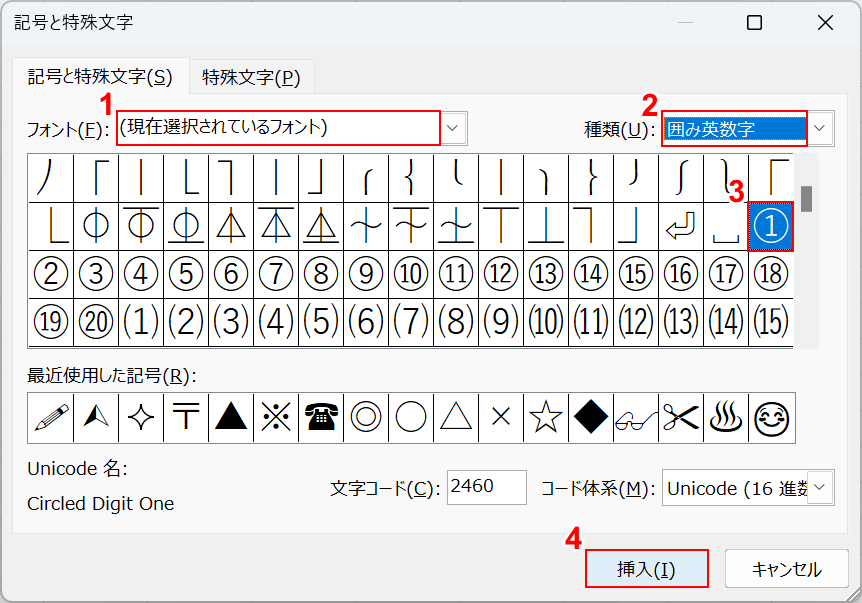
「記号と特殊文字」ダイアログボックスが表示されました。
①フォントで「(現在選択されているフォント)」、②種類で「囲み英数字」を選択します。
②任意の囲み英数字(例:①)を選択し、④「挿入」ボタンを押します。
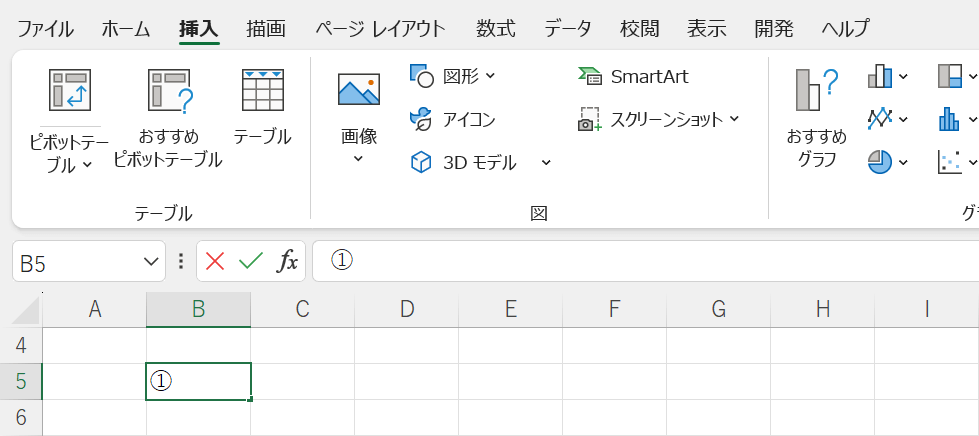
以上の操作で、特殊文字を使ってセル内に囲み文字を入力できました。
