- 公開日:
エクセルで以前のバージョンがない場合
Excelには、行った編集等を自動保存する機能が搭載されており、保存された際のデータはバージョン履歴として、確認や復元することができます。
しかし、自動保存を正しく設定できていない場合やExcel側の不具合などによって、バージョン履歴が残らないことがあります。
この記事では、Excelに以前のバージョンが残らない場合に備えた対処法や、別の機能、ソフトを用いてデータを復元する方法などをご紹介します。
エクセルの以前のバージョンとは?
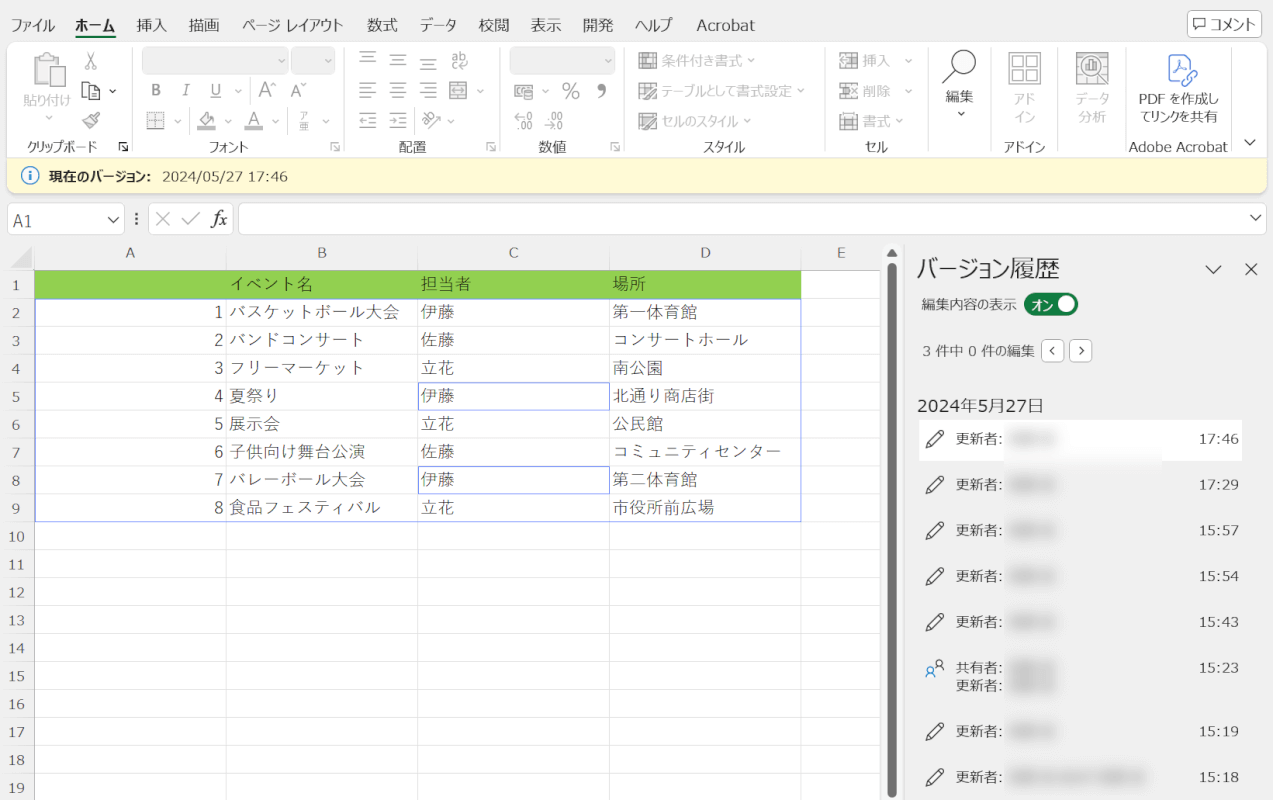
Excelの自動保存機能を設定している場合、文書に編集を加える度に、以前の状態のバージョンが履歴として自動的に残されていきます。
残されているバージョンは自分の好きなタイミングで復元可能となっているため、「以前のデザインの方が良かった」「余計な編集を加えてしまった」などという場合でも簡単にファイルを以前の状態に戻すことができます。
資料作成を行う際や予期せぬエラーに備えて、ぜひ自動保存を設定した上で、バージョンの履歴を活用してください。
エクセルの以前のバージョンの復元方法
以下の記事にて、バージョン履歴が残るように設定する方法、バージョンの復元方法を詳しくご紹介しています。
また、ショートカットキーを使って操作を行う前の状態に戻す方法や、Windowsのバージョン復元方法なども合わせてご説明しています。
以前のバージョンを復元できると、文書に手動で編集を加えていく必要がなくなり、作業効率が格段に上がりますのでぜひお試しください。
エクセルで以前のバージョンがない場合
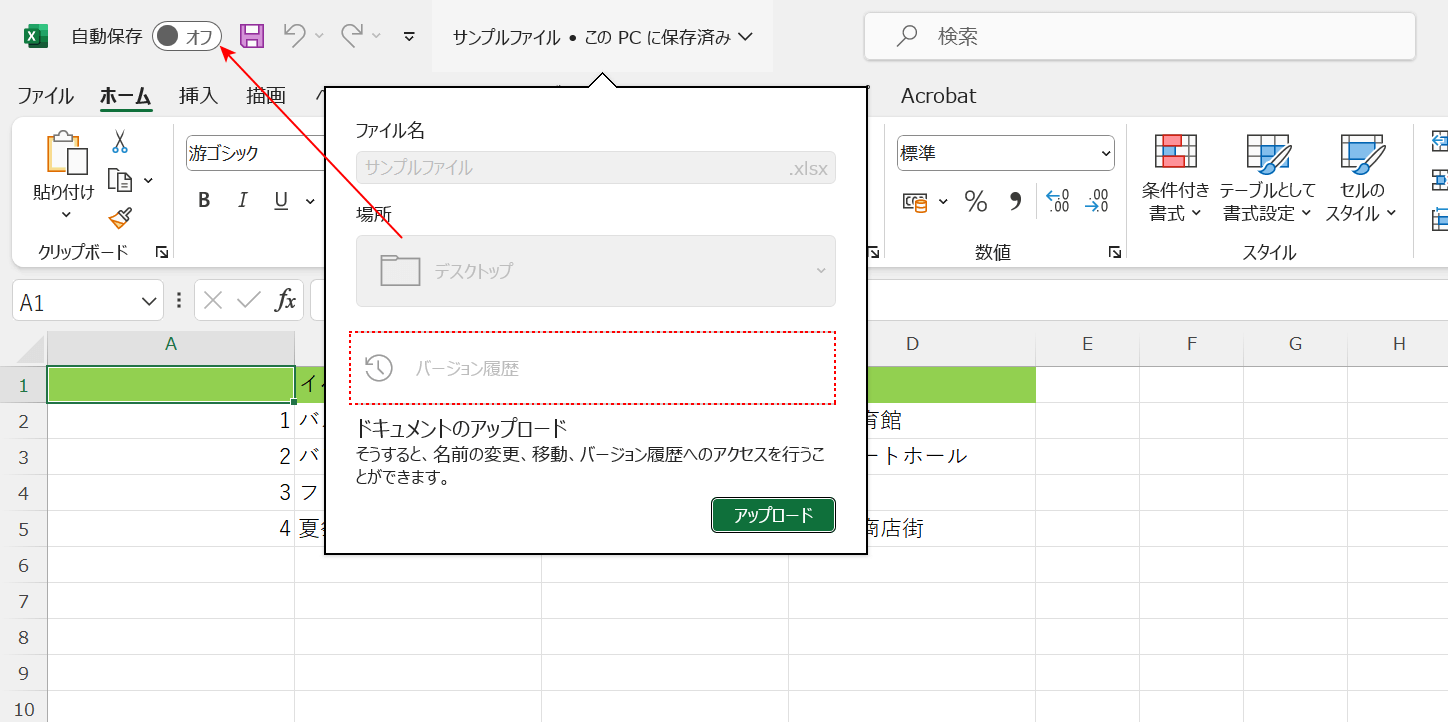
自動保存が「オフ」になっていたり、Excel側で不具合が発生していると、Excelに以前のバージョンが残りません。
以下では、Excelに以前のバージョンが残らない場合には備えた対処法や、利用できる可能性のある復元方法をご紹介します。
事前にバックアップファイルを作成する
バックアップファイルを作成しておくと、自動保存を設定し忘れたり、Excelに不具合が発生していたとしても、バックアップファイル作成時点のバージョンを復元できるようになります。
ぜひ重要な資料を編集している場合には、不測の事態に備えてバックアップファイルを作成してください。
バックアップファイルの作成方法については以下で詳しくご説明します。
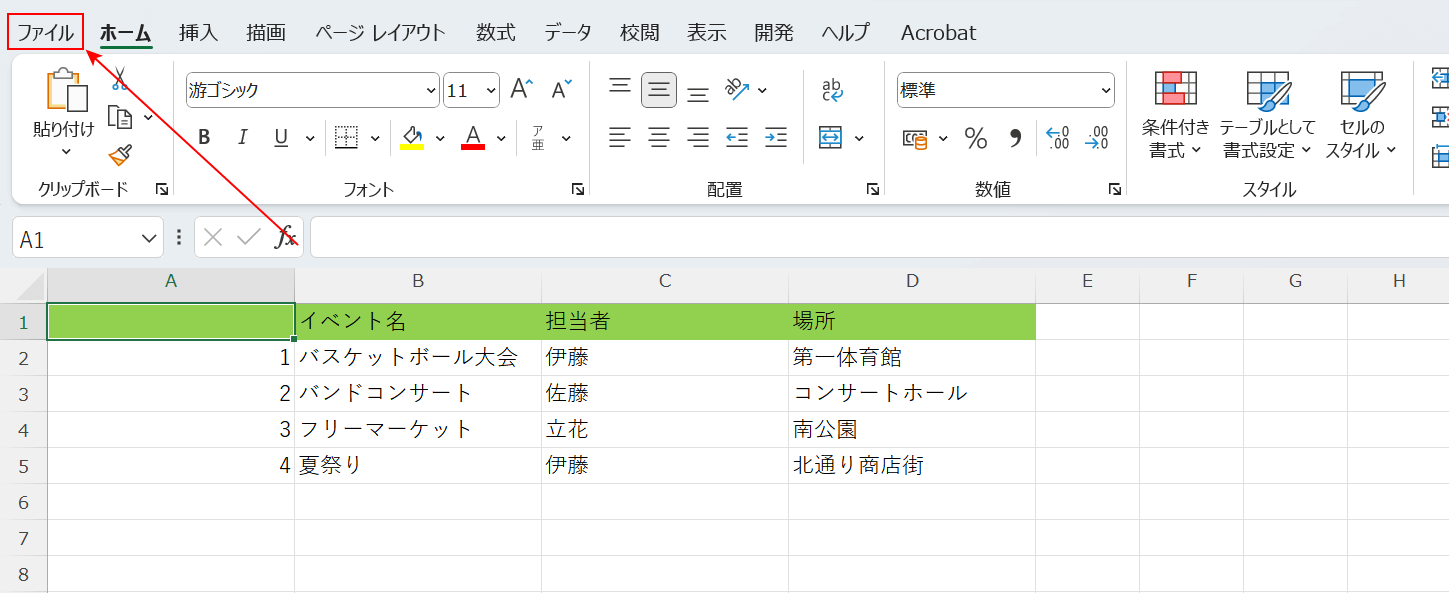
バックアップファイルを作成したい文書が開かれている状態で、画面左上の「ファイル」タブを選択します。
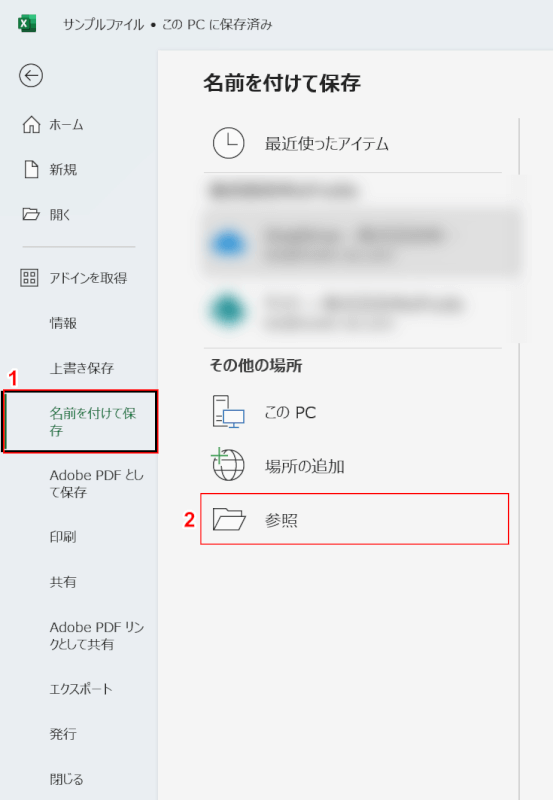
Excelのホーム画面が表示されました。
①「名前を付けて保存」、②「参照」の順に選択します
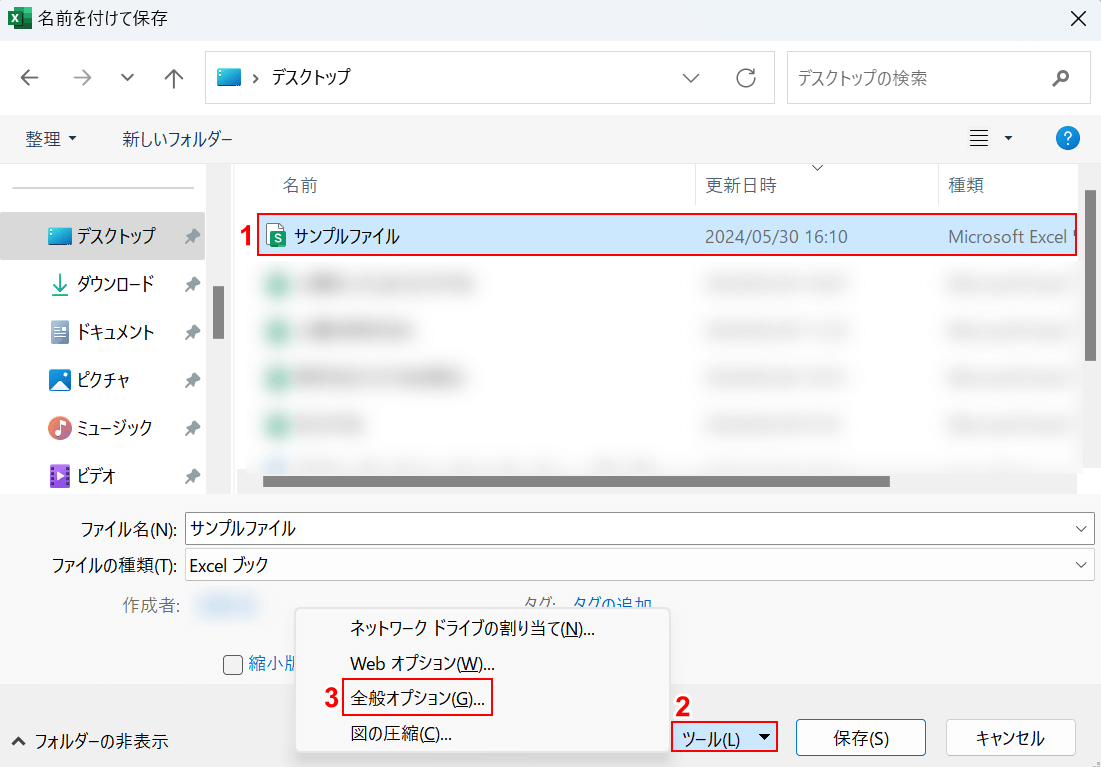
「名前を付けて保存」ダイアログボックスが表示されました。
①バックアップファイルを作成したい文書(例:サンプルファイル)を選択し、②「ツール」ボタンを押します。③「全般オプション」を選択します。
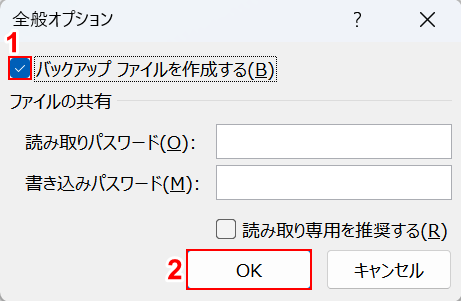
「全般オプション」ダイアログボックスが表示されました。
①「バックアップ ファイルを作成する」にチェックマークを付け、②「OK」ボタンを押します。
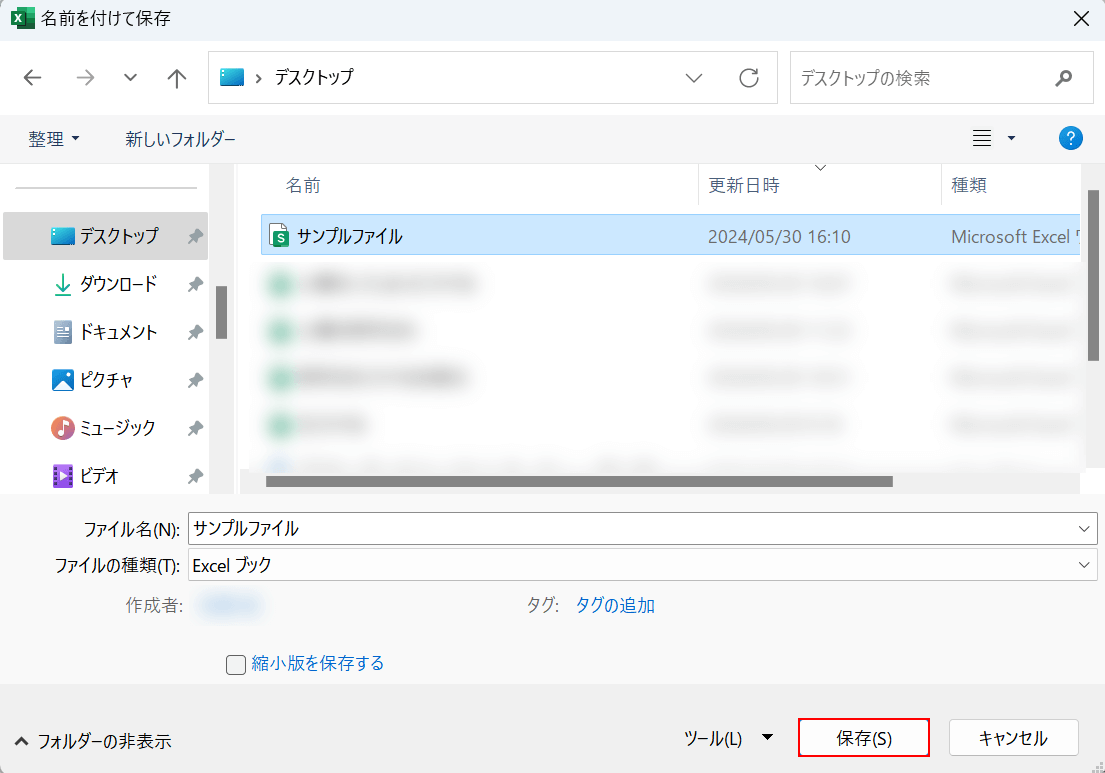
「名前を付けて保存」ダイアログボックスに戻りました。「保存」ボタンを押します。
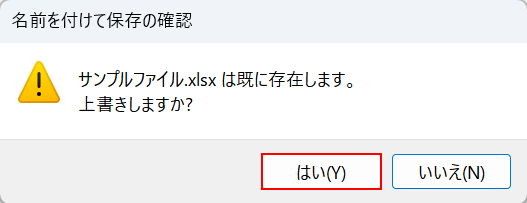
「○○(ファイル名)は既に存在します。上書きしますか?」と記載されたダイアログボックスが表示されました。
しかし、先ほど「全般オプション」で「バックアップ ファイルを作成する」を設定したため、このまま保存を行ったとしても元のファイルが上書きされることはなく、バックアップファイルとして別ファイルが作成されます。
そのため、「はい」ボタンを押します。
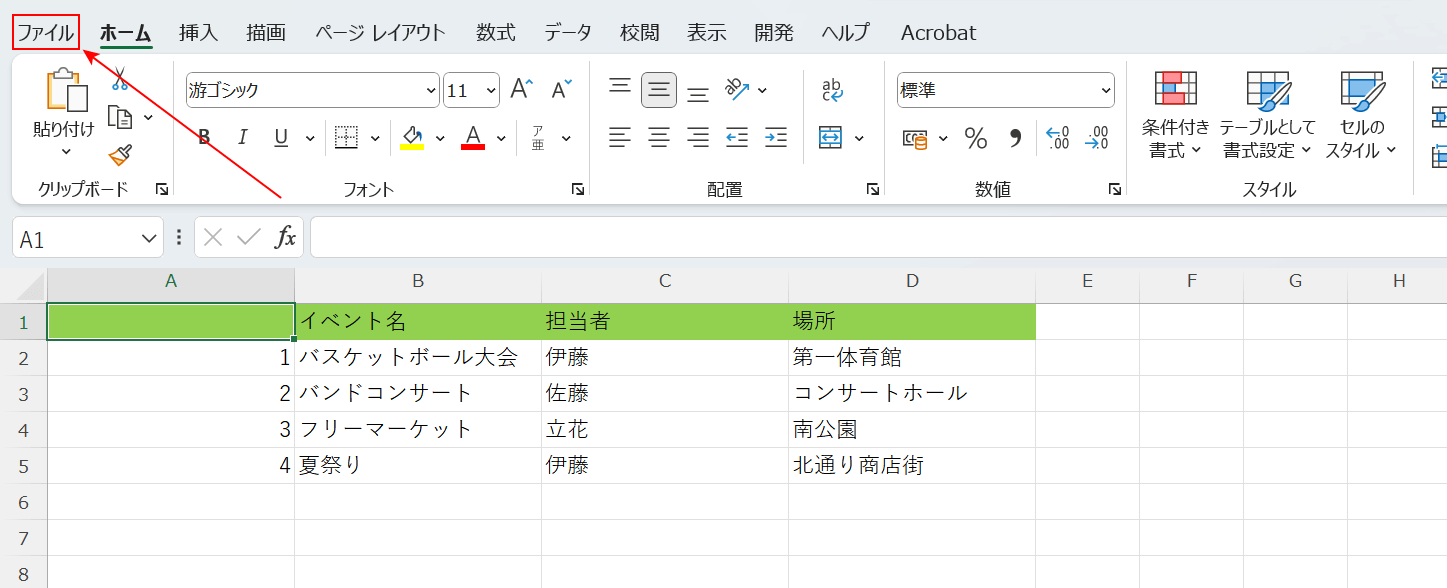
バックアップファイルを作成できました。次に、バックアップファイルが正しく作成されているか確認します。
画面左上の「ファイル」タブを選択します。
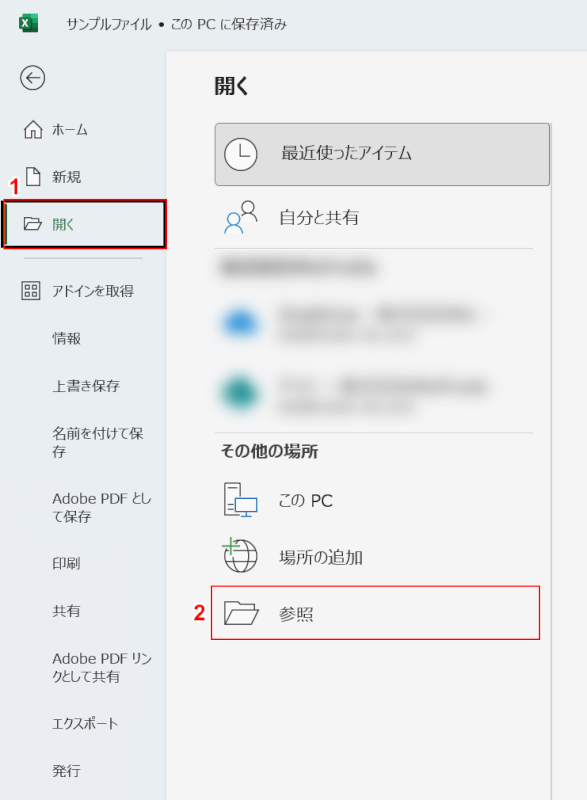
Excelのホーム画面が表示されました。
①「開く」、②「参照」の順に選択します。
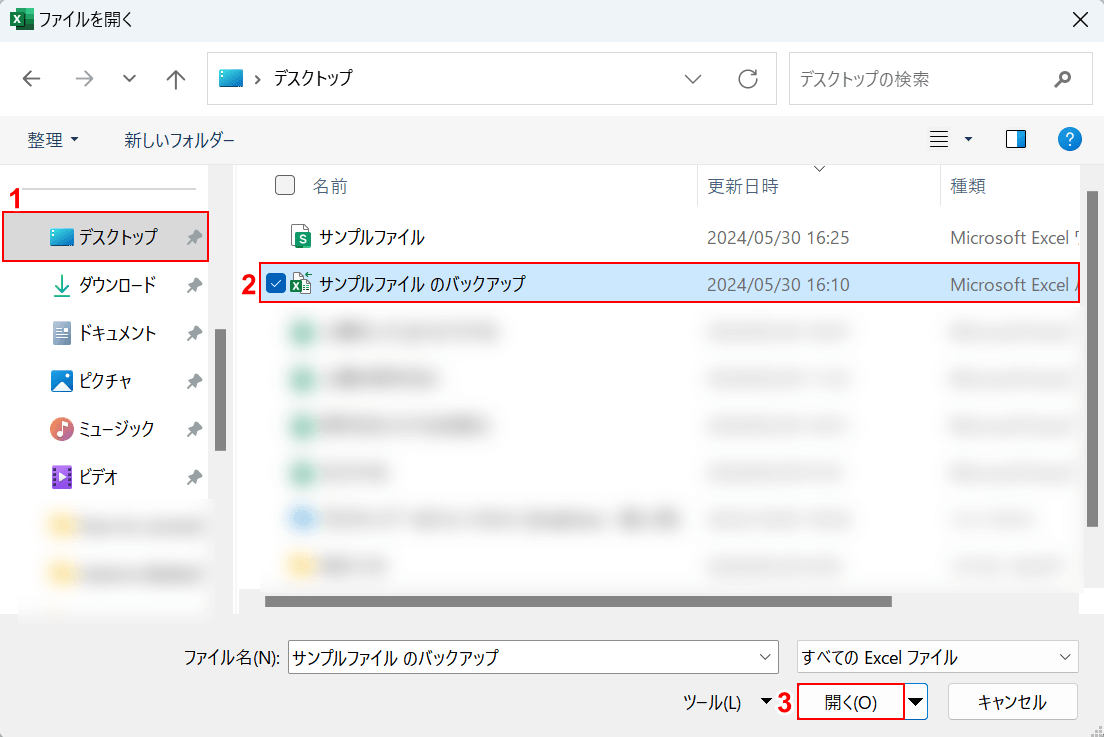
「ファイルを開く」ダイアログボックスが表示されました。
①バックアップファイルの作成先(例:デスクトップ)を開き、②作成したバックアップファイル(例:サンプルファイル のバックアップ)を選択します。③「開く」ボタンを押します。

「○○(ファイル名)のファイル形式と拡張子が一致しません。ファイルが破損しているか、安全ではない可能性があります。発行元が信頼できない場合は、このファイルを開かないでください。ファイルを開きますか?」と記載されたダイアログボックスが表示された場合には、「はい」ボタンを押してください。
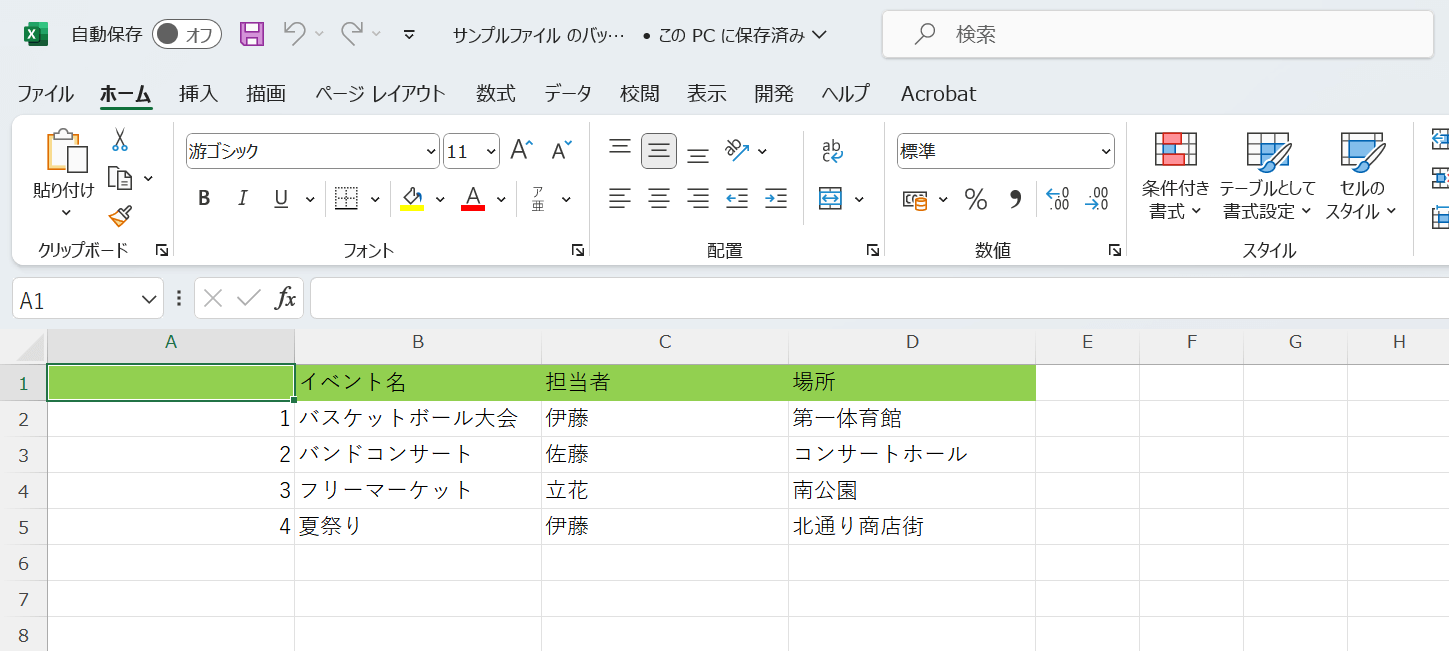
バックアップファイルが開きました。
文字化けなどなく、データが正常に表示されていれば、正しくバックアップファイルを作成できています。
上書き保存し忘れたデータを復元する
自動保存を「オフ」にしているにも関わらず、編集内容を上書き保存し忘れた場合、基本的に消えてしまったデータを復元することは難しいです。しかし、事前の設定次第では、消えてしまったデータを復元できる可能性があります。
以下の記事では、上書き保存し忘れたデータや保存し忘れた新規ファイルなどの復元方法をご紹介しています。
「入力した文章が消えてしまった」「資料に追加したシートが消えてしまった」などという場合には、ぜひ一度お試しください。
フリーソフトを使って復元する
Webサイトで提供されているソフトを使用して、以前のバージョンを復元することもできます。
以下の記事「フリーソフトを使う」セクションでは、「EaseUS Data Recovery Wizard Free」という制限の範囲内であれば、完全無料で利用できる復元ソフトのインストール方法、使用方法をご紹介しています。
記事では削除してしまったファイルを例に使用方法をご説明していますが、以前のバージョンのファイル復元する場合でも、基本的な操作は変わりませんので、ソフトの使用をお考えの方はぜひご参考にしてください。
